在日常生活中阅读各种纸质书时,我们可以使用书签帮助我们标记位置,如果有需要我们在各种电子资料中也可以使用电子书签功能。比如我们可以在wps文档中设置书签,方便后续查找
在日常生活中阅读各种纸质书时,我们可以使用书签帮助我们标记位置,如果有需要我们在各种电子资料中也可以使用电子书签功能。比如我们可以在wps文档中设置书签,方便后续查找指定内容。那小伙伴们知道电脑版WPS文档中如何添加并查看书签吗,其实添加和查看的方法都是非常简单的。我们只需要在“插入”选项卡中点击“书签”按钮就可以在打开的窗口中进行详细的设置了。后续在书签窗口中点击“定位”按钮就可以快速定位到设置书签的位置了,非常地方便实用。接下来,小编就来和小伙伴们分享具体的操作步骤了,有需要或者是有兴趣了解的小伙伴们快来和小编一起往下看看吧!
操作步骤
第一步:使用电脑版WPS打开word文档;
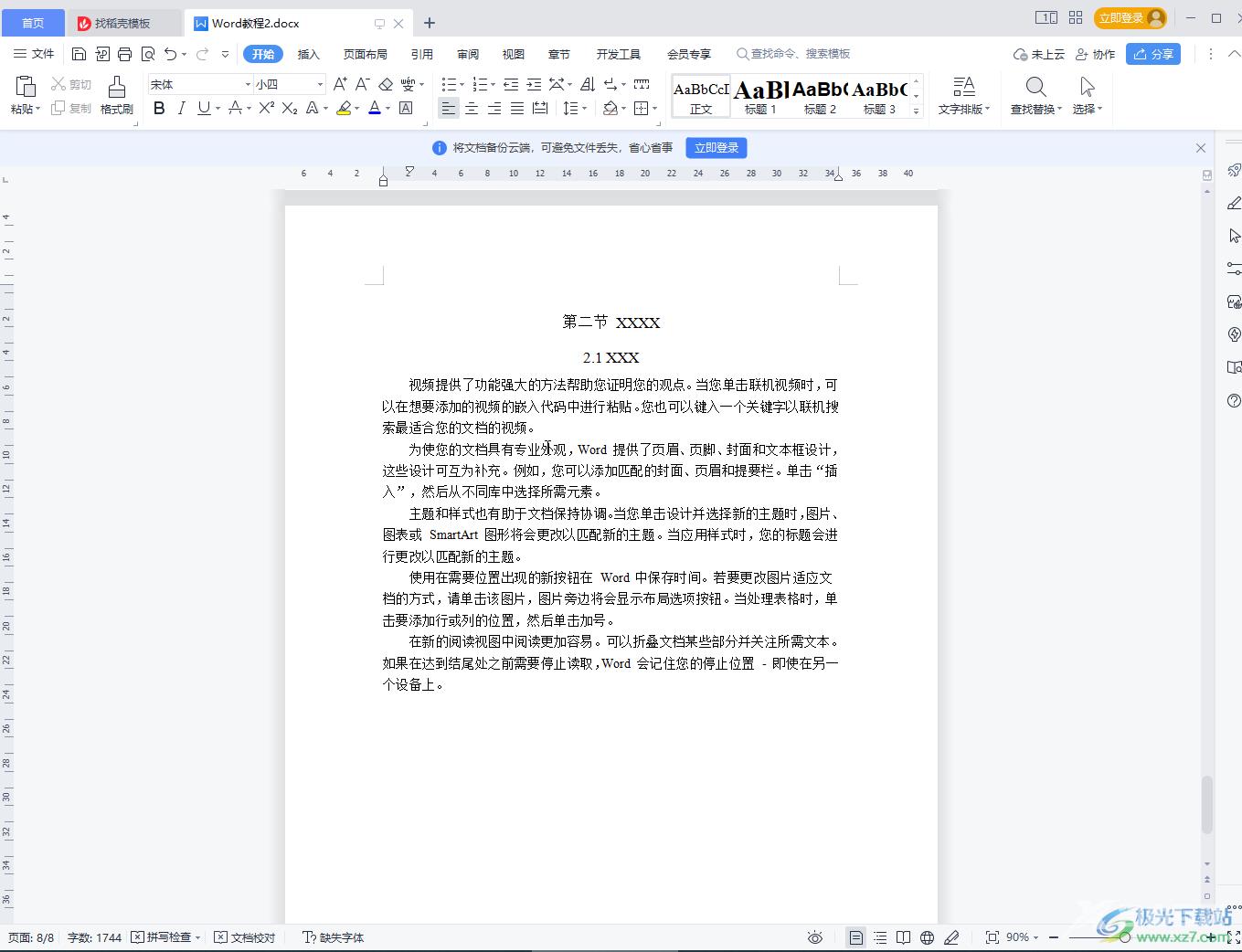
第二步:选中需要设置书签的内容,在“插入”选项卡中点击“书签”按钮;
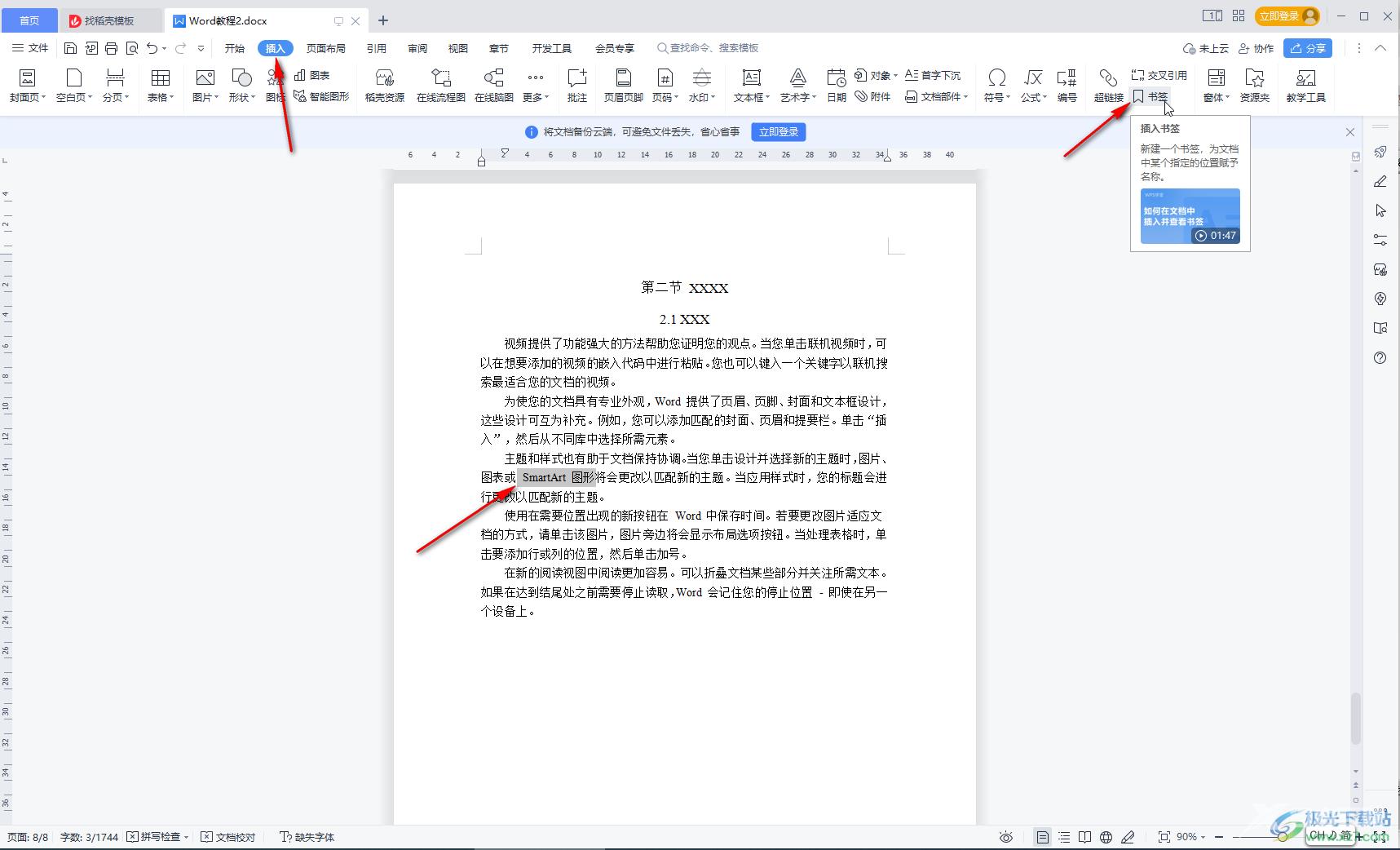
第三步:在窗口汇总输入书签名并点击“添加”按钮,还可以设置书签的排序依据,是否隐藏书签等等;
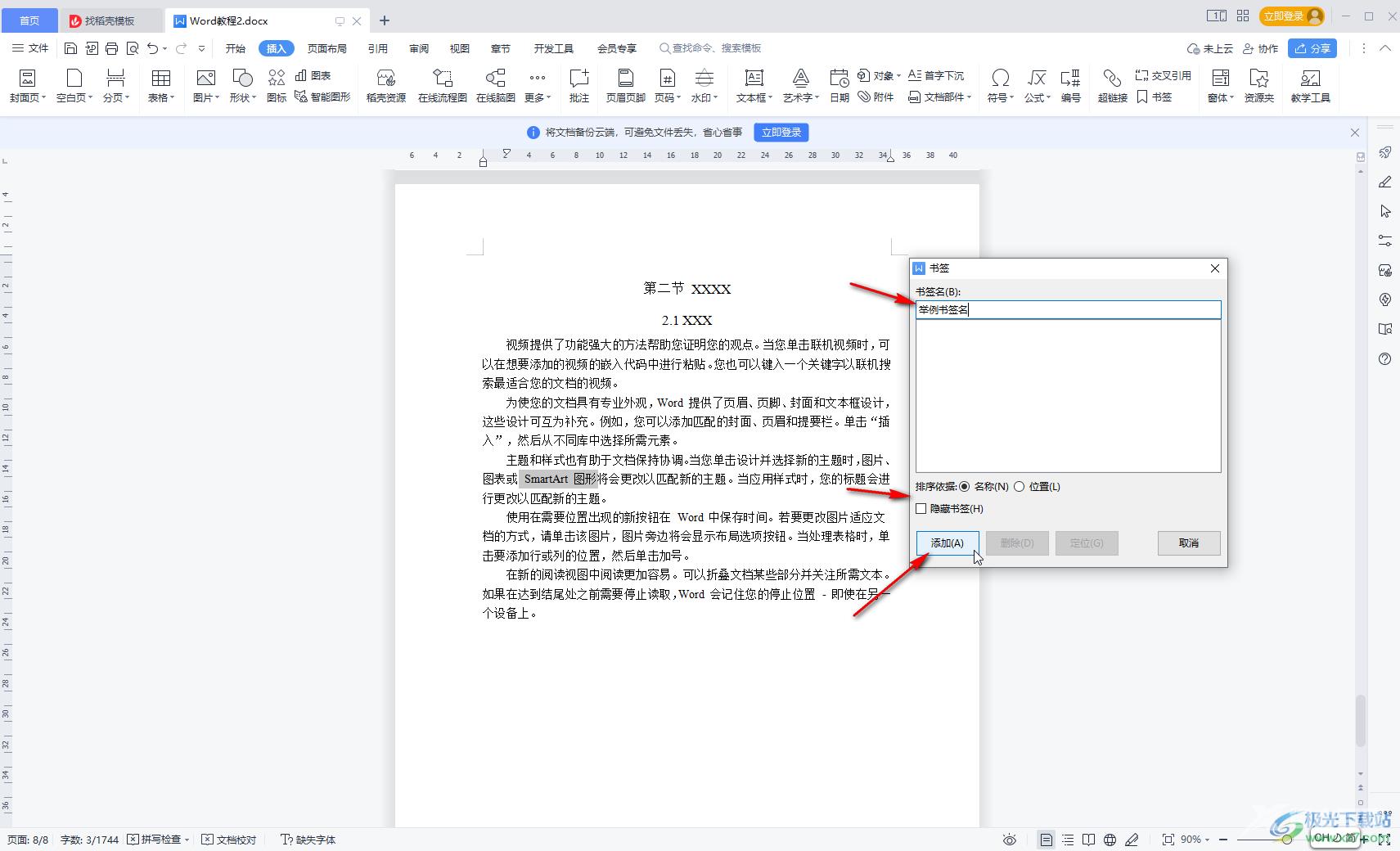
第四步:后续再次点击打开“书签”窗口后,选中某一个书签名,并点击“定位”按钮可以帮助我快速查找定位到指定内容;
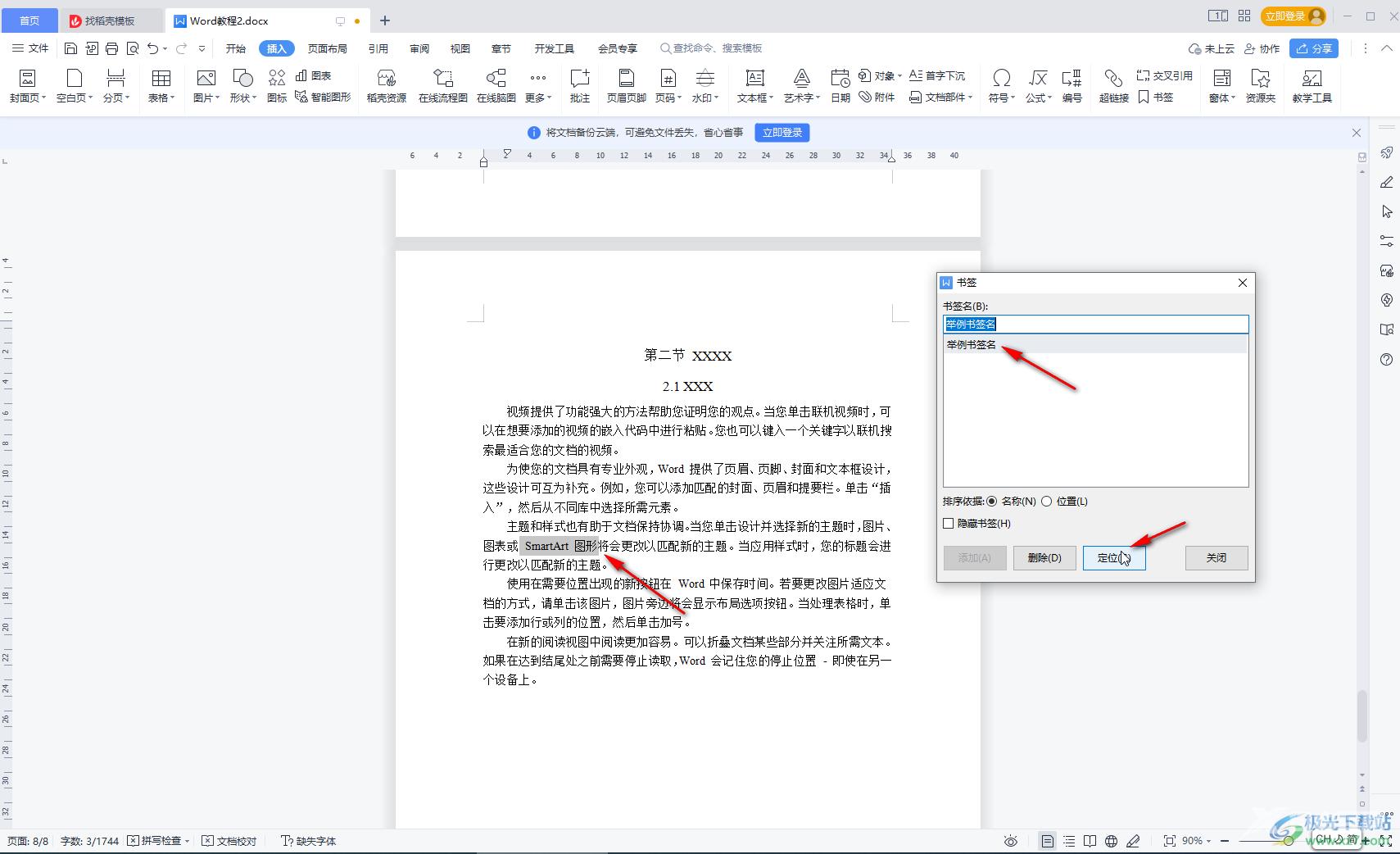
第五步:在“视图”选项卡中点击“导航窗格”按钮并设置一个需要的位置调出侧边栏,然后点击其他的书签图标也可以快速查找和定位到书签。
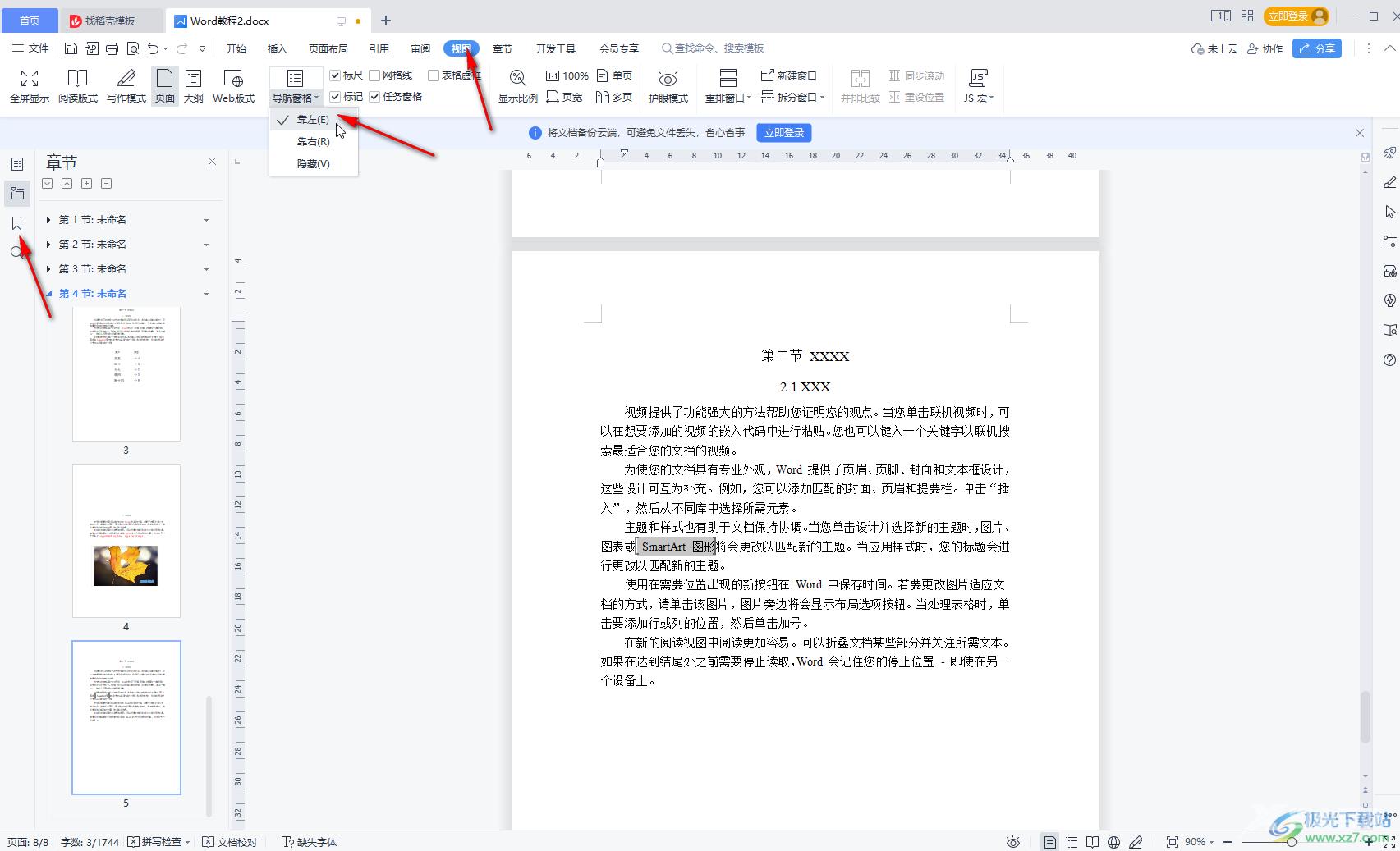
以上就是电脑版WPS文档中添加并使用书签的方法教程的全部内容了。另外,我们还可以点击“文件”——“选项”按钮打开窗口后,在“视图”栏点击勾选“书签”,方便我们查找书签。
