谷歌浏览器是很多小伙伴都在使用的一款软件,在其中我们可以非常方便地访问网页,不受广告的打扰。对于我们经常需要访问的网页我们可以将其加入书签,这样后续就可以快速进行
谷歌浏览器是很多小伙伴都在使用的一款软件,在其中我们可以非常方便地访问网页,不受广告的打扰。对于我们经常需要访问的网页我们可以将其加入书签,这样后续就可以快速进行访问。如果有需要我们还可以将谷歌浏览器中的书签导出,在其他浏览器中导入。那小伙伴们知道谷歌浏览器中如何导出书签吗,其实导出方法是非常简单的。我们只需要进行几个非常简单的操作步骤就可以成功导出了,小伙伴们可以打开自己的谷歌浏览器后跟着下面的步骤动手操作起来。接下来,小编就来和小伙伴们分享具体的操作步骤了,有需要或者是有兴趣了解的小伙伴们快来和小编一起往下看看吧!
操作步骤
第一步:点击打开谷歌浏览器;
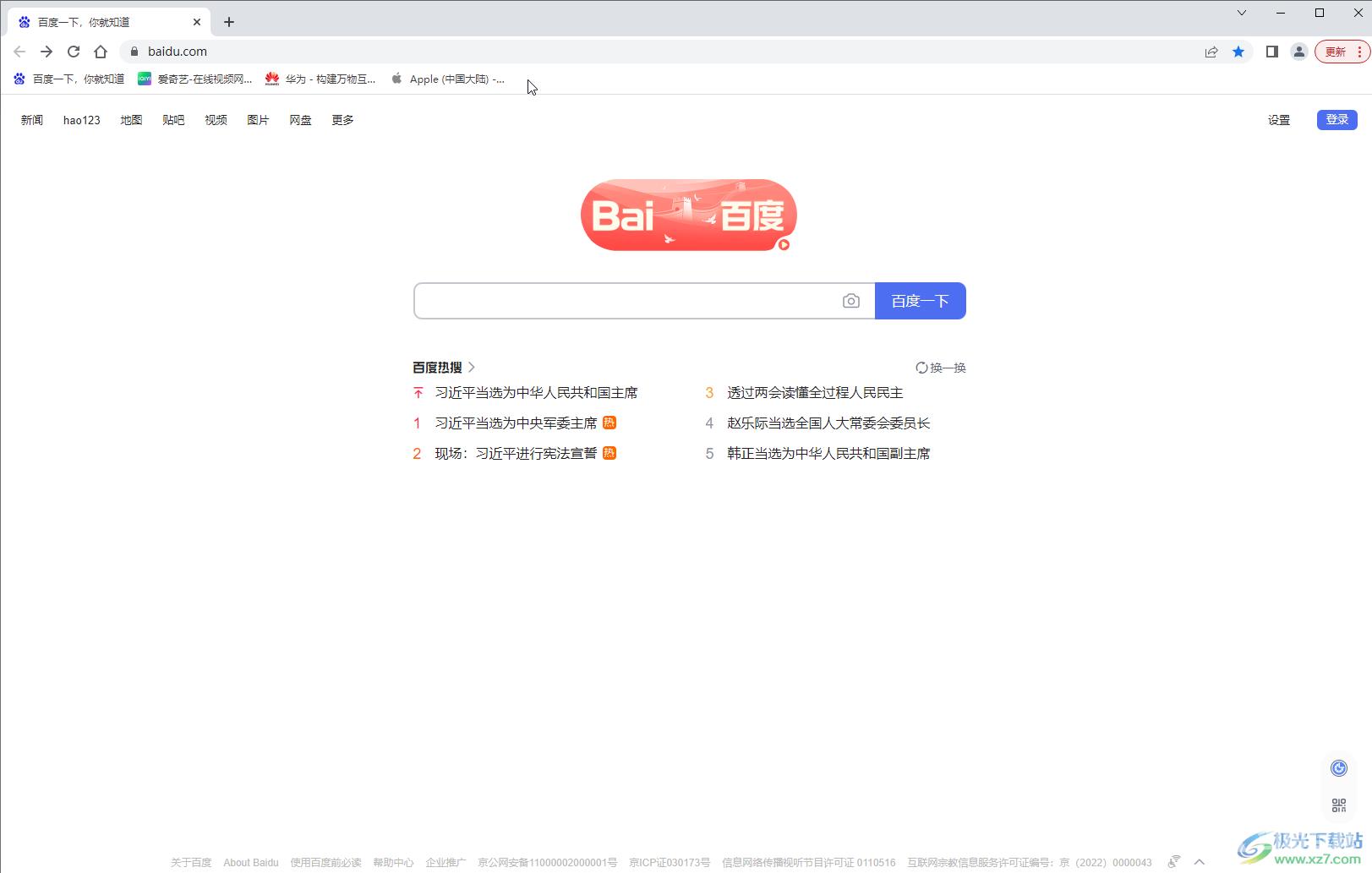
第二步:在界面右上方点击三个点图标后在子选项中点击“书签”——“书签管理器”;
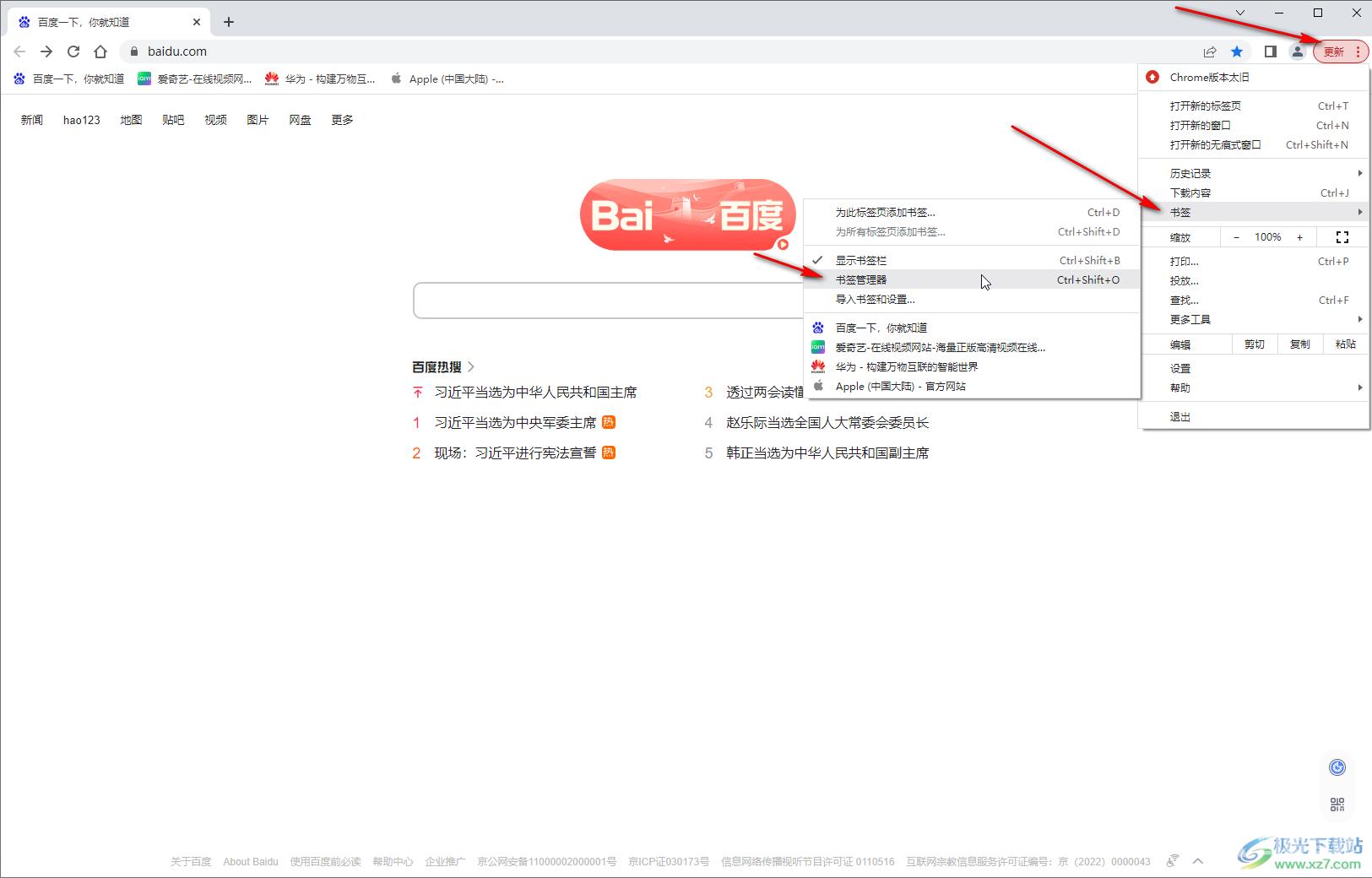
第三步:打开新的页面后点击右上方如图所示的三个点图标;
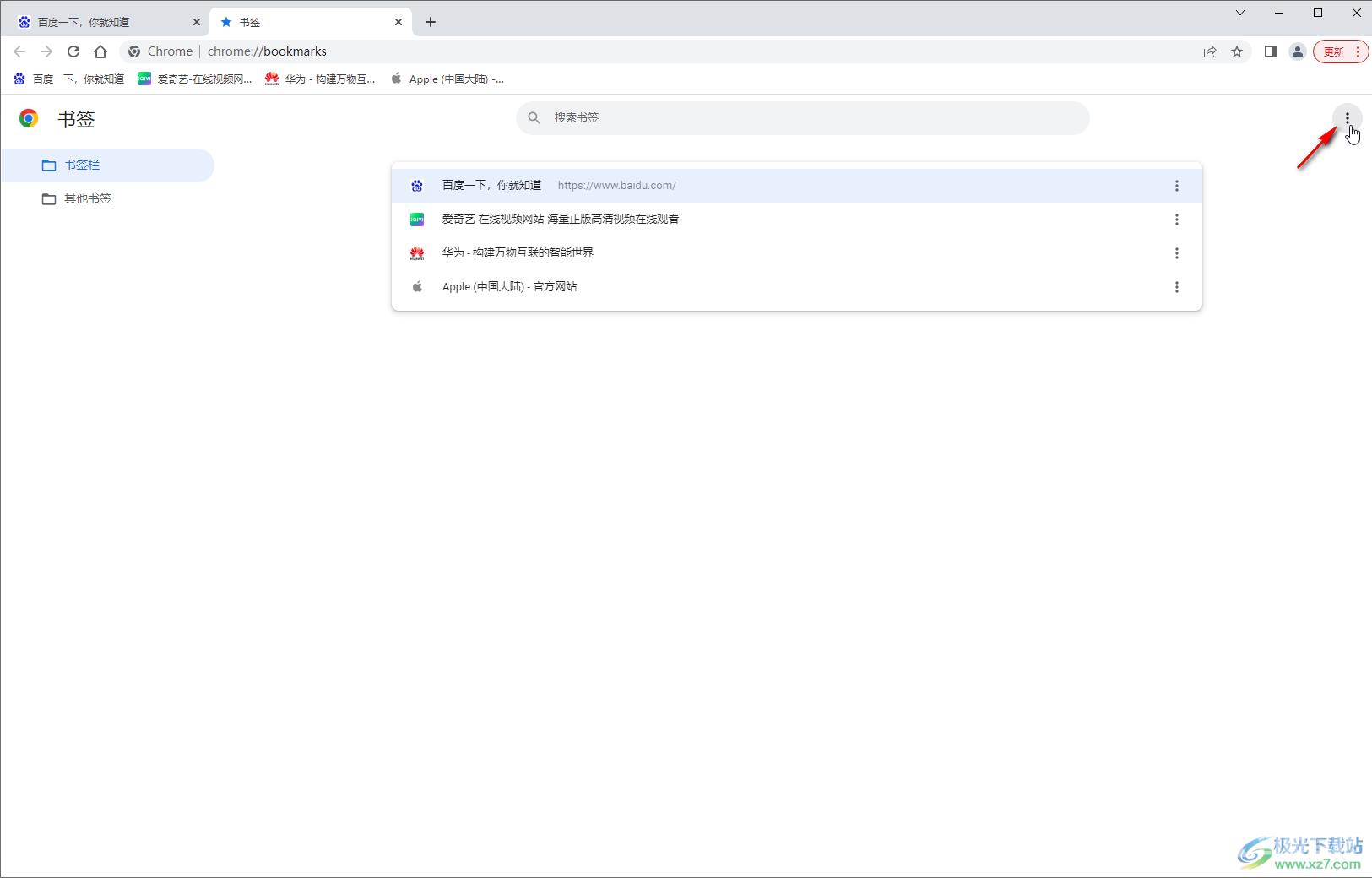
第四步:然后在子选项中点击“导出书签”;
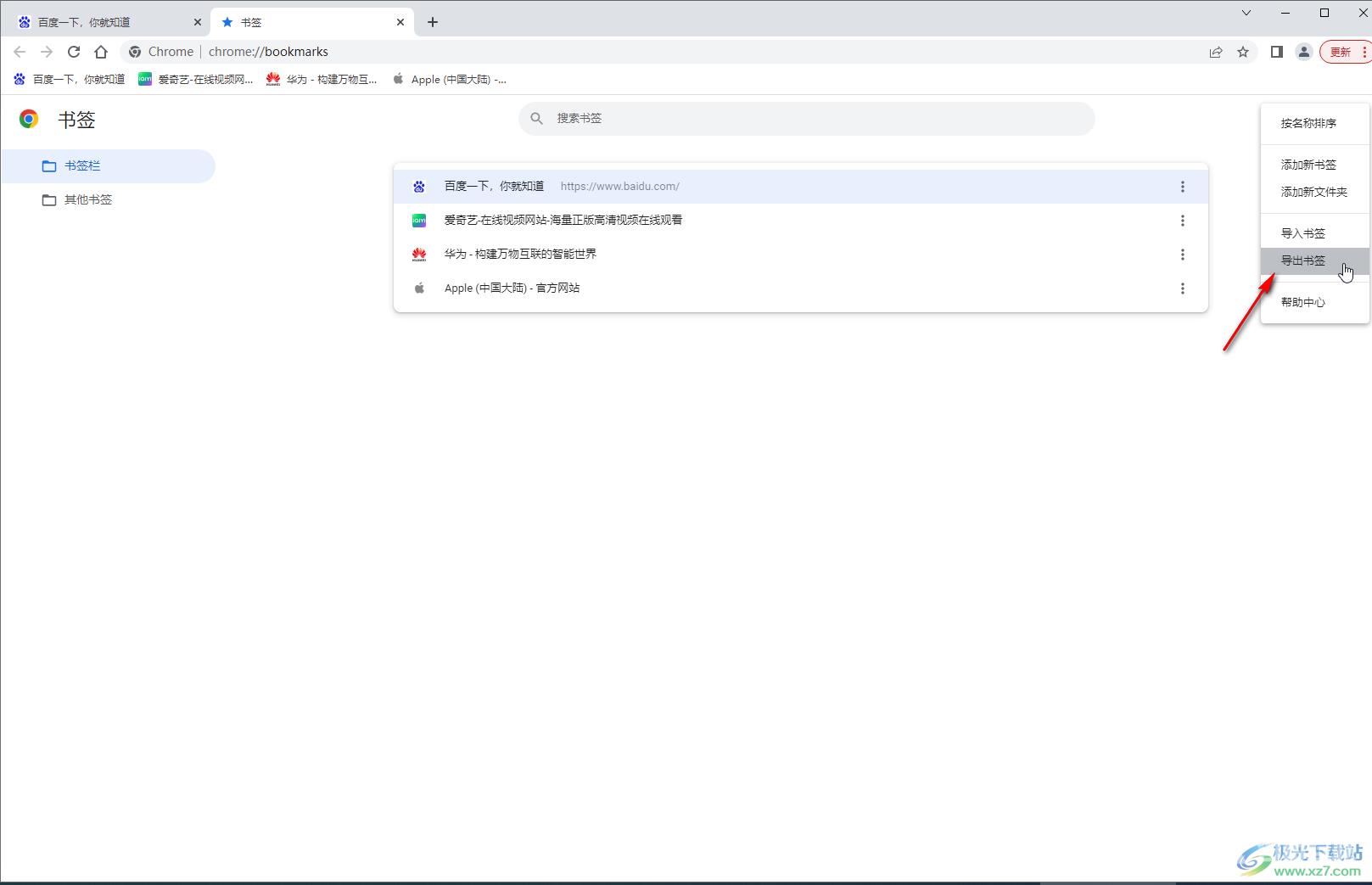
第五步:在打开的窗口中设置需要的保存位置和文件名并点击“保存”就可以了。
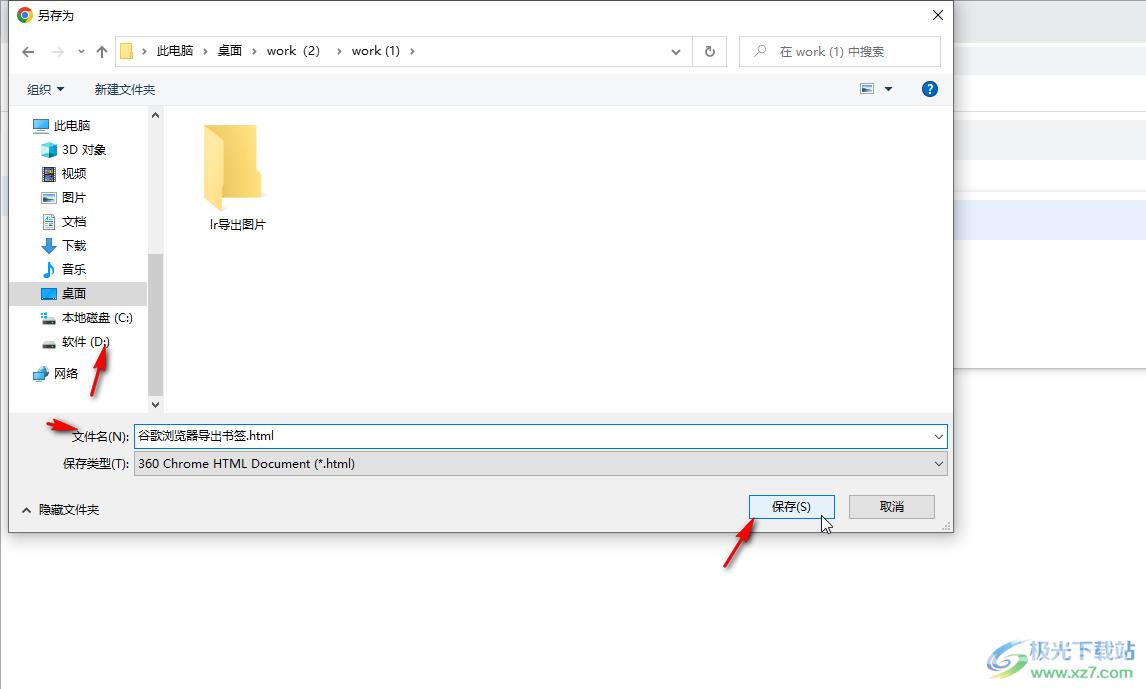
以上就是谷歌浏览器中导出书签的方法教程的全部内容了。后续我们可以在其他需要使用的浏览器中点击导入书签,将谷歌浏览器中的书签进行导入。
