很多小伙伴在编辑幻灯片的时候都会使用PPT程序来打开演示文稿,并使用该程序中的工具对幻灯片进行图片、文字或是动画效果的添加。在编辑演示文稿的过程中,有的小伙伴想要在幻灯片中添加闪烁的动画,但又不知道该怎么进行设置,其实很简单,我们不仅可以制作闪烁的动画,还可以通过设置让动画持续闪烁。我们先在动画效果的更多强调效果页面中找到闪烁选项,点击使用该选项,然后双击该动画效果完成效果的重复设置即可。有的小伙伴可能不清楚具体的操作方法,接下来小编就来和大家分享一下PPT制作闪烁动画的方法。
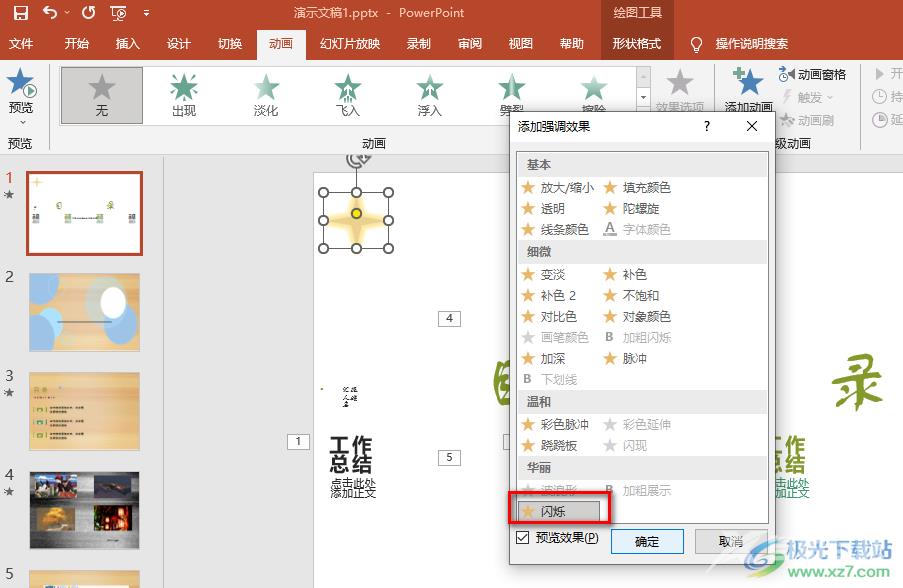
方法步骤
1、第一步,我们先在电脑中找到一个演示文稿,然后右键单击选择“打开方式”,再在打开方式的列表中点击“powerpoint”
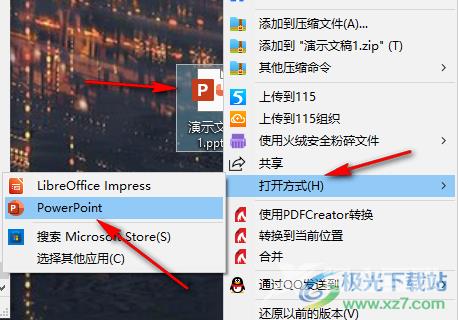
2、第二步,进入幻灯片编辑页面之后,我们先打开“插入”工具,再打开“形状”选项,接着在下拉列表中选择一个自己需要的形状,将其插入幻灯片中
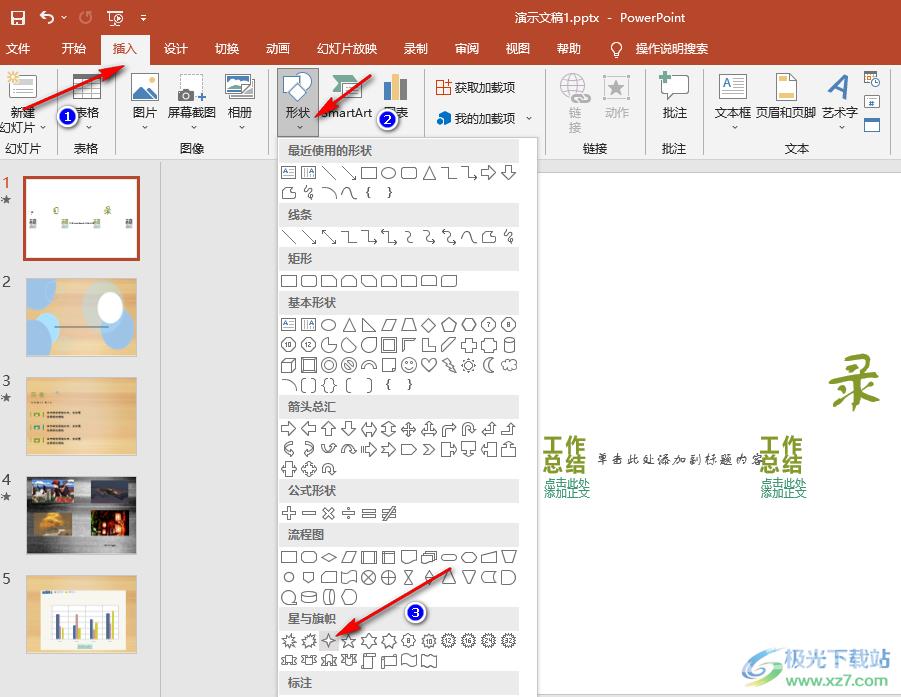
3、第三步,接着我们可以选中图形,然后在形状格式的子工具栏中使用“形状填充”、“形状轮廓”以及“形状效果”工具,让图形更加美观,其中在形状效果设置中,我们一般选择“发光”效果,然后在发光变体选项中选择一个自己喜欢的发光效果
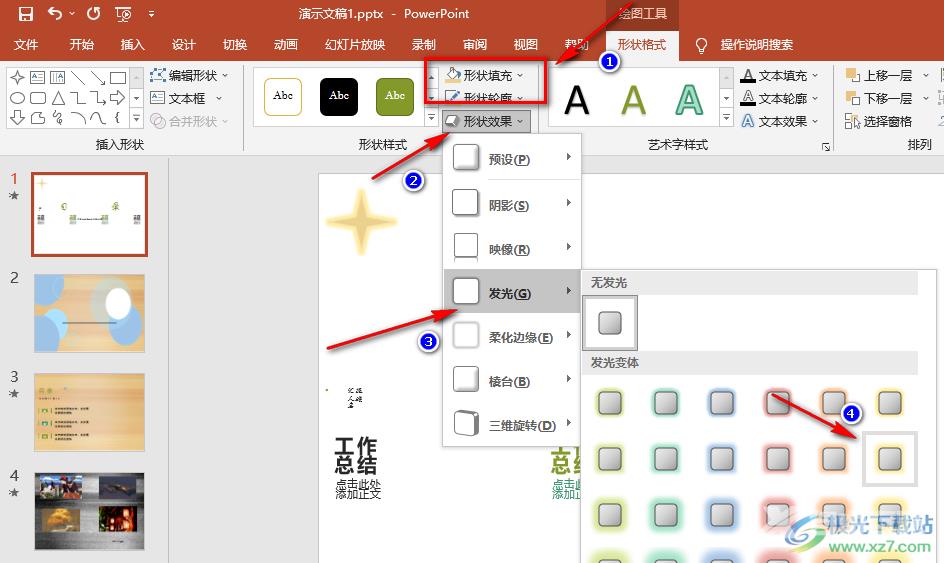
4、第四步,设置好图形之后我们再打开动画工具,然后在子工具栏中打开“添加动画效果”选项,再在下拉列表中选择“更多强调效果”选项
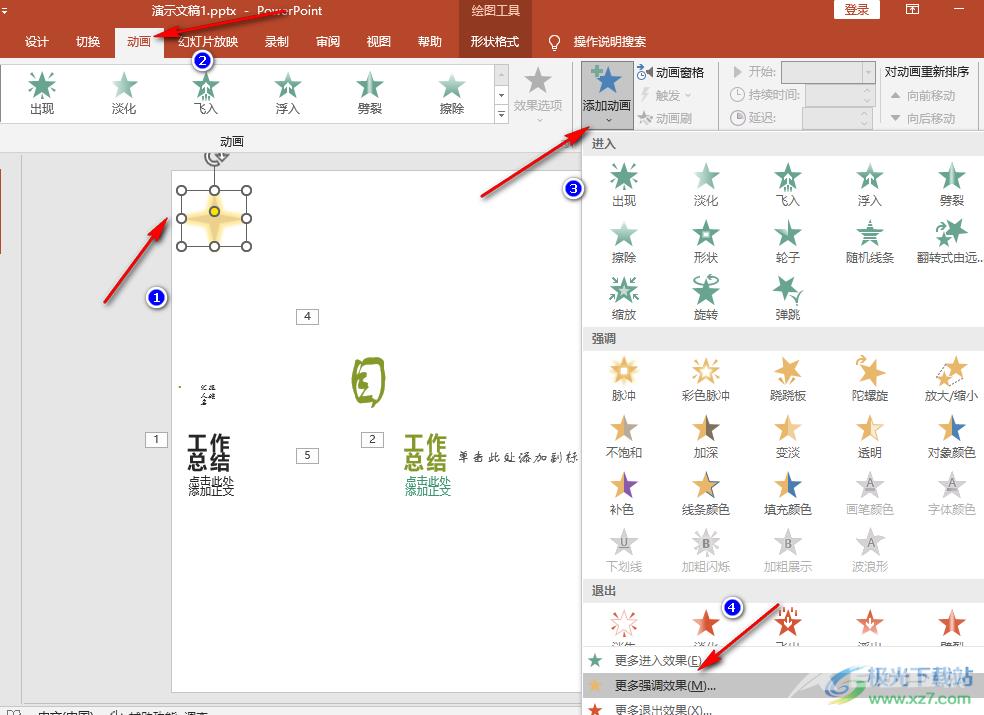
5、第五步,进入更多强调效果页面之后,我们在该页面中找到“闪烁”选项,点击该选项,再点击“确定”选项
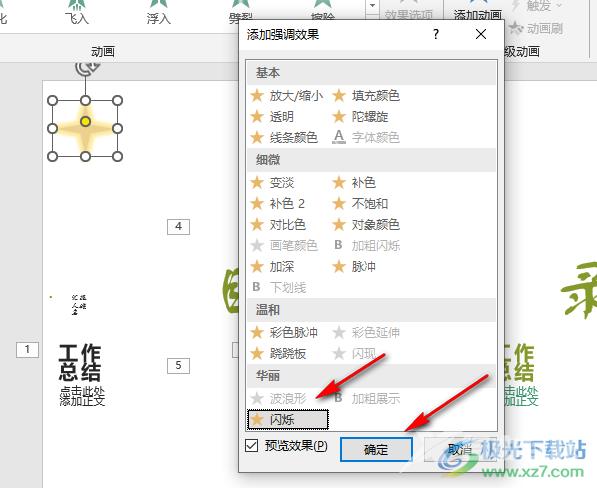
6、第六步,设置好动画之后,我们在工具栏中打开“动画窗格”选项,然后在动画窗格页面中双击图形的动画效果进入动画设置页面,在设置页面中我们点击“计时”选项,然后将“开始”、“延迟”以及“期间”设置为自己需要的选项,在“重复”处,我们需要设置“直到幻灯片末尾”,设置完成之后我们点击“确定”选项即可
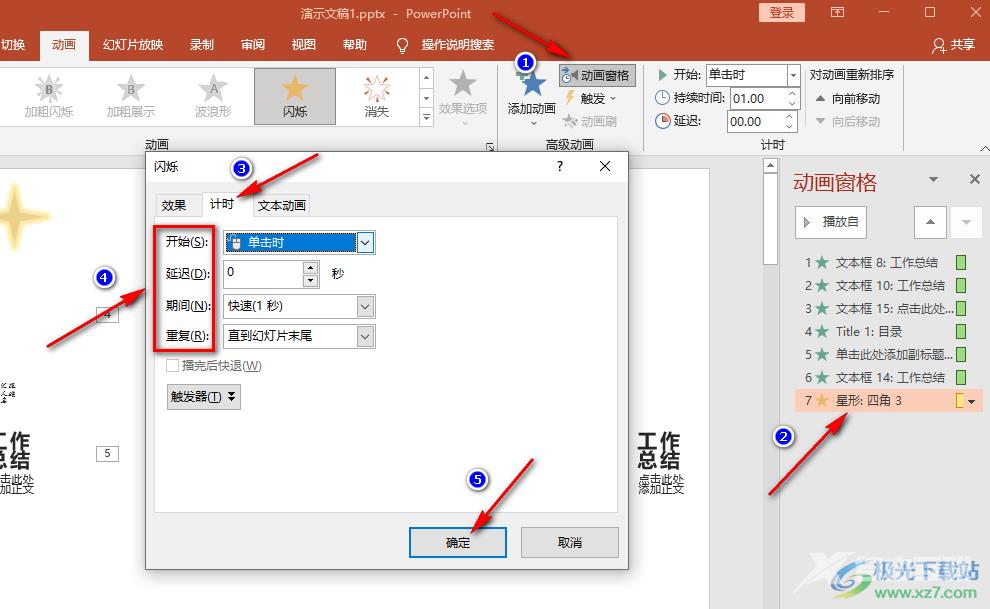
以上就是小编整理总结出的关于PPT制作闪烁动画的方法,我们先在幻灯片中插入一个图形,接着给图形添加闪烁动画效果,再进入动画效果的设置页面,在该页面中我们完成对“开始”、“延迟”、“期间”以及“重复”的设置即可,感兴趣的小伙伴快去试试吧。
