我们都知道,在需要访问各种网页时,都需要通过浏览器,在众多浏览器中,谷歌浏览器是其中最受欢迎的一款之一。在谷歌浏览器中,没有让人“不堪其扰”的广告弹窗,性能也非常
我们都知道,在需要访问各种网页时,都需要通过浏览器,在众多浏览器中,谷歌浏览器是其中最受欢迎的一款之一。在谷歌浏览器中,没有让人“不堪其扰”的广告弹窗,性能也非常地稳定,所以很多小伙伴在需要时都会首选谷歌浏览器。如果我们希望将谷歌浏览器设置为默认浏览器,小伙伴们知道具体该如何进行操作吗,其实操作方法是非常简单的。我们只需要点击进入设置界面后在“默认浏览器”栏就可以轻松进行设置了,非常简单方便。接下来,小编就来和小伙伴们分享具体的操作步骤了,有需要或者是有兴趣了解的小伙伴们快来和小编一起往下看看吧!
操作步骤
第一步:点击打开电脑上的谷歌浏览器;
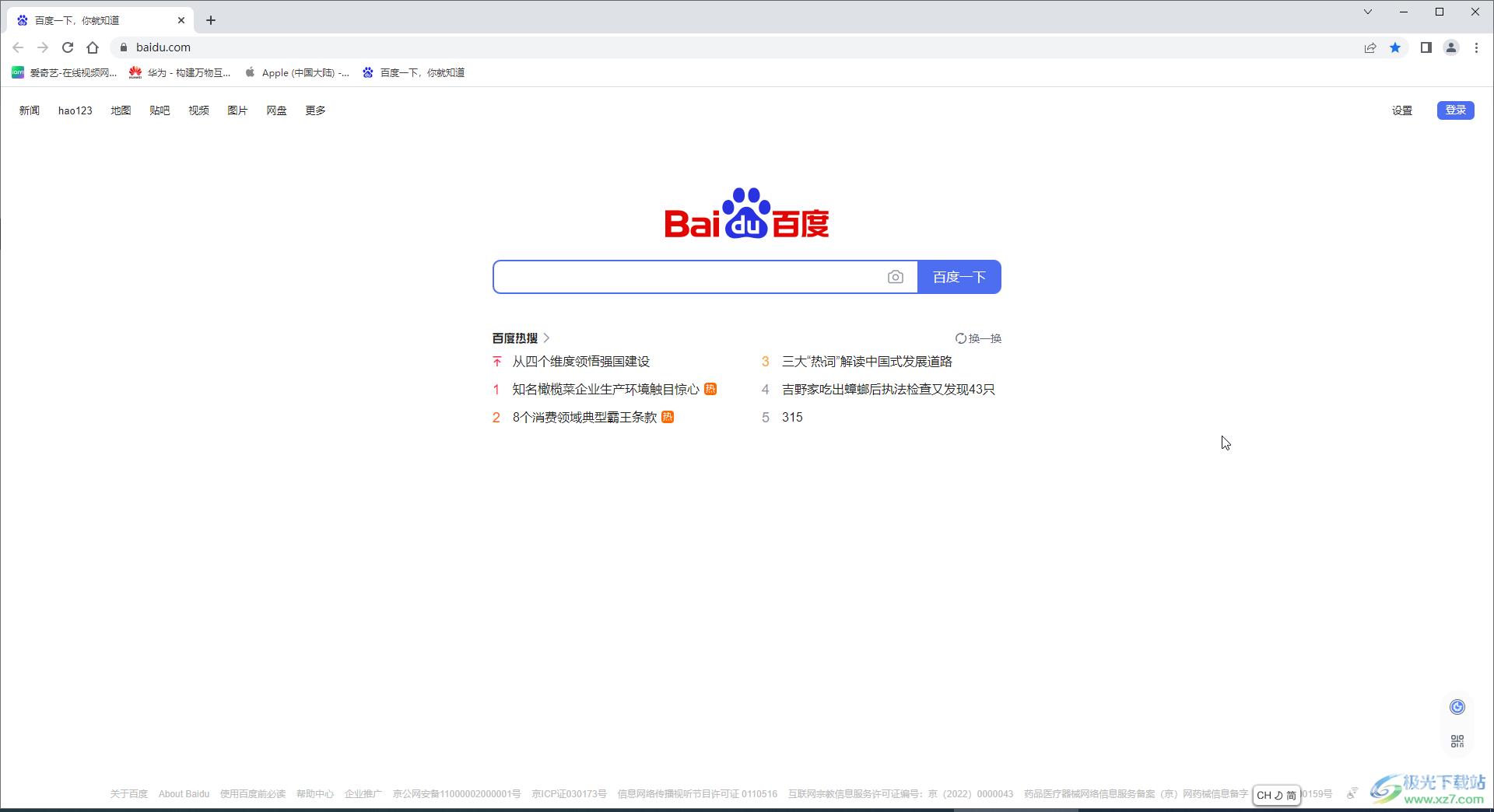
第二步:在界面右上方点击如图所示的三个点图标并在子选项中点击“设置”,有的小伙伴的版本是“选项”;
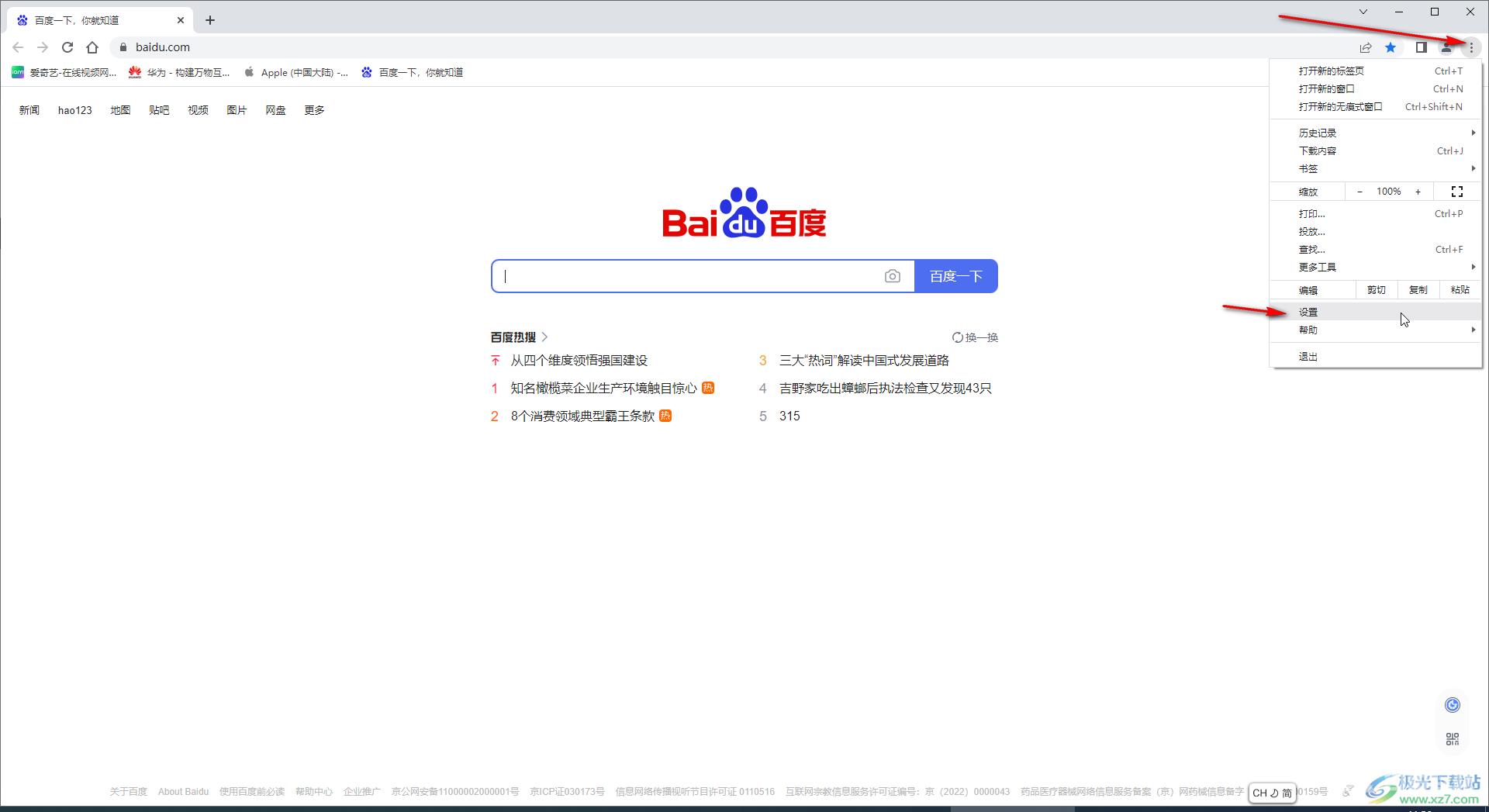
第三步:然后在打开的窗口左侧点击切换到“默认浏览器”栏,点击“设为默认选项”;
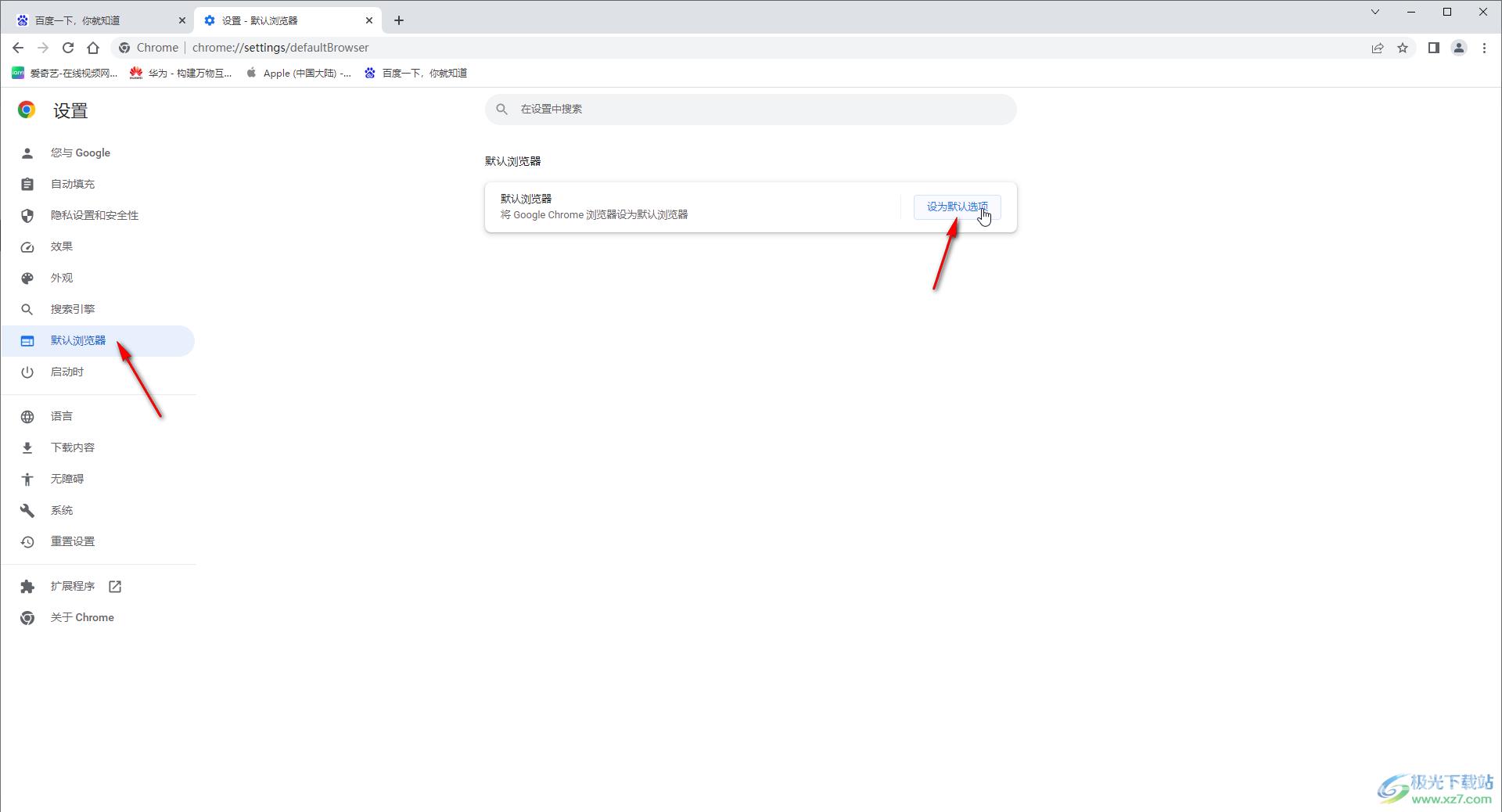
第四步:在自动打开的窗口中点击“默认应用”栏,在“web浏览器”处点击选择Google Chrome;
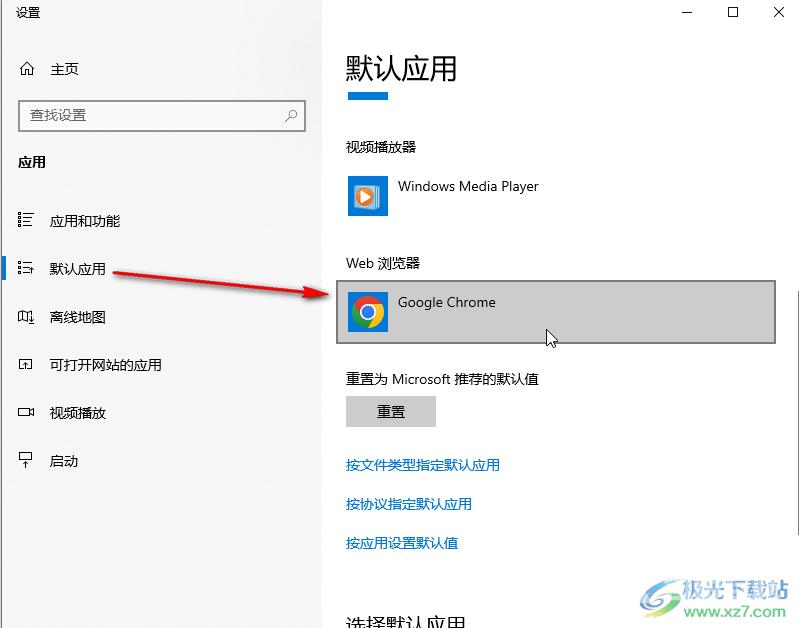
第五步:就可以看到设置成功了。
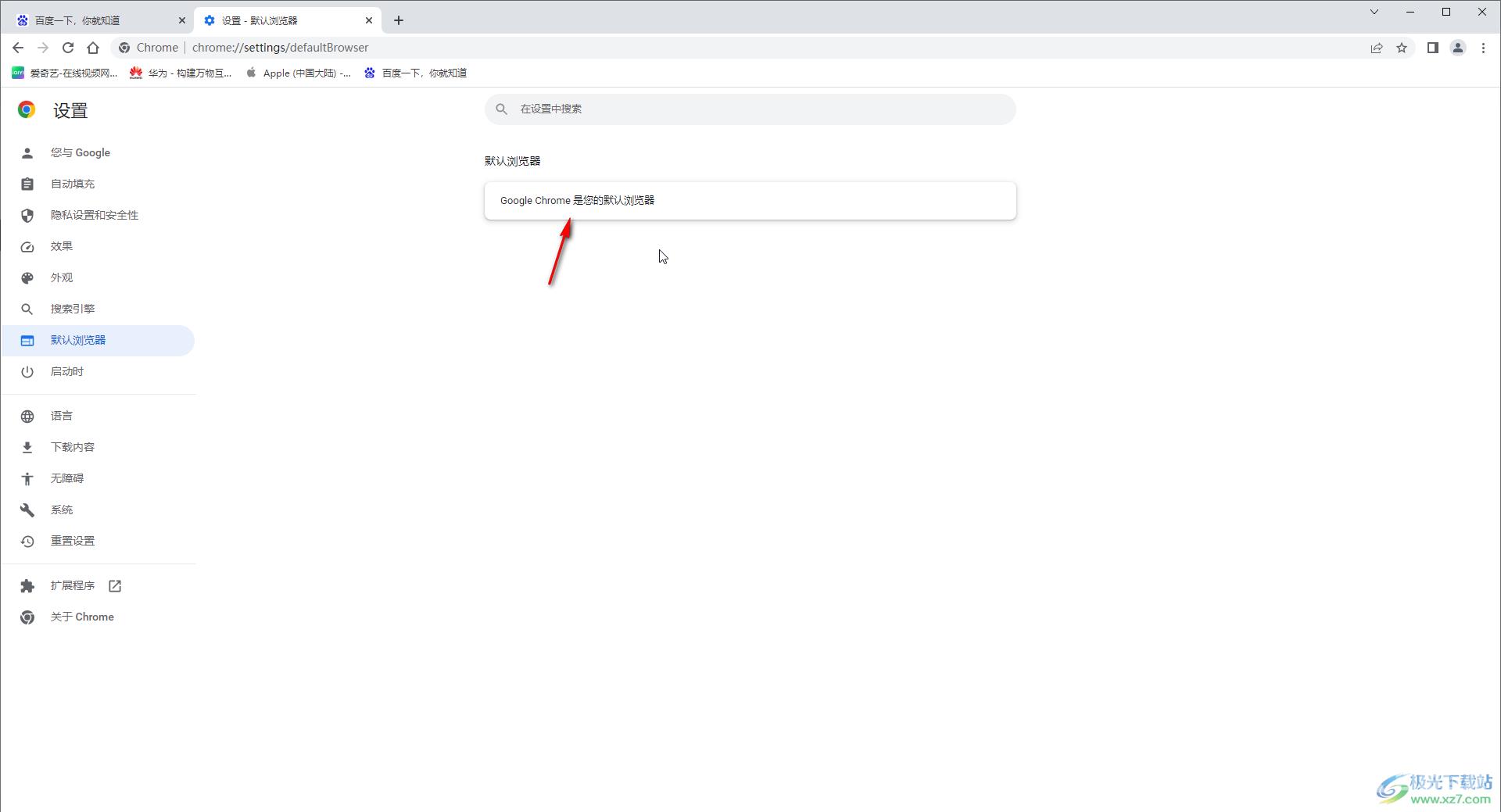
以上就是谷歌浏览器设置为默认浏览器的方法教程的全部内容了。在设置视图,我们还可以点击切换到“搜索引擎,语言,启动时”等栏进行详细的参数设置。
