在需要剪辑视频时,很多小伙伴都会首先选择使用Adobe premiere这款软件,在其中我们可以完成各种精细化的视频剪辑处理,为视频添加一些特效效果等等,非常地方便实用。我们都知道
在需要剪辑视频时,很多小伙伴都会首先选择使用Adobe
premiere这款软件,在其中我们可以完成各种精细化的视频剪辑处理,为视频添加一些特效效果等等,非常地方便实用。我们都知道,在Adobe
premiere中有多个面板,如果我们希望在Adobe
premiere中开启或者关闭浮动面板,小伙伴们知道具体该如何进行操作吗,其实操作方法是非常简单的。我们只需要点击面板左上方的三条横线图标就可以在子选项中看到浮动面板选项了,点击一下就可以浮动了,后续拖动面板名称可以放到需要的固定位置。接下来,小编就来和小伙伴们分享具体的操作步骤了,有需要或者是有兴趣了解的小伙伴们快来和小编一起往下看看吧!
操作步骤
第一步:双击打开adobe premiere;
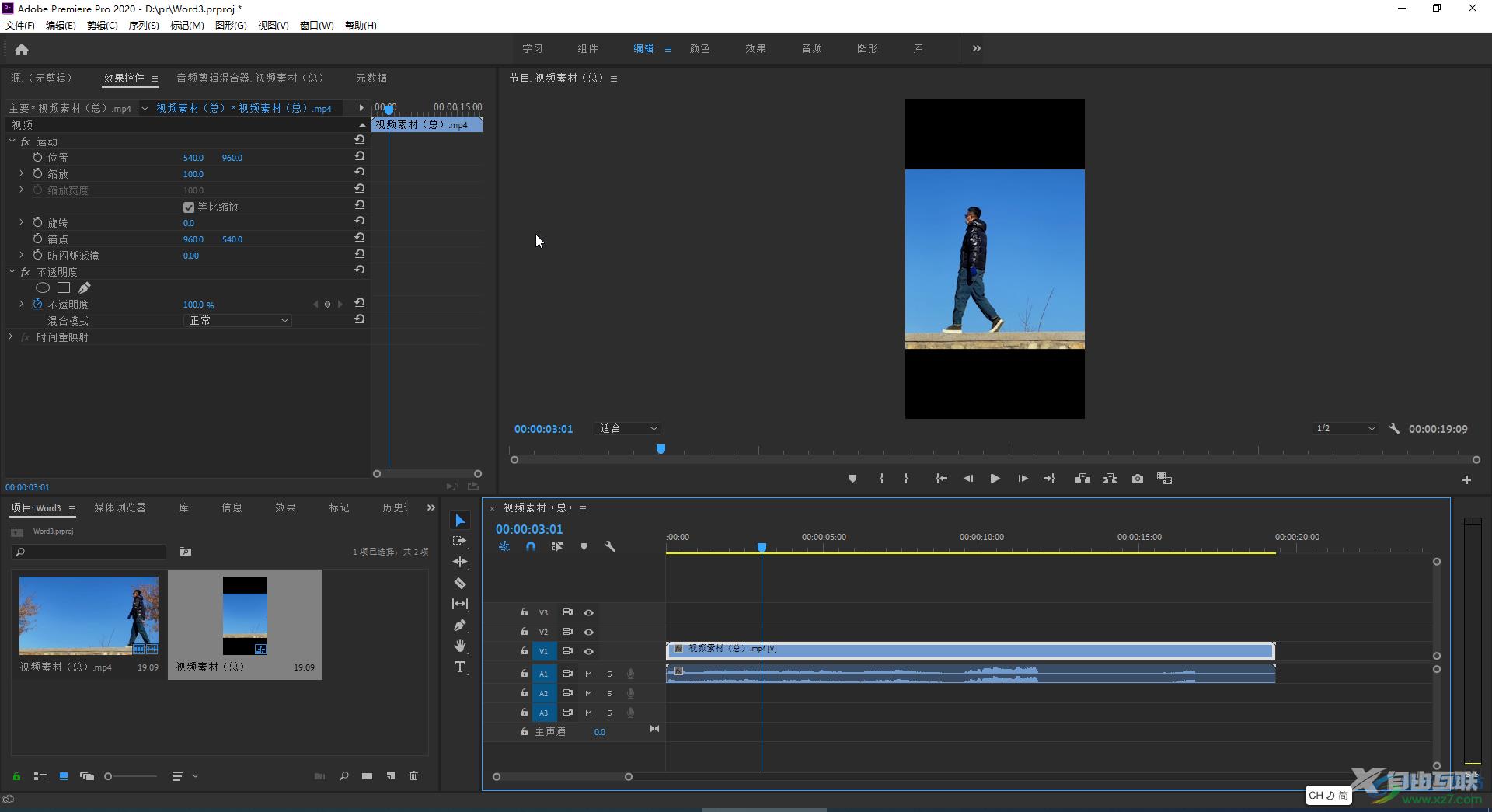
第二步:点击面板左上方的三条横线图标可以在子选项中点击“浮动面板”或者“关闭面板”;
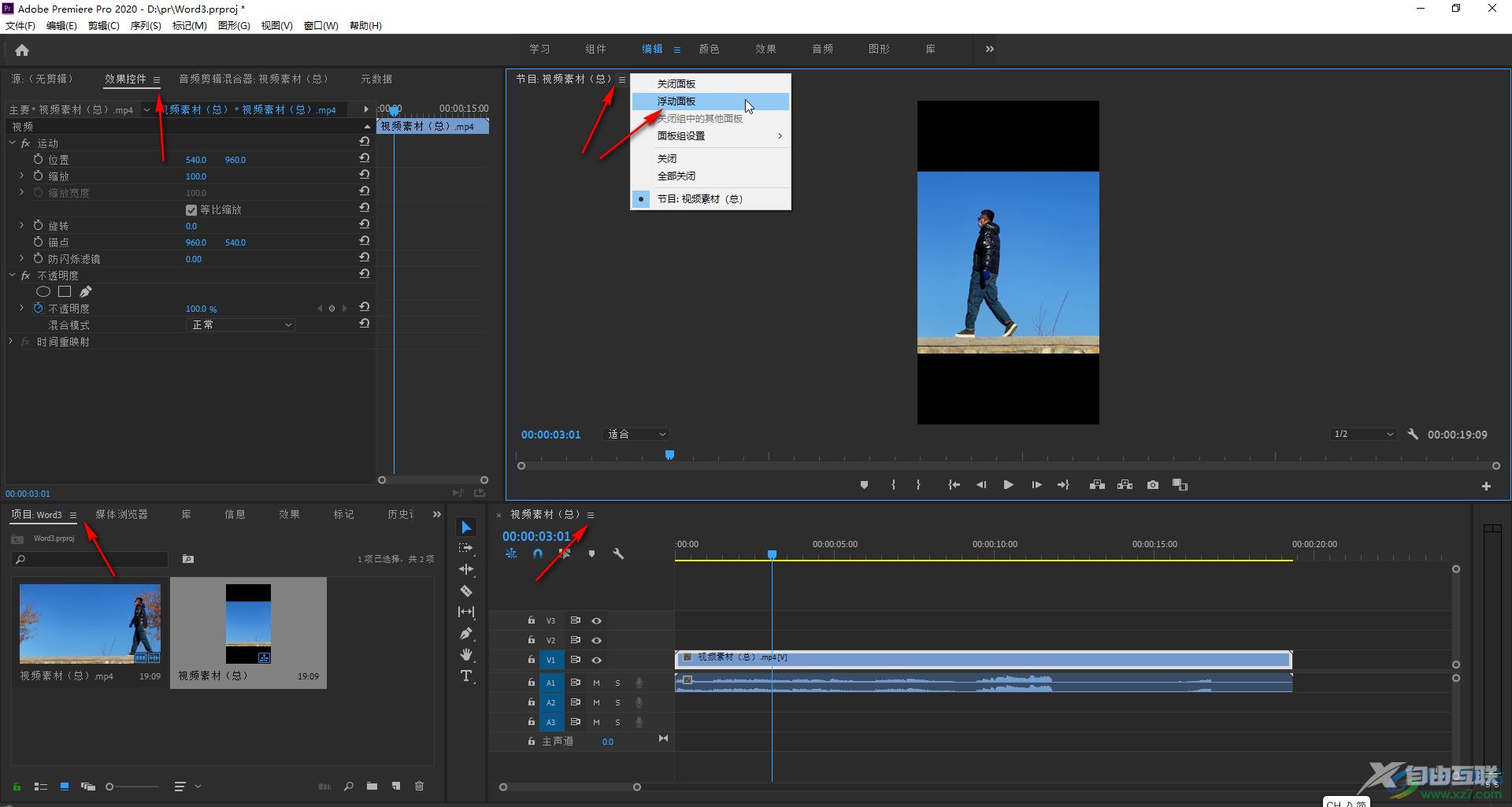
第三步:点击浮动面板后,可以任意调整面板的大小和位置;
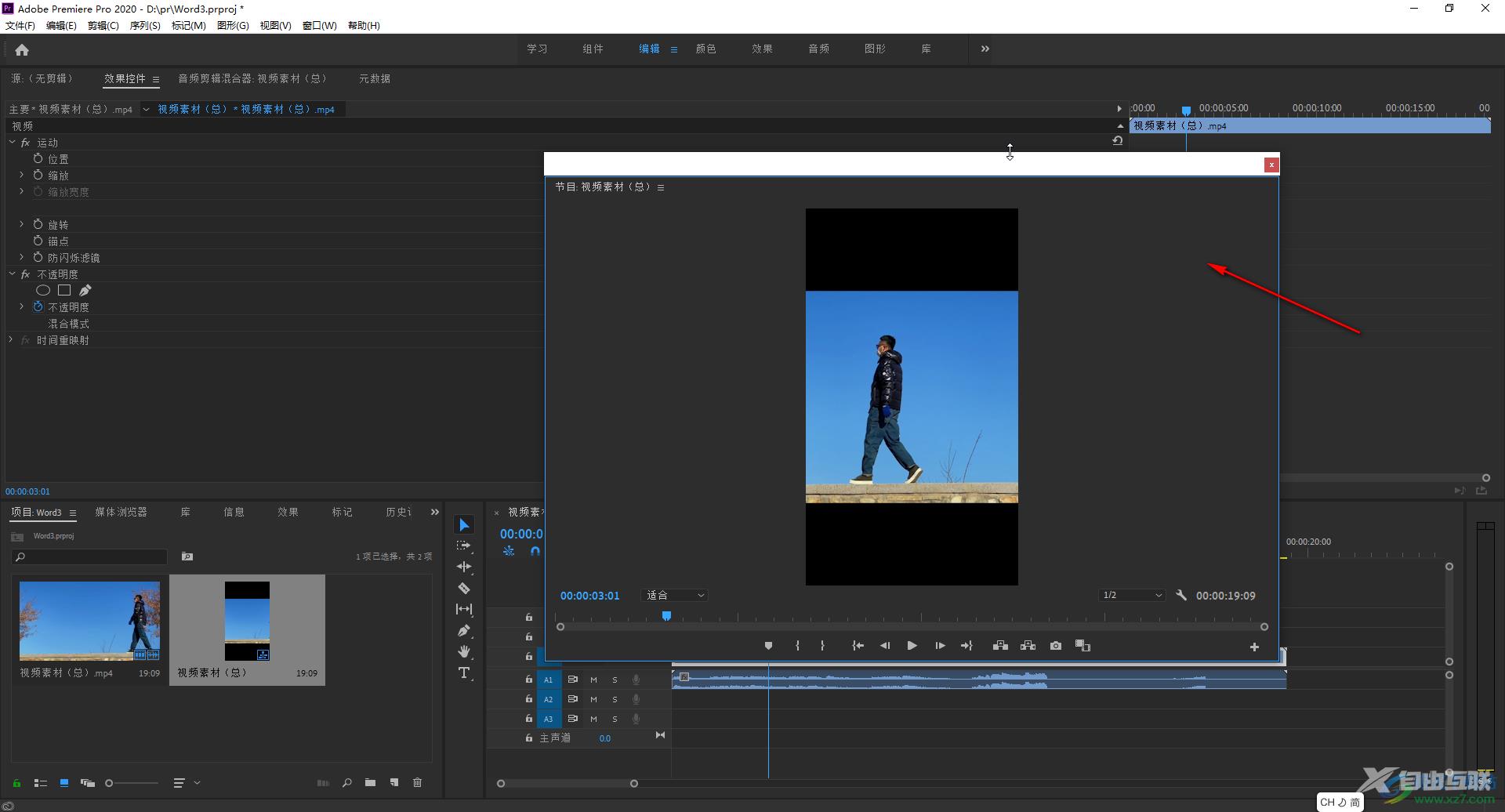
第四步:如果需要将面板固定在某个地方,可以点击面板左上方的名称拖动面板,拖动到需要存放的位置,看到出现有颜色的底纹时释放鼠标就可以将面板固定了;
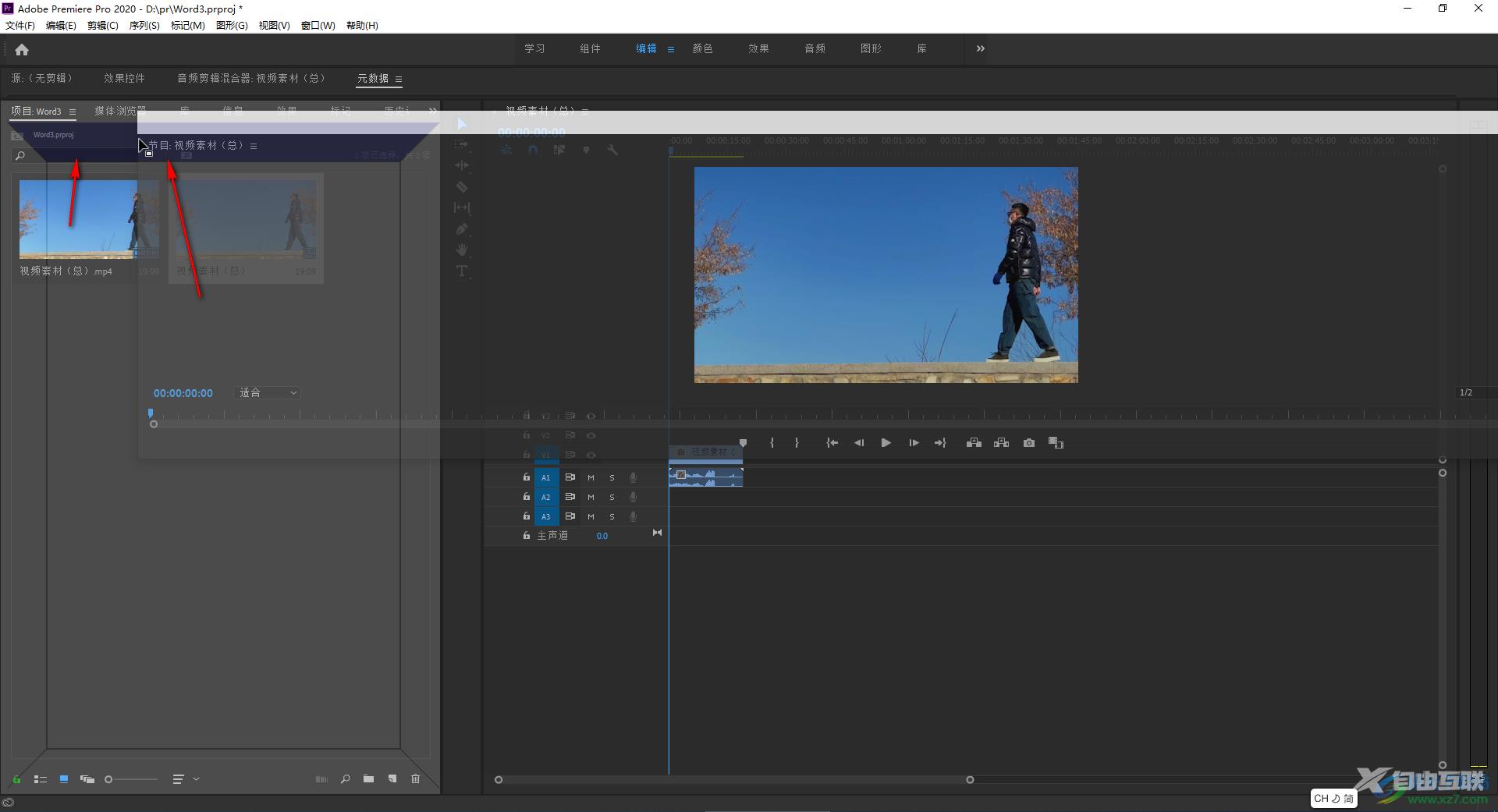
第五步:后续可以单击“窗口”——“工作区”——“所有面板”恢复被关闭的面板。
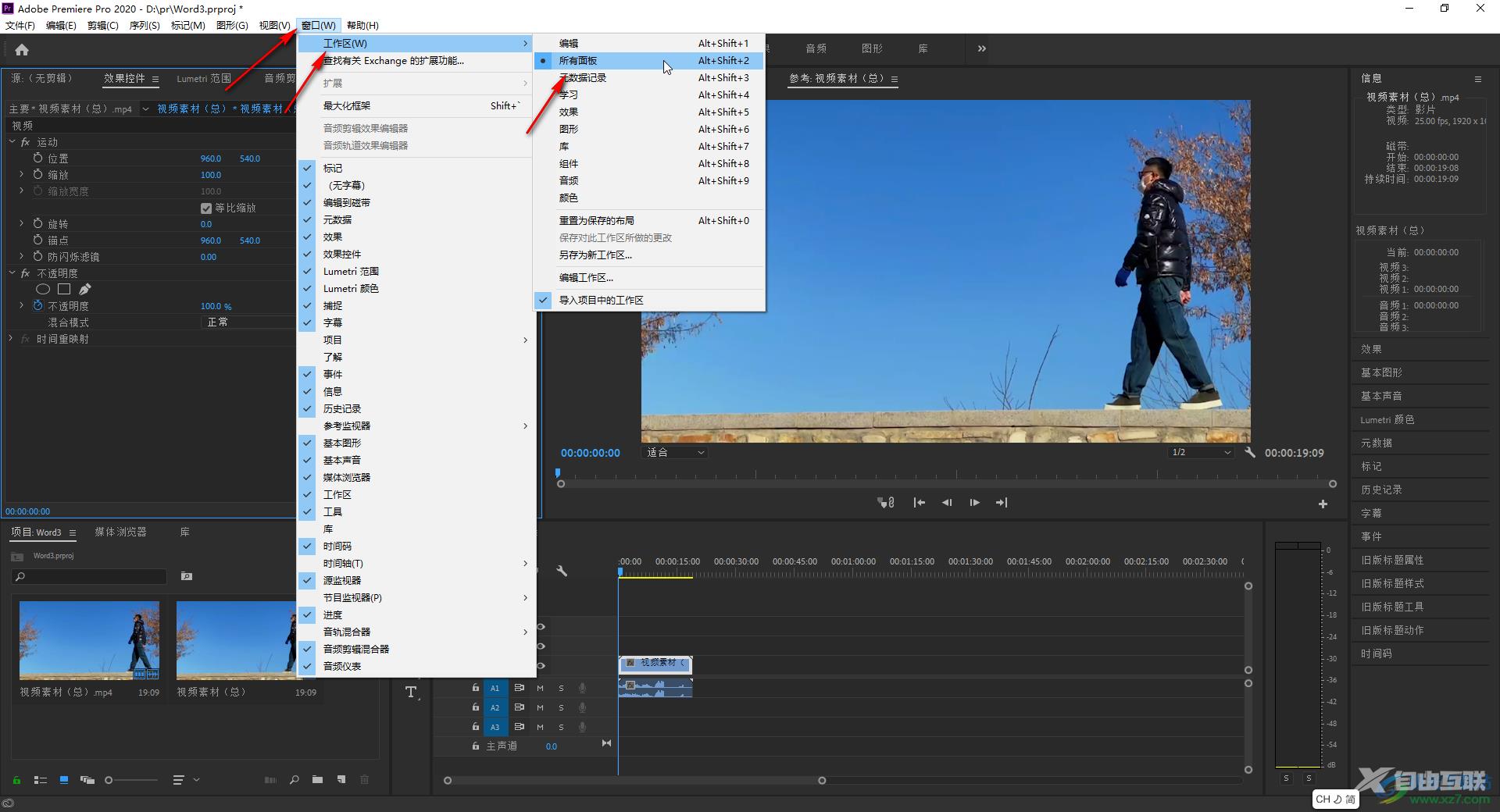
以上就是Adobe premiere中开启和关闭浮动面板的方法教程的全部内容了。将鼠标悬停到面板与面板之间的边界线上,看到鼠标变成双向的箭头时可以调整面板的显示比例。
