Illustrator可以设计出非常好看的图片和图形,一般我们通过Illustrator进行设计的时候,可能需要新建多个图层的情况,比如有文字图层,图形图层以及图片图层等,如果我们需要将多个图层进行合并的话,那么怎么操作呢,将多个图层进行合并的话,我们只需要将多个图层中的内容进行选中,之后通过编组功能来操作就好了,当我们选择了编组之后,那么我们合并后的图层就会显示出每一个图层中的全部的内容,而另外的图层由于内容合并到了其他的图层中了,因此该图层就会变成空白,这时我们可以将空白的图层删除掉就好了,下方是小编给大家讲解的关于如何使用Illustrator合并多个图层的具体操作方法,如果你需要的情况下可以看看方法教程,希望可以帮助到大家。
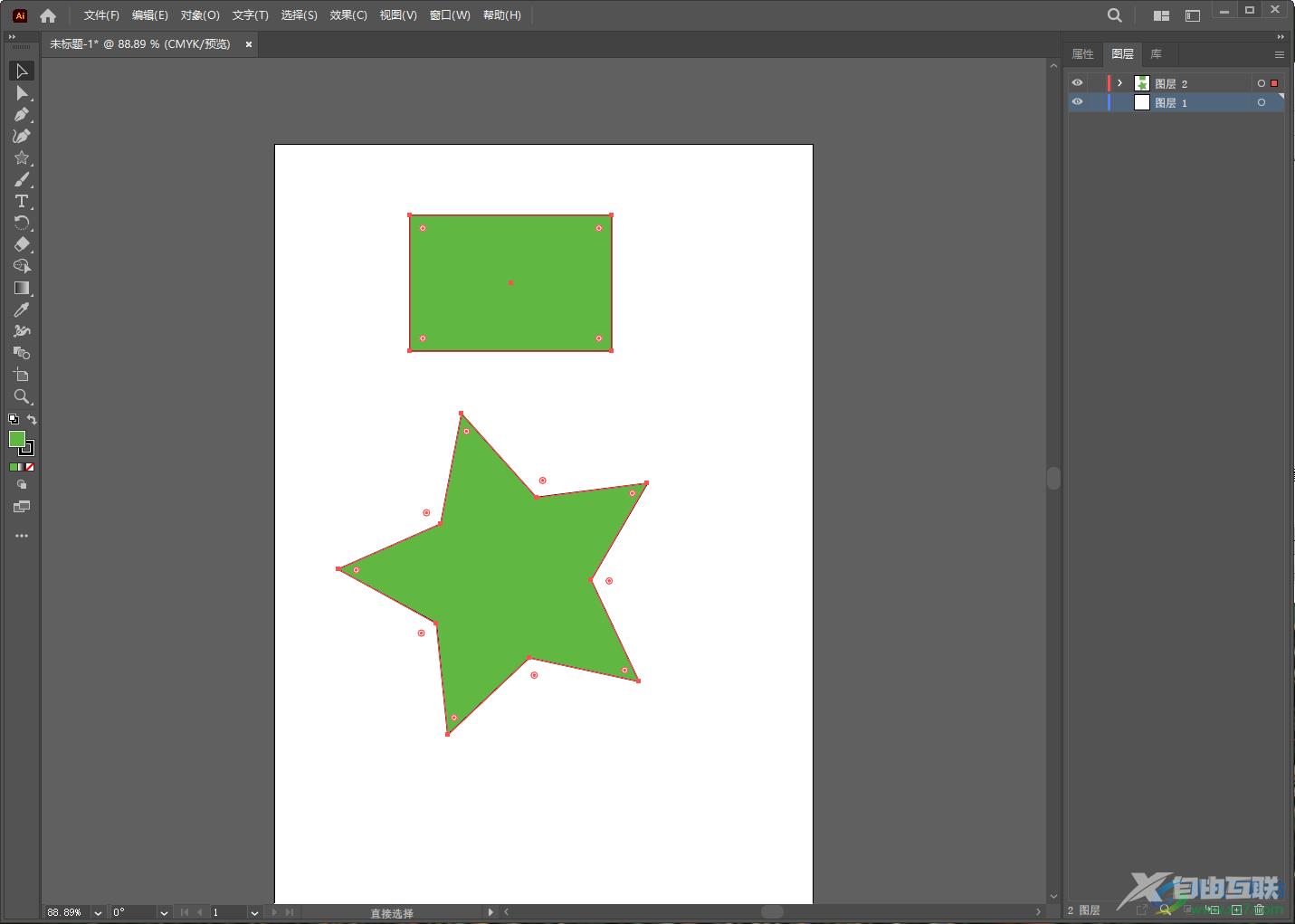
方法步骤
1.当我们打开Illustrator的操作页面之后,一般都是一个图层,我们可以在该图层上进行绘制自己需要的图案。
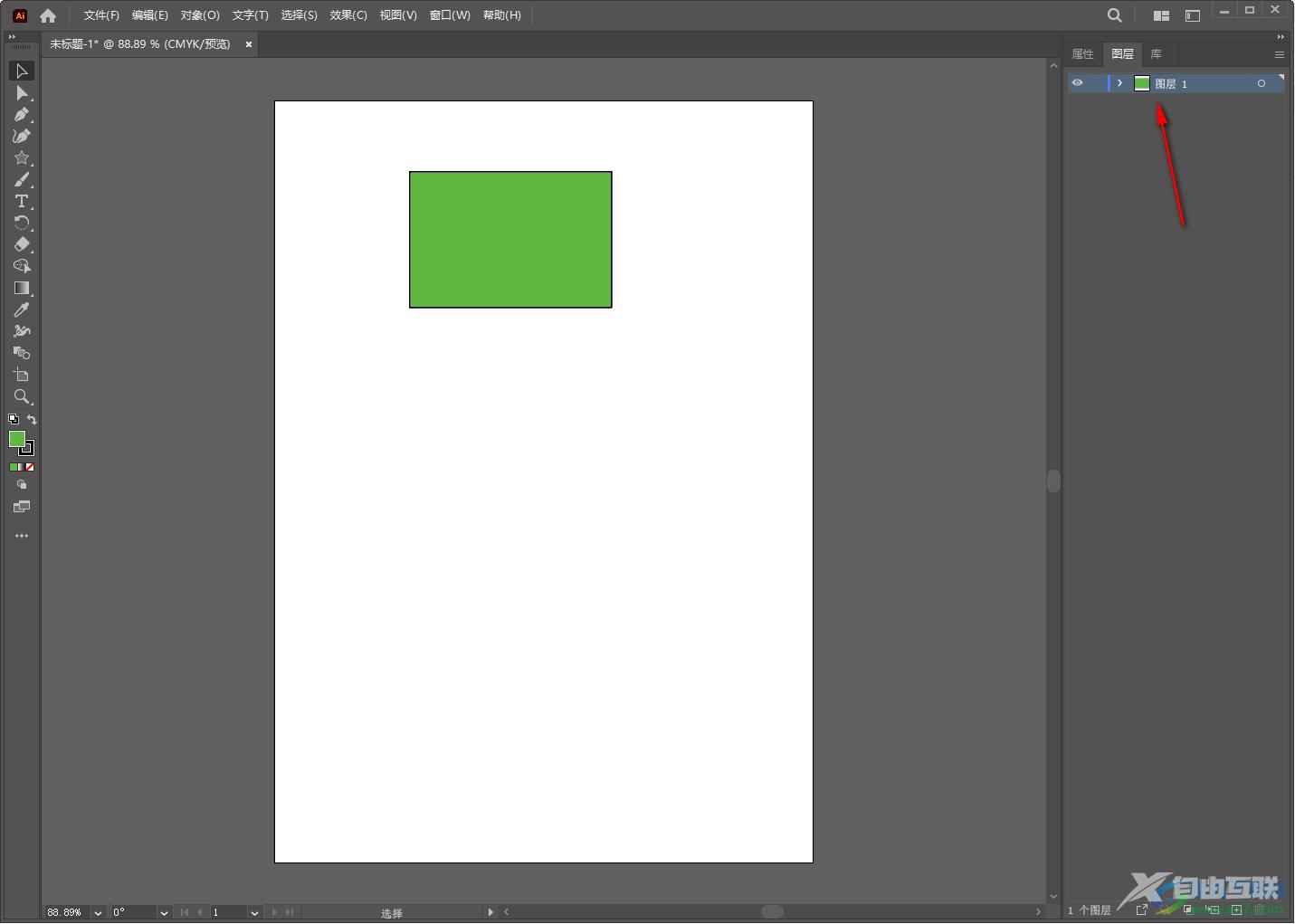
2.接着我们点击右下角的【+】图标,就可以新建一个图层出来,新建的图层上是没有任何图案的,是空白显示的,如图所示。
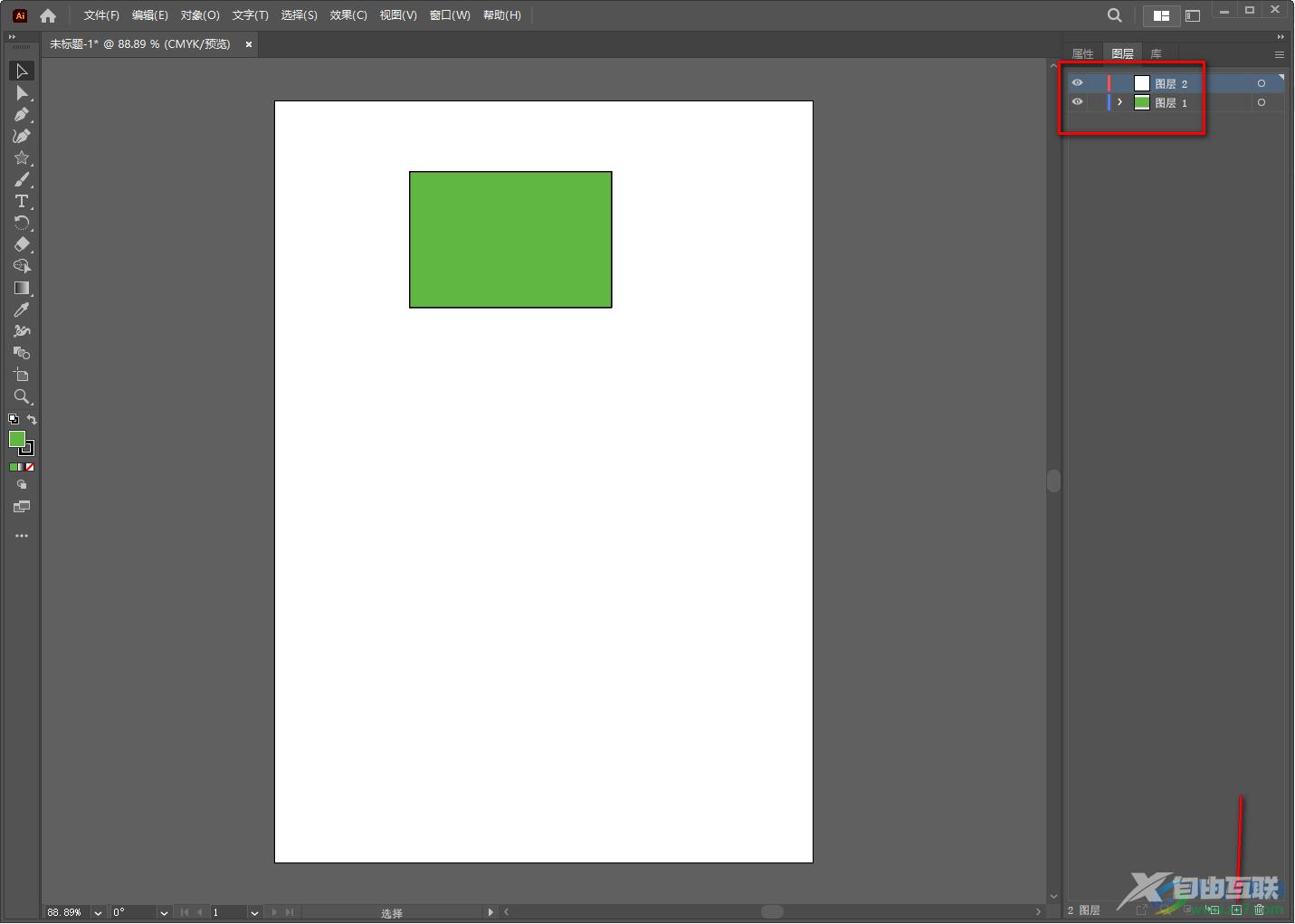
3.我们可以点击新建的图层2,然后在画布上绘制自己需要的内容,那么绘制的内容就会显示在图层2中。
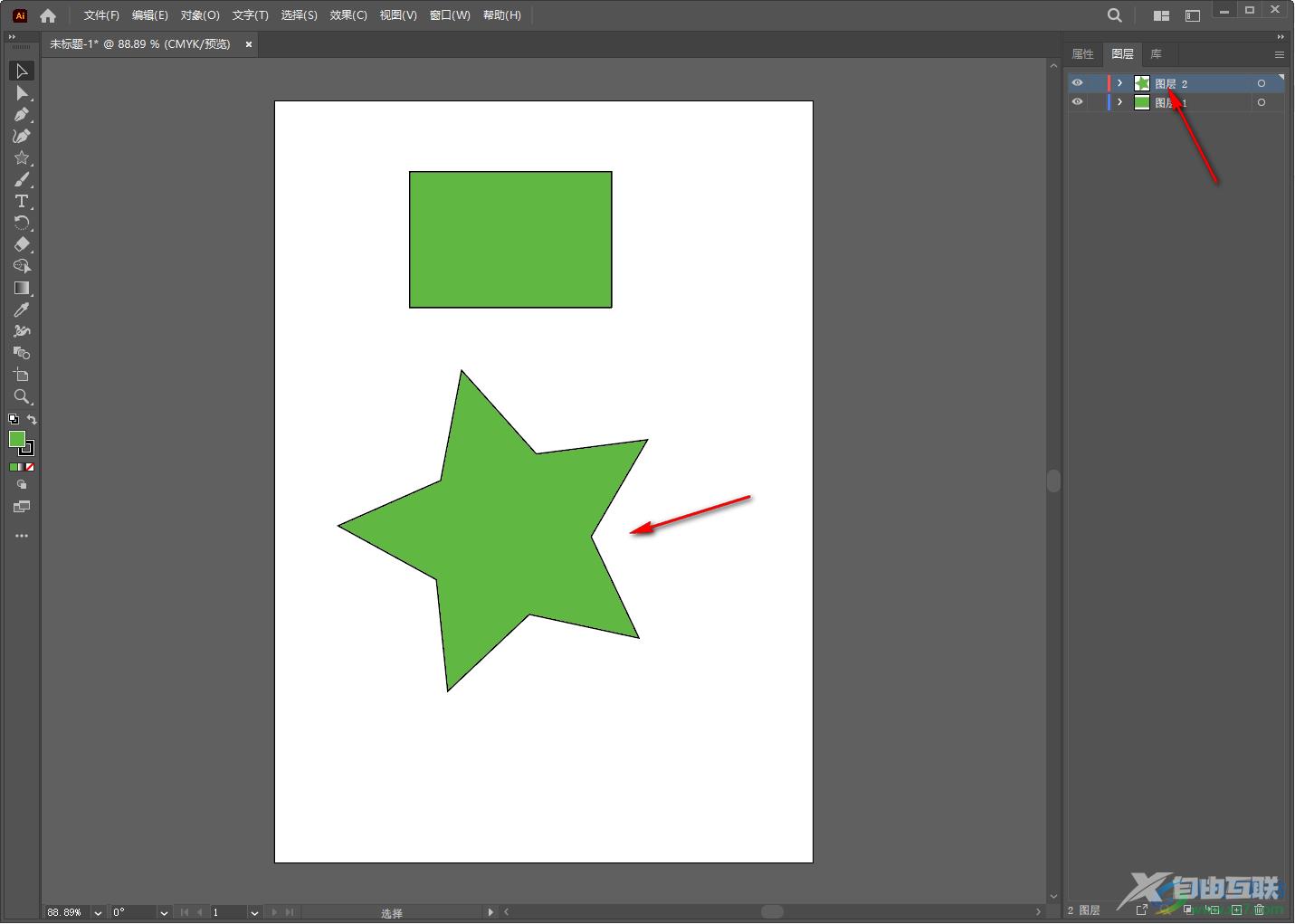
4.想要将两个图层进行合并的话,那么我们按下键盘上的shift键,之后再用点击画布上的两个图形,之后再右键点击,在弹出的菜单选项中选择【编组】这个选项。
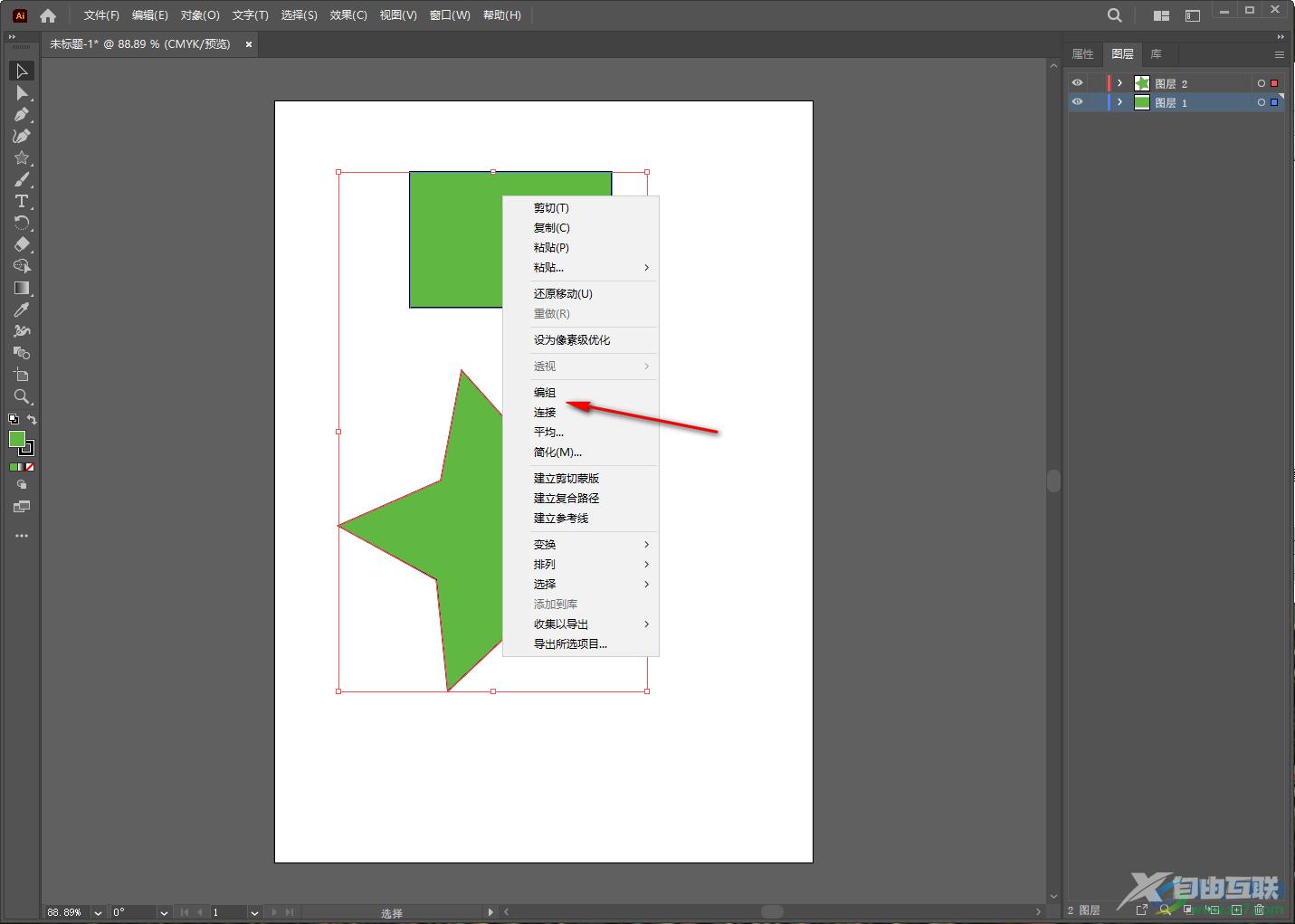
5.那么这时你再看我们右侧的图层1,就会看到图层1前面的就会变成空白,说明我们的图层1的内容已经合并到了图层2中了。
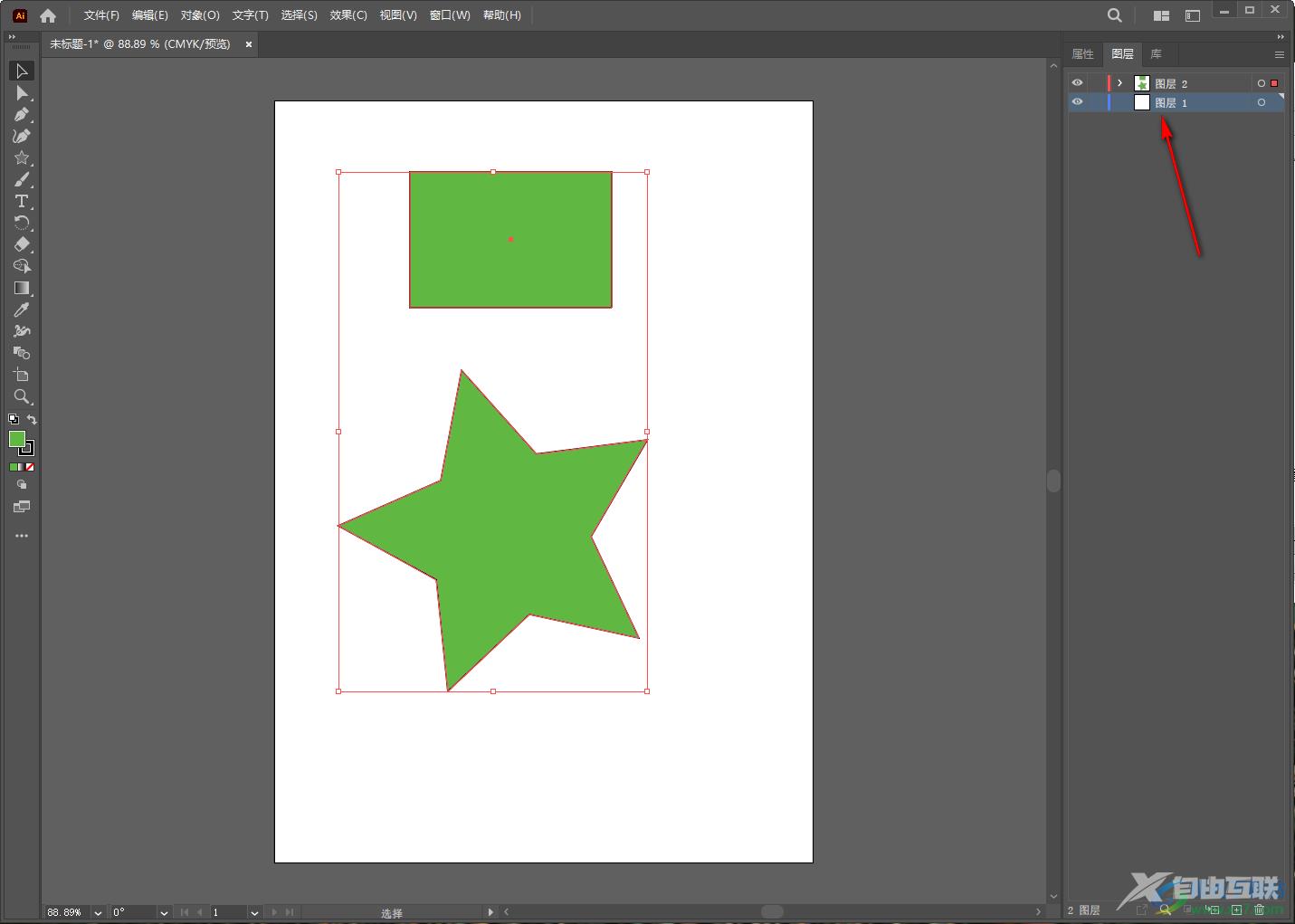
6.然后你可以将空白的图层1选中,再点击右下角的删除图标即可将该图层删除掉。
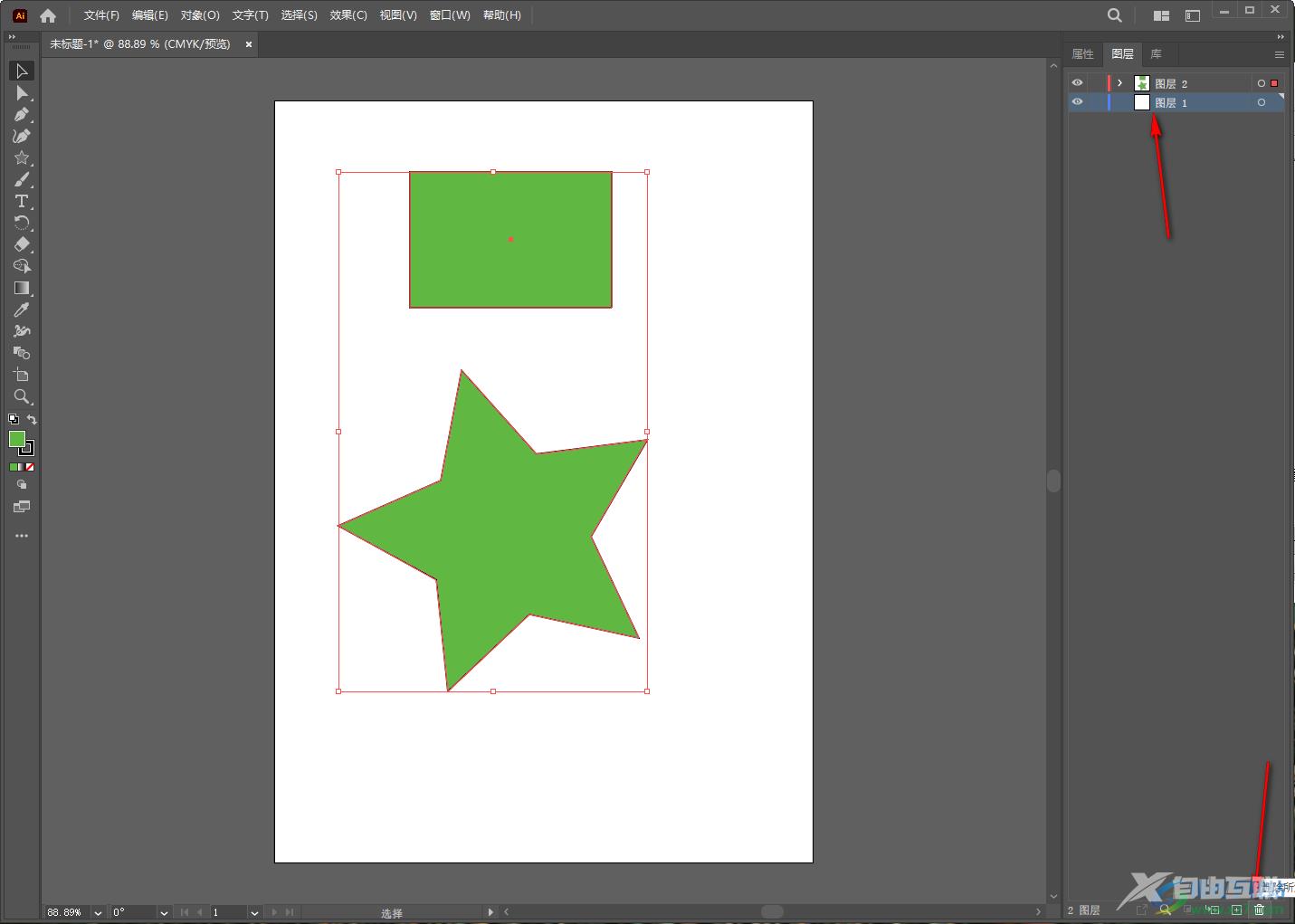
以上就是关于如何使用Illustrator合并多个图层的具体操作方法,我们有时候需要在Illustrator中新建多个图层进行操作,当图层新建得太多的话,你可以将图层进行合并操作,合并的操作方法可以看看上述小编分享的教程来操作就可以了,需要的话可以试试。
