在Adobe photoshop中编辑和处理图片时,我们经常会需要新建图层,比如我们有时候会需要在不同的图层中编辑不同的图形等元素。那小伙伴们知道Adobe Photoshop中新建图层的具体操作步骤吗
在Adobe
photoshop中编辑和处理图片时,我们经常会需要新建图层,比如我们有时候会需要在不同的图层中编辑不同的图形等元素。那小伙伴们知道Adobe
Photoshop中新建图层的具体操作步骤吗,其实操作方法是非常简单的。我们可以通过多种方法新建图层,小编这里为小伙伴们介绍两种比较常用的新建方法,操作起来都是非常简单的,小伙伴们可以打开自己的Adobe
Photoshop后分别尝试操作一下,如果小伙伴们还可以Adobe
Photoshop这款软件,可以在本教程末尾进行下载和安装。接下来,小编就来和小伙伴们分享具体的操作步骤了,有需要或者是有兴趣了解的小伙伴们快来和小编一起往下看看吧!
操作步骤
第一步:双击打开PS,双击空白处导入一张图片;
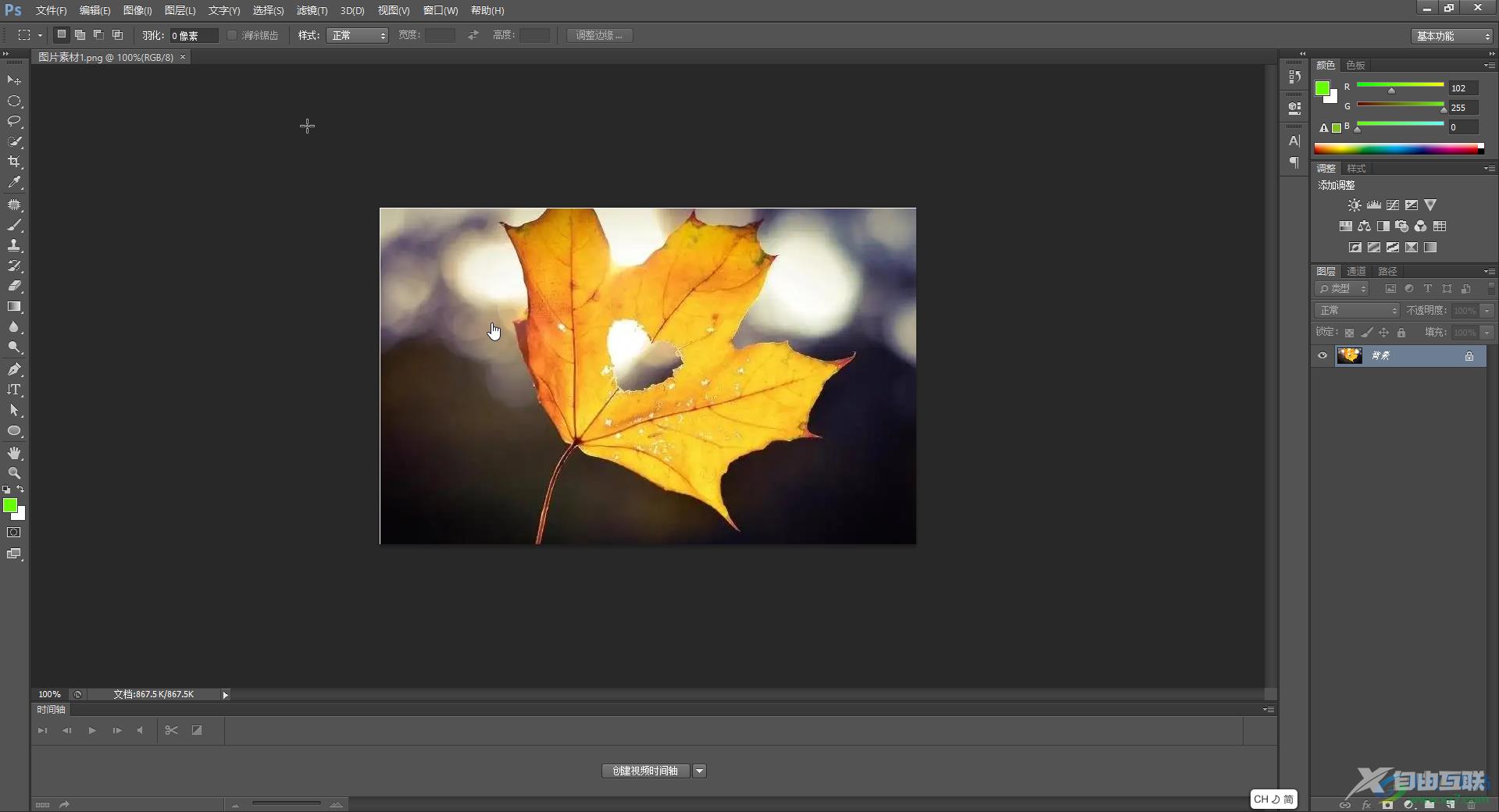
第二步:方法1.在“图层”选项卡中点击“新建”——“图层”按钮,可以看到快捷键是Ctrl+shift+N,后续可以直接使用快捷键操作;
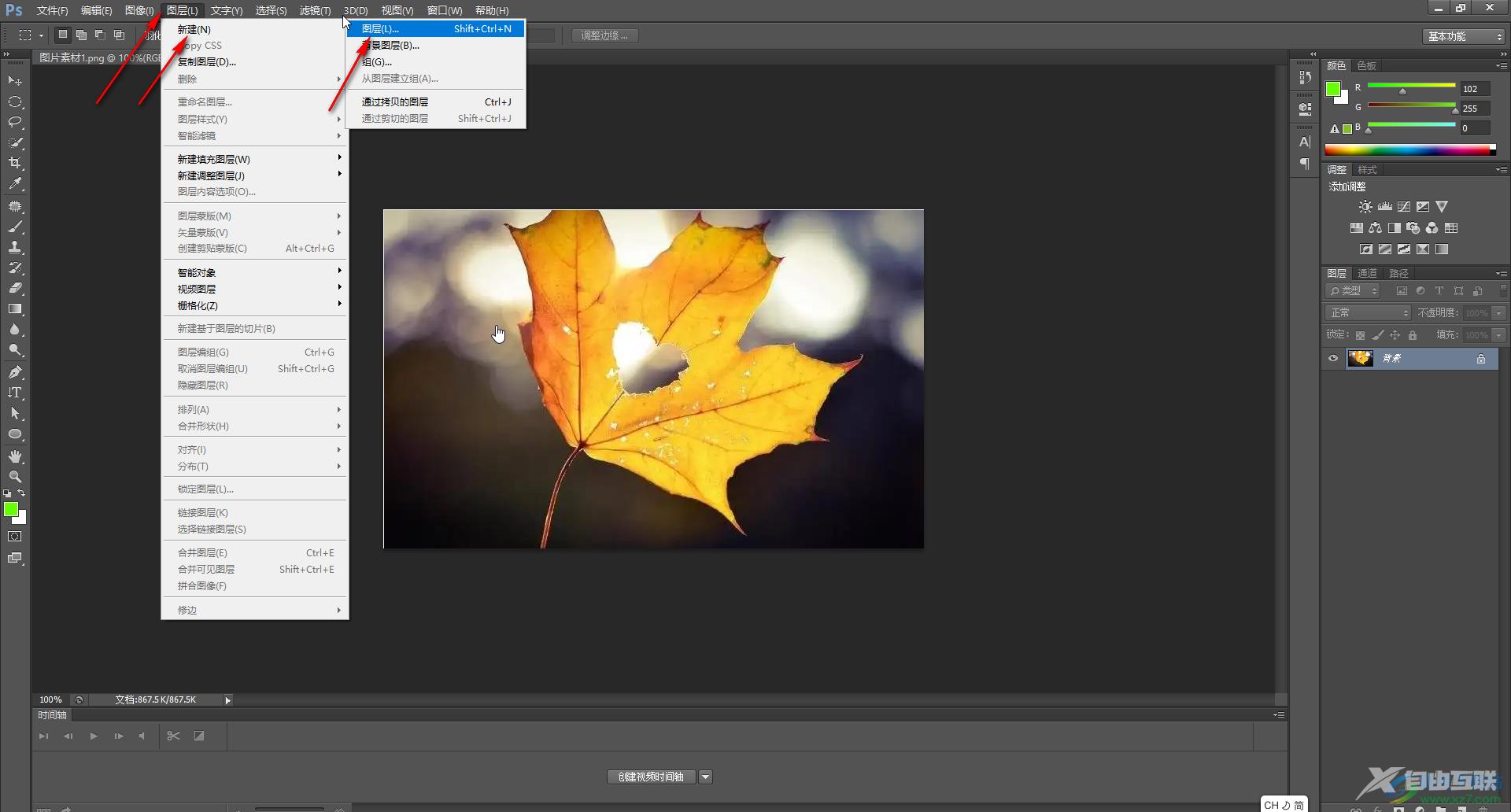
第三步:在打开的窗口中输入想要的图层名称并进行确定
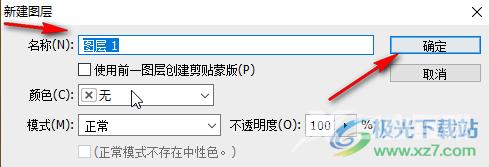
第四步:就可以看到成功创建一个新的图层了;
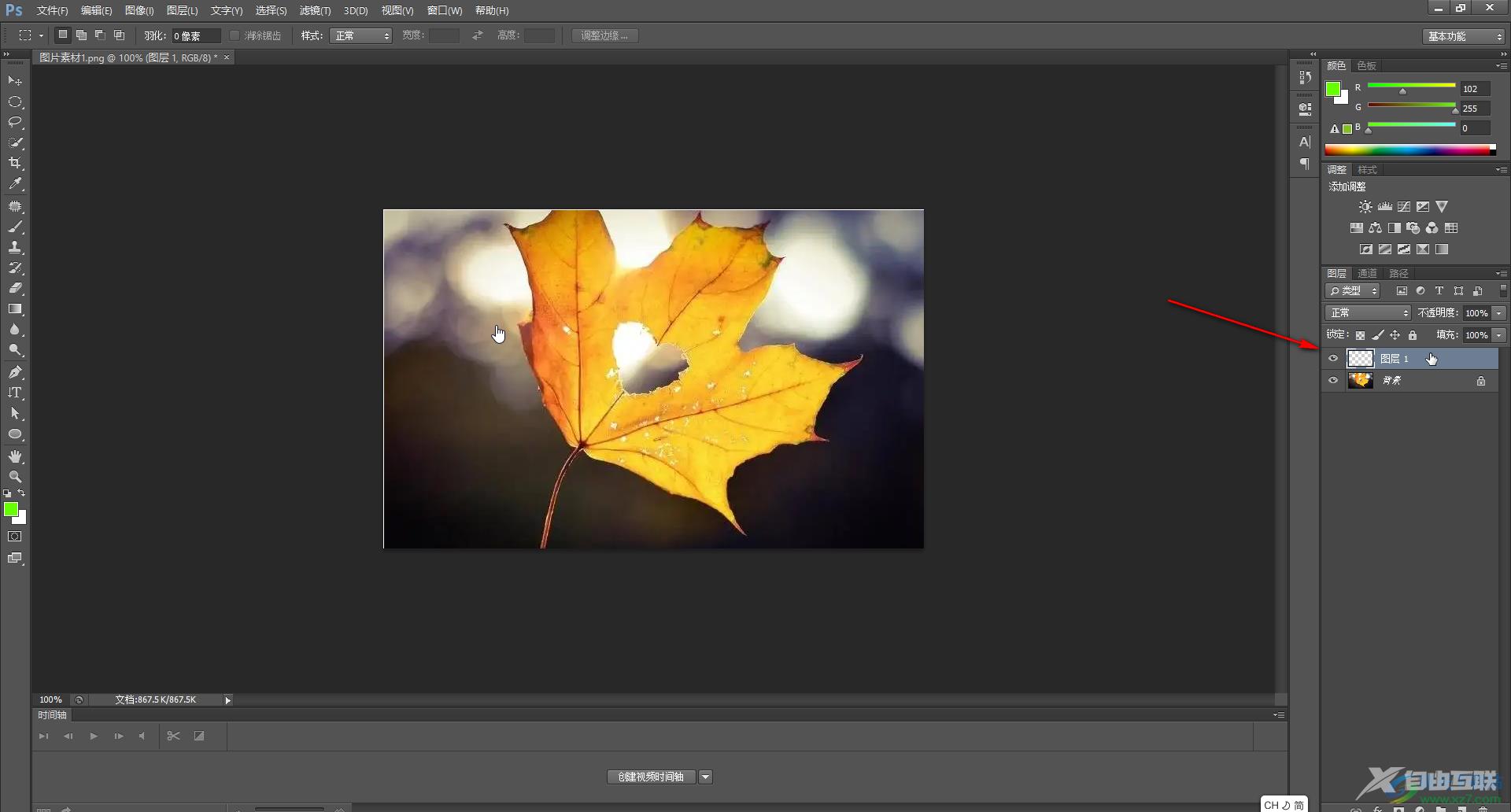
第五步:方法2.在界面右下方点击如图所示的创建新图层图标,也可以新建一个图层。
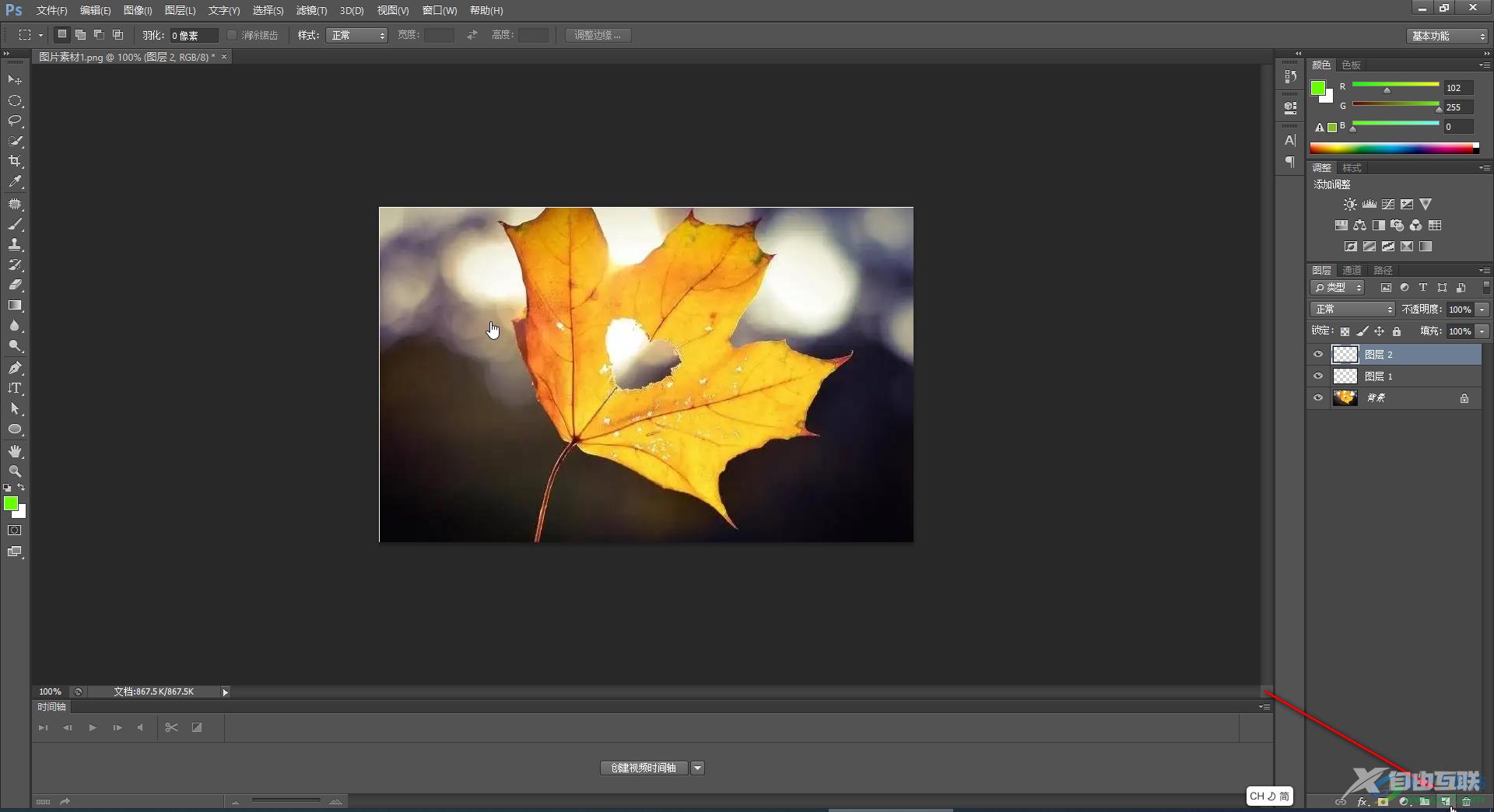
以上就是Adobe Photoshop中创建新图层的方法教程的全部内容了。以上两种方法操作起来都是非常简单的,小伙伴们可以分别尝试操作一下。
