lightroom是一款非常好用的图形后期处理软件,在其中我们可以批量处理图片,可以为我们节省大量的时间和精力,进行高效办公。在lightroom中编辑和处理图片前,我们都需要先导入图片
lightroom是一款非常好用的图形后期处理软件,在其中我们可以批量处理图片,可以为我们节省大量的时间和精力,进行高效办公。在lightroom中编辑和处理图片前,我们都需要先导入图片,那小伙伴们知道lightroom中如何批量导入照片吗,其实导入方法是非常简单的。我们只需要点击打开lightroom后,在右上方点击切换到“图库”,然后在左下方点击“导入”按钮,就可以在打开的窗口中浏览选择需要导入的图片了,接着勾选需要的图片并点击右下角的“导入”按钮就可以了。接下来,小编就来和小伙伴们分享具体的操作步骤了,有需要或者是有兴趣了解的小伙伴们快来和小编一起往下看看吧!
操作步骤
第一步:双击打开lightroom进入编辑界面;
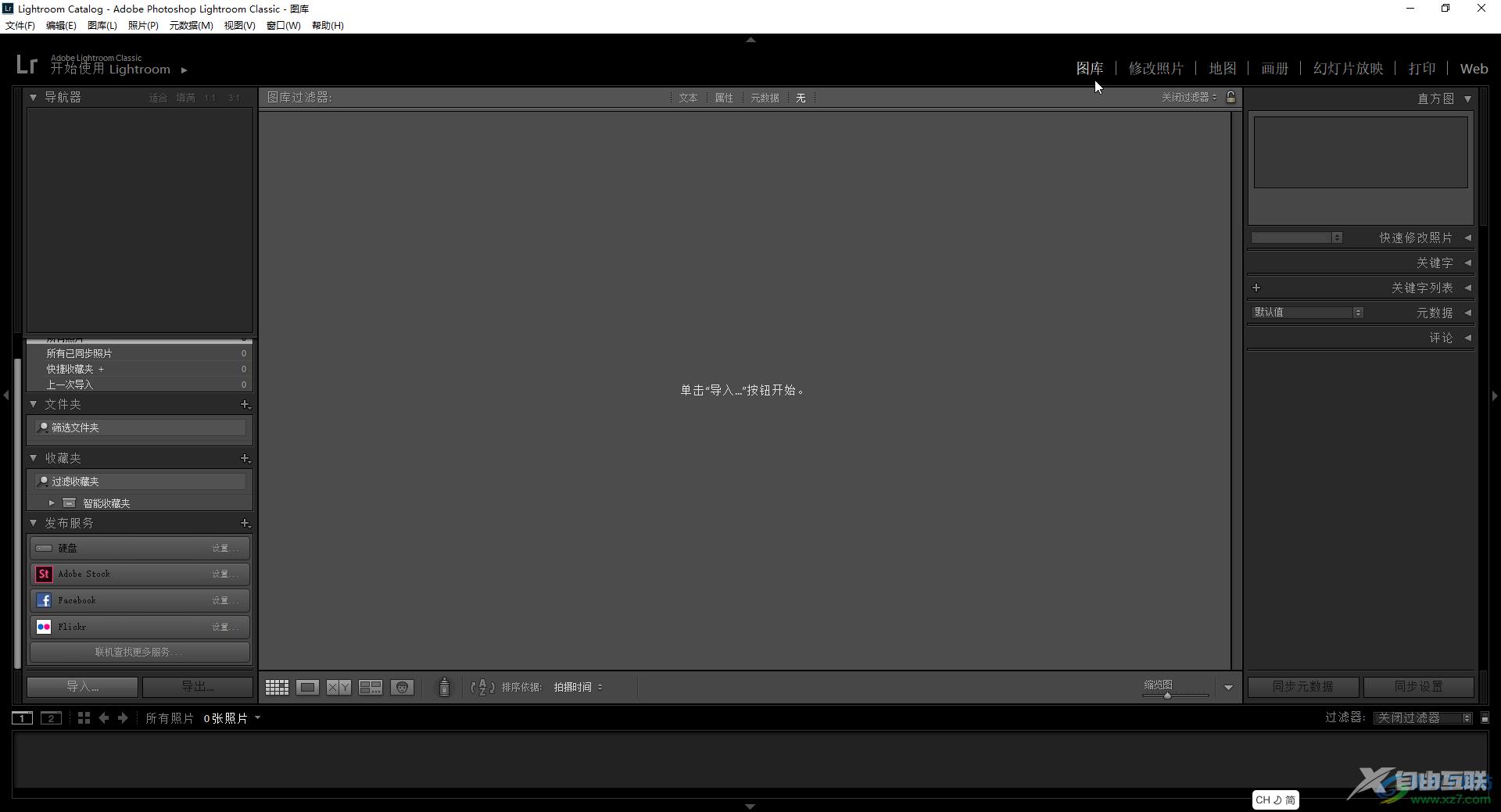
第二步:在右上方点击切换到“图库”,接着在左下方点击“导入”按钮;
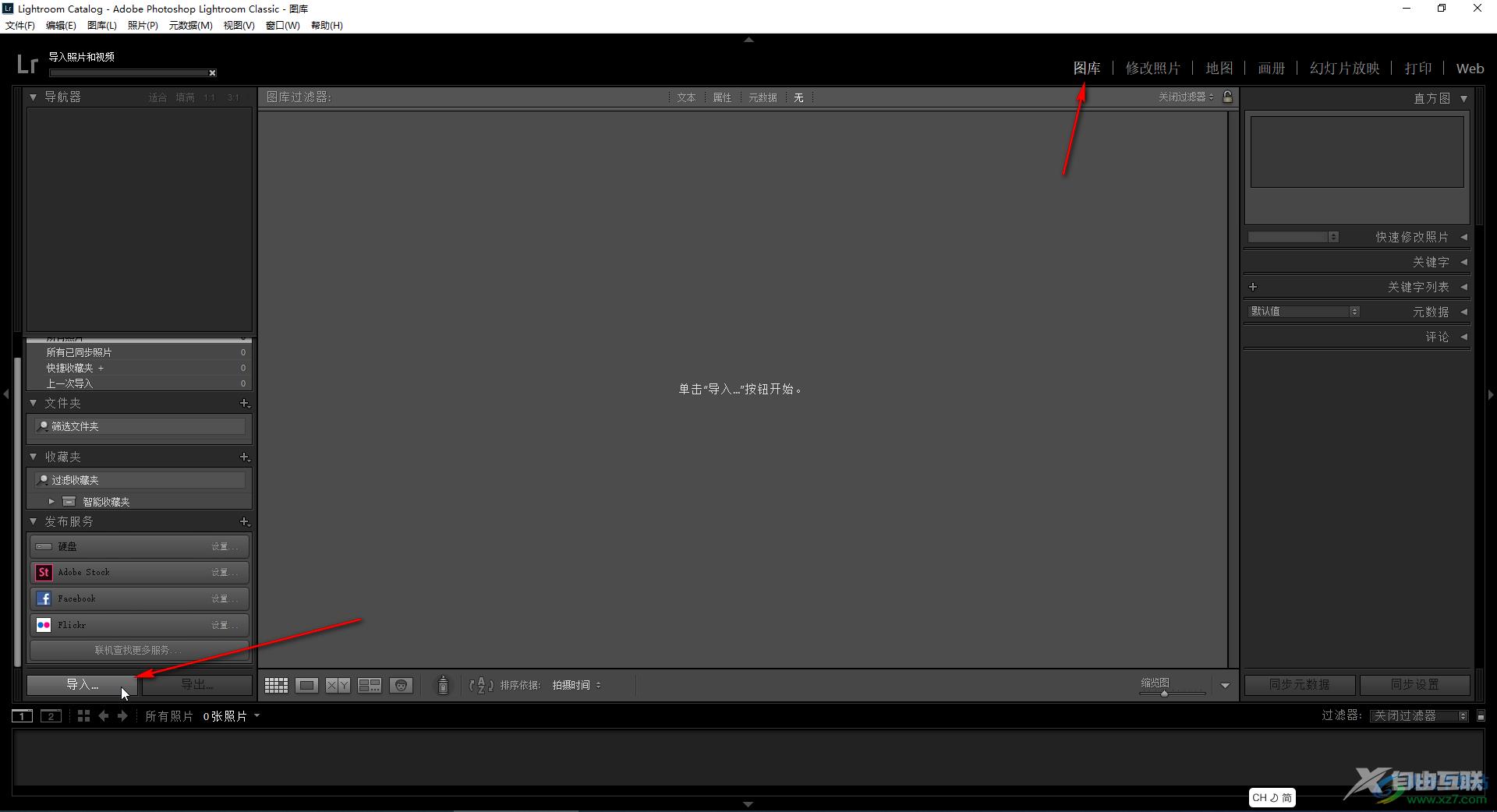
第三步:然后在新打开的窗口左上方点击选择导入图片的位置,在左侧浏览找到并点击打开相应的文件夹,然后可以点击勾选“所有照片”,也可以取消勾选后单独勾选需要的几张图片,选择好以后在右下角点击“导入”;
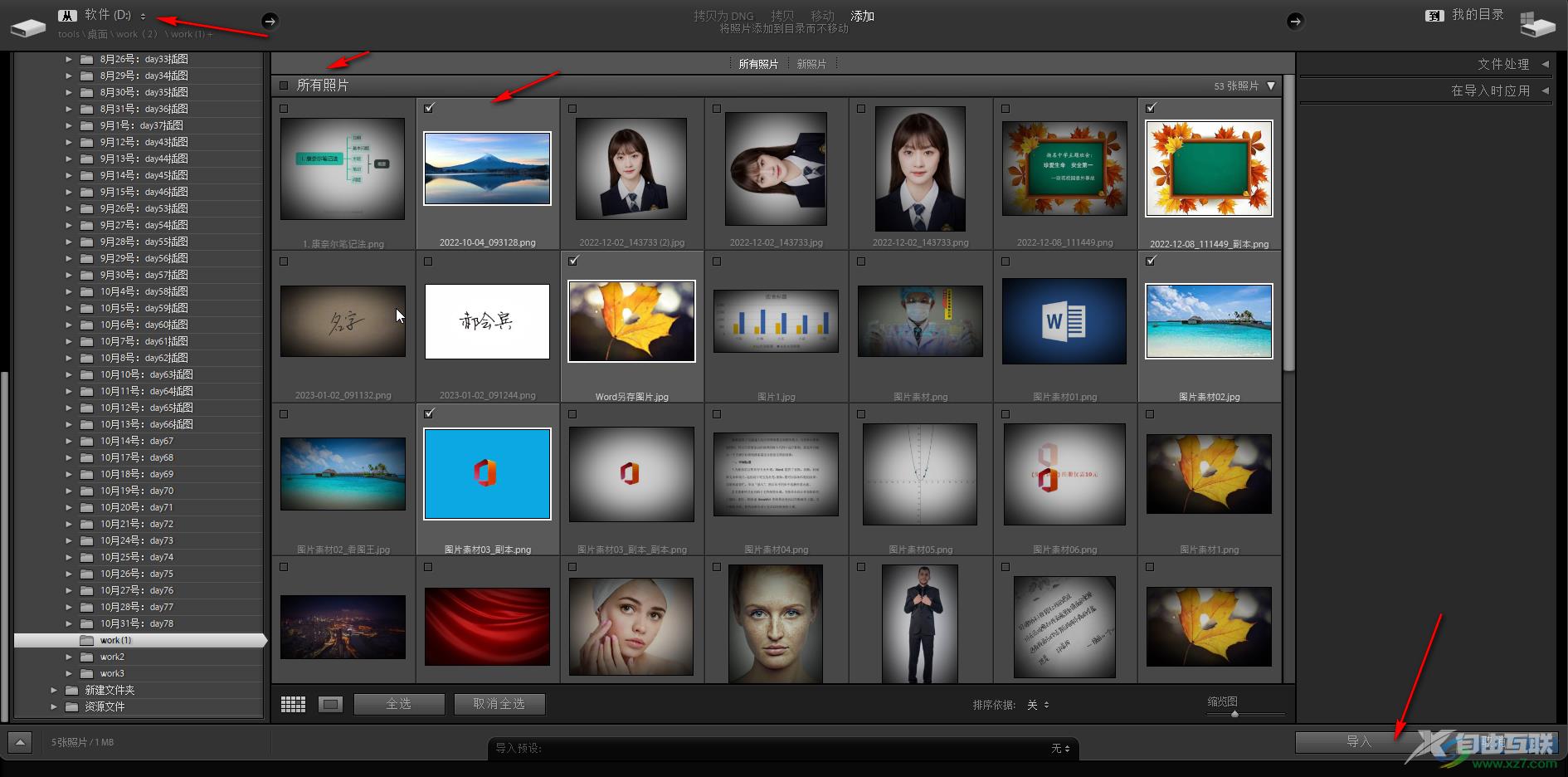
第四步:就可以看到成功导入多种图片了;
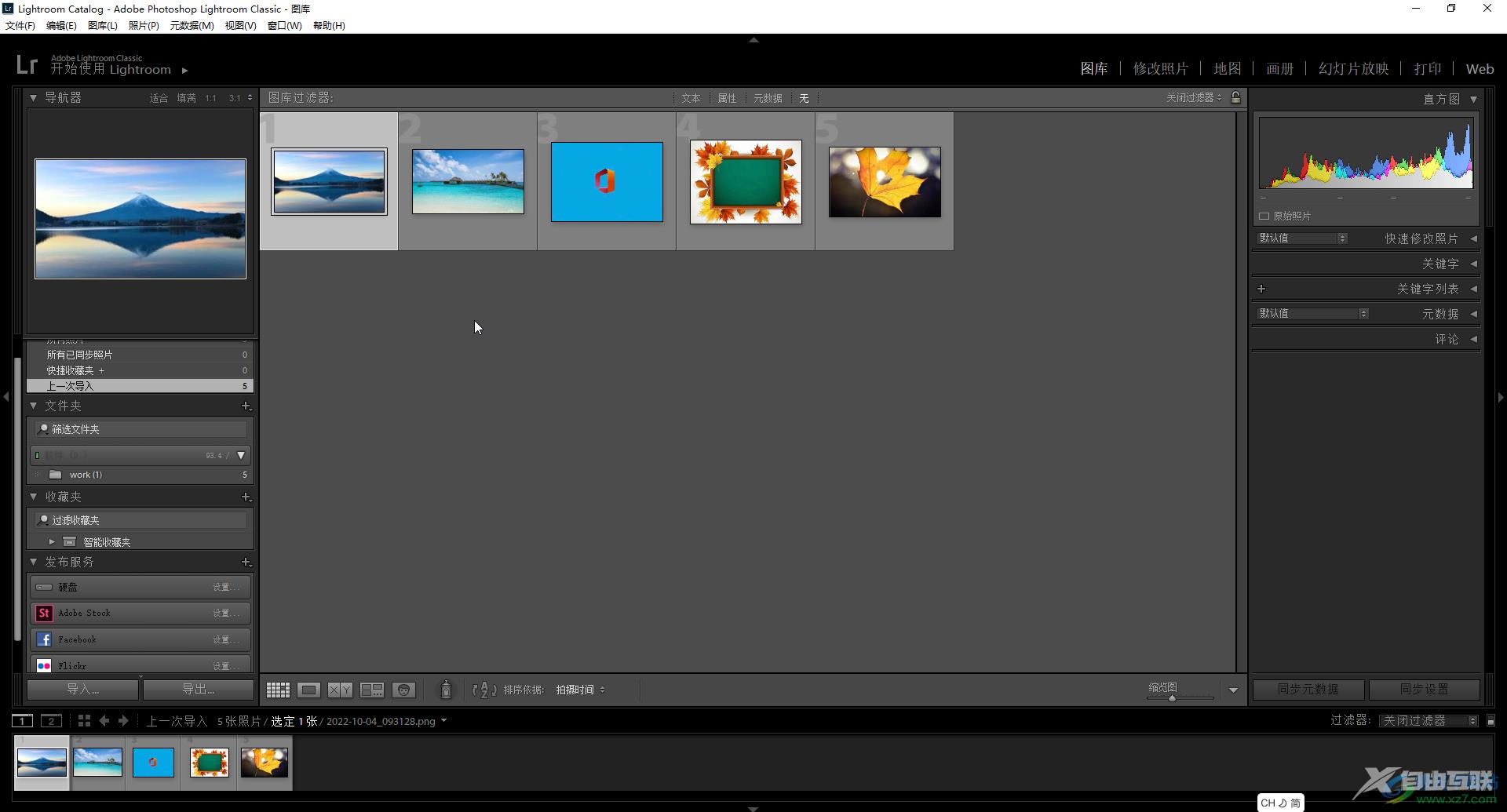
第五步:在右上方点击切换到“修改照片”栏可以对图片进行想要的编辑处理。
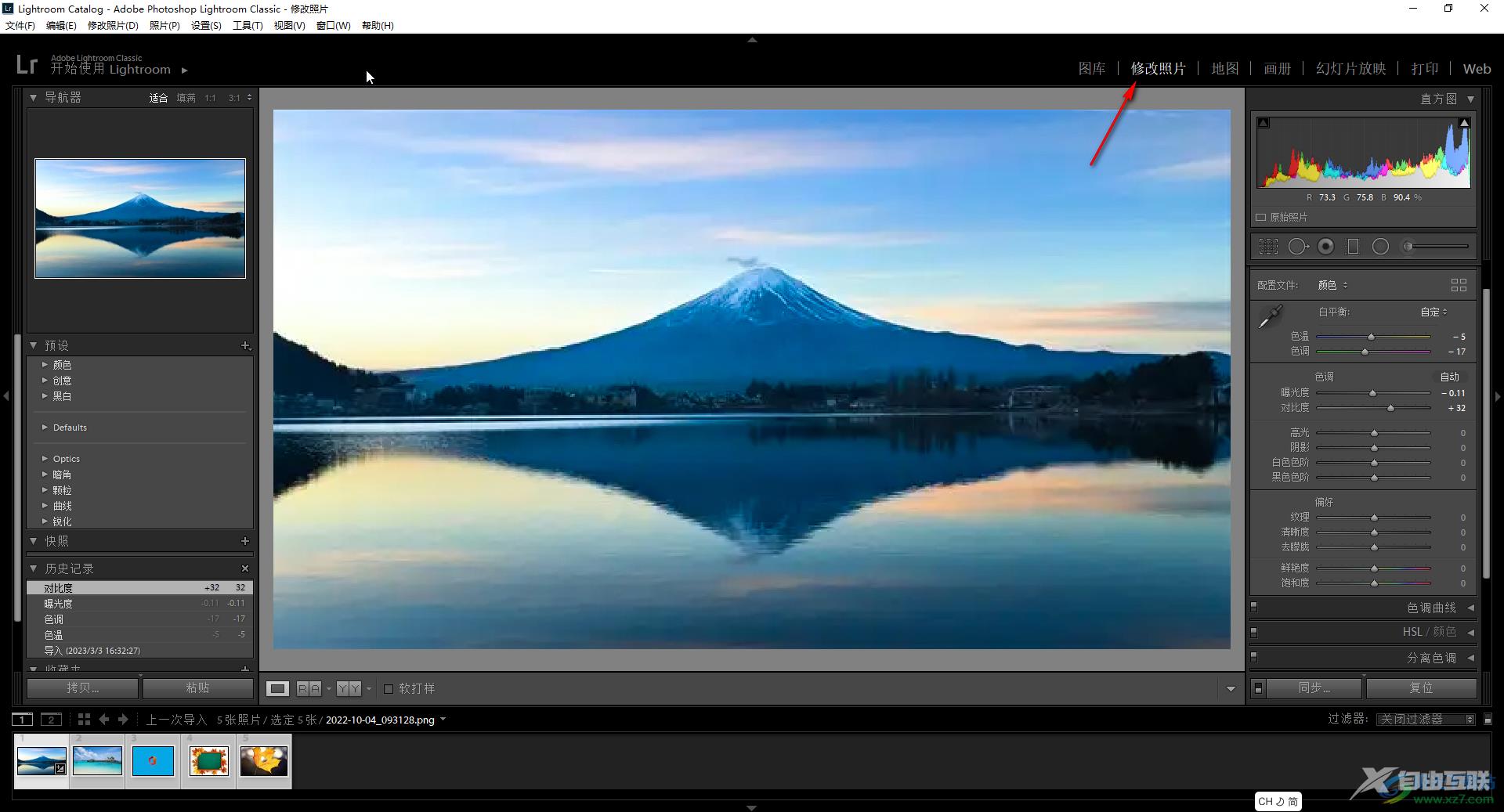
以上就是Adobe lightroom中批量导入图片的方法教程的全部内容了。完成图片的编辑处理后,可以在界面左上方点击“文件”——“导出”按钮进行导出。
