word文档是一款非常好用的办公软件,很多小伙伴在进行日常办公时都会需要使用到该软件。在Word文档中有许多非常实用的功能可以帮助我们进行快速办公,比如在Word文档中我们可以使
word文档是一款非常好用的办公软件,很多小伙伴在进行日常办公时都会需要使用到该软件。在Word文档中有许多非常实用的功能可以帮助我们进行快速办公,比如在Word文档中我们可以使用自动目录功能,使用导航窗格功能等等。如果我们希望在Word文档中调出左侧的导航目录,小伙伴们知道具体该如何进行操作吗,其实操作方法是非常简单的,我们只需要在“视图”选项卡中点击勾选“导航窗格”就可以轻松调出来了。调出来后可以在其中切换查找指定内容并快速进行跳转。接下来,小编就来和小伙伴们分享具体的操作步骤了,有需要或者是有兴趣了解的小伙伴们快来和小编一起往下看看吧!
操作步骤
第一步:双击打开需要编辑的Word文档,依次选中文档中的一级二级三级标题,点击“段落”栏右下角的小图标打开段落窗口,在“大纲级别”处的依次设置为1级2级3级;
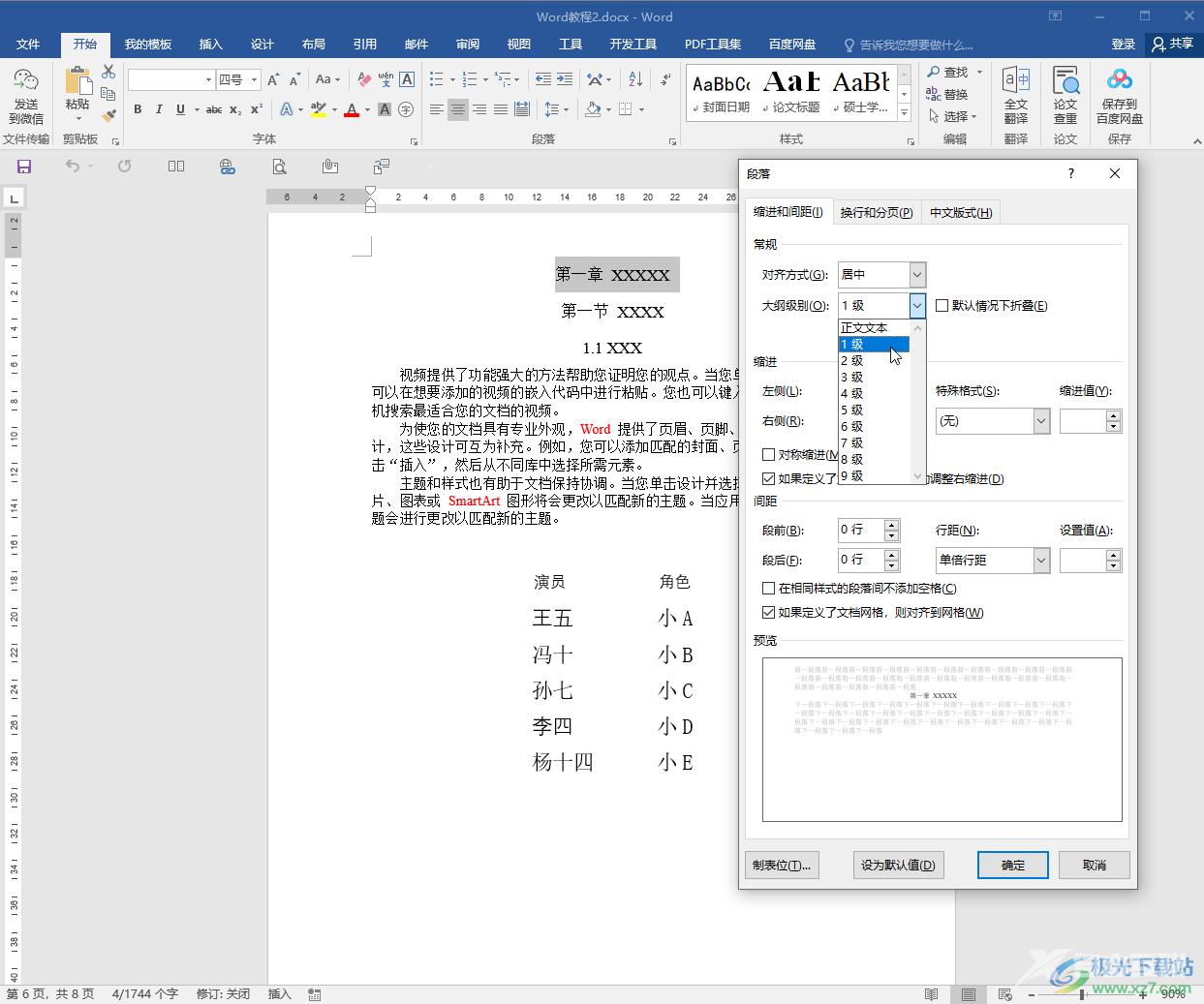
第二步:在“引用”选项卡中点击“目录”按钮并在子选项中选择一个自动目录样式,系统会自动生成一个目录;
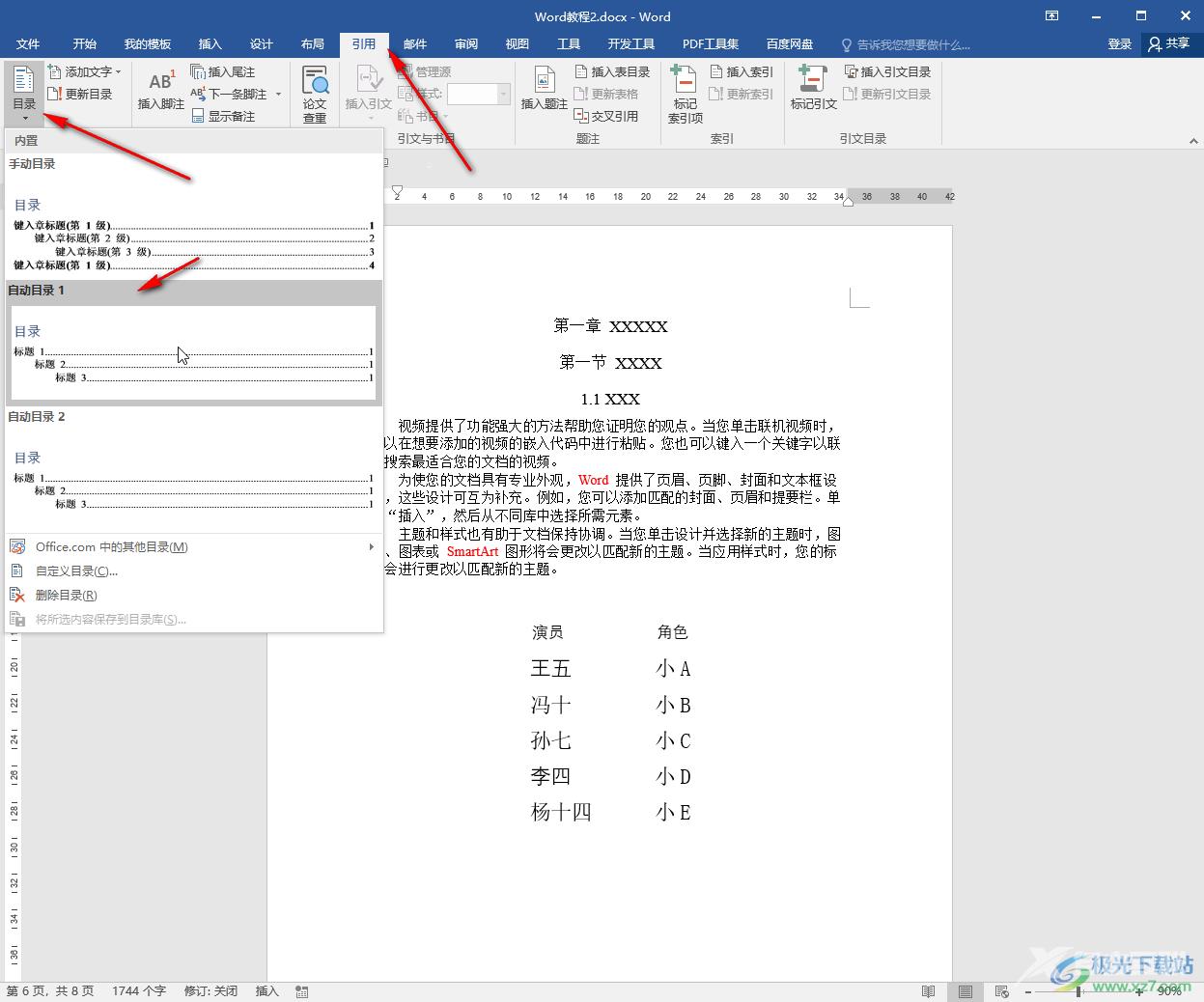
第三步:点击“视图”选项卡,勾选“导航窗格”,就可以看到出现了侧板了,可以在其中直接点击表头跳转到相应的内容;
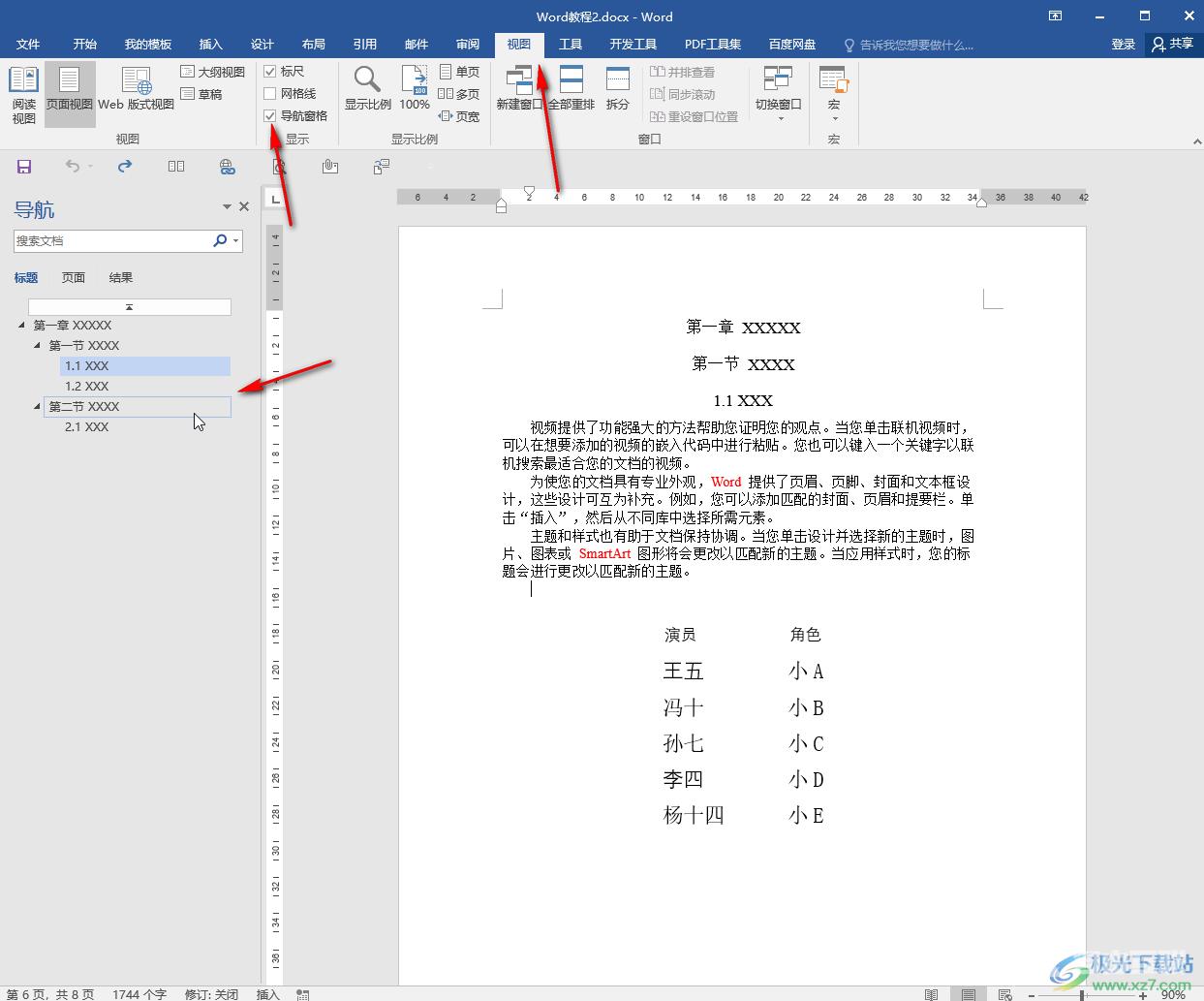
第四步:在导航栏还可以在上方切换到不同的导航视图进行查看;

第五步:如果有需要还可以在搜索框中输入关键词进行查找,也可以点击下拉箭头后查找图形,表格等内容。
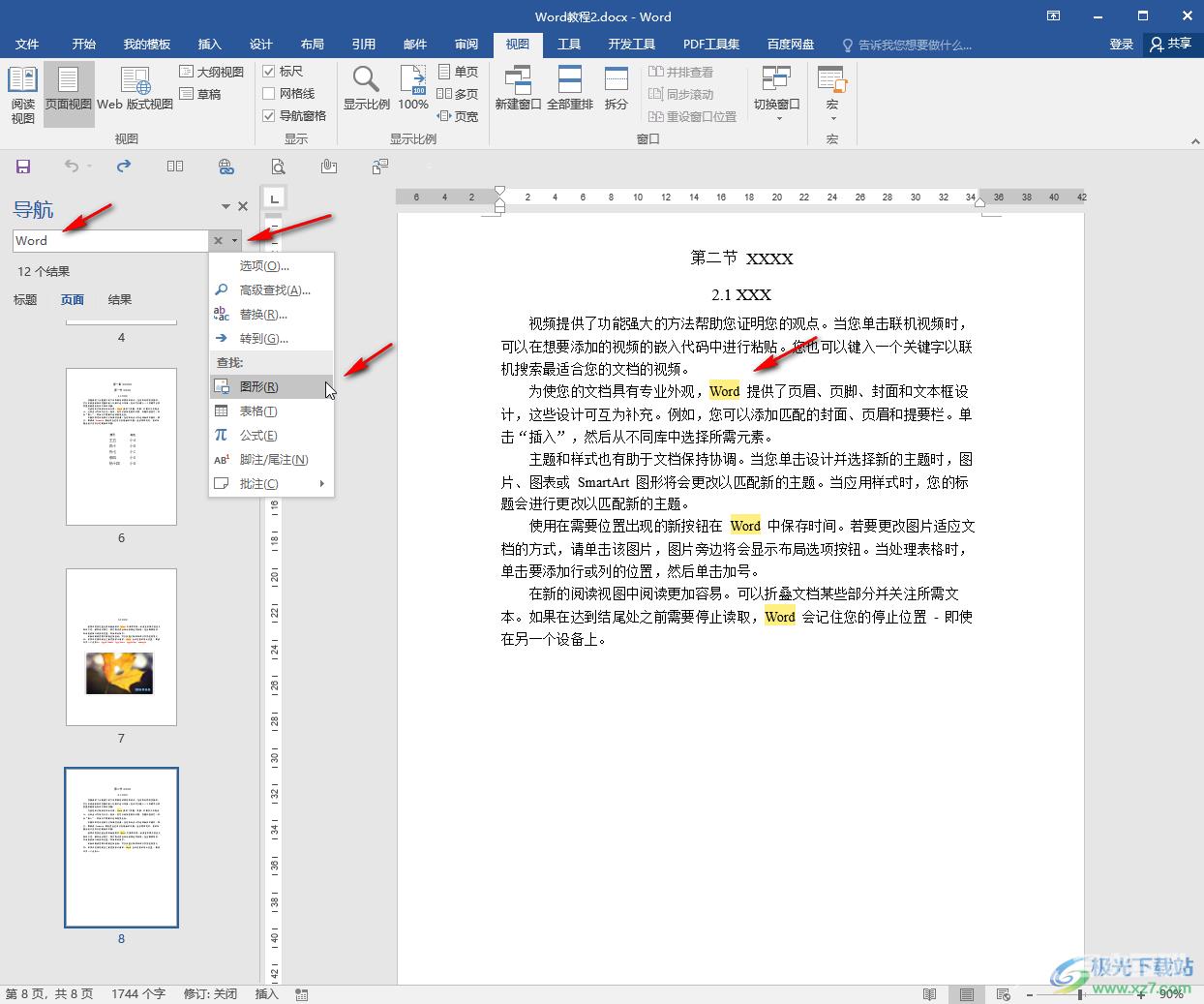
以上就是Word文档中调出左侧导航窗格的方法教程的全部内容了。在左侧导航栏搜索查找内容时,可以在搜索框下方看到“XX个结果”的提示,方便我们进行后续的编辑操作。
