很多小伙伴都喜欢使用PPT来编辑演示文稿,因为PPT中的功能十分的丰富,能够让我们在幻灯片中添加各种自己需要的内容,例如图片、图标或是音频、视频等。为了让自己的演示文稿更加的生动,很多小伙伴都会选择在演示文稿中添加背景音乐,在PPT中给幻灯片添加背景音乐是件很简单的事,我们直接在插入工具的子工具栏中打开音频工具,然后选择PC上的音频选项,最后在文件夹页面中选中自己准备好的音频文件并点击插入选项即可。有的小伙伴可能不清楚具体的操作方法,接下来小编就来和大家分享一下PPT添加背景音乐的方法。
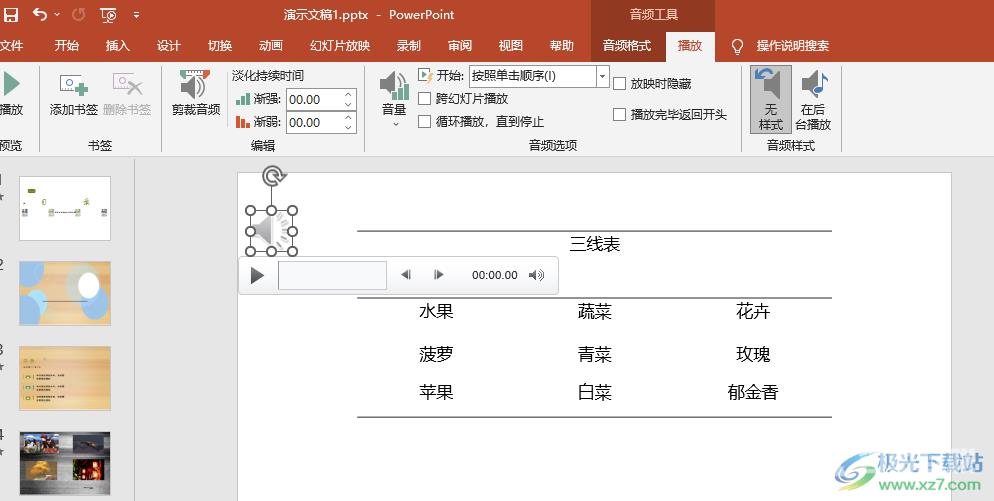
方法步骤
1、第一步,我们先在电脑中找到一个演示文稿,然后右键单击选择“打开方式”,再在打开方式的列表中点击“powerpoint”选项
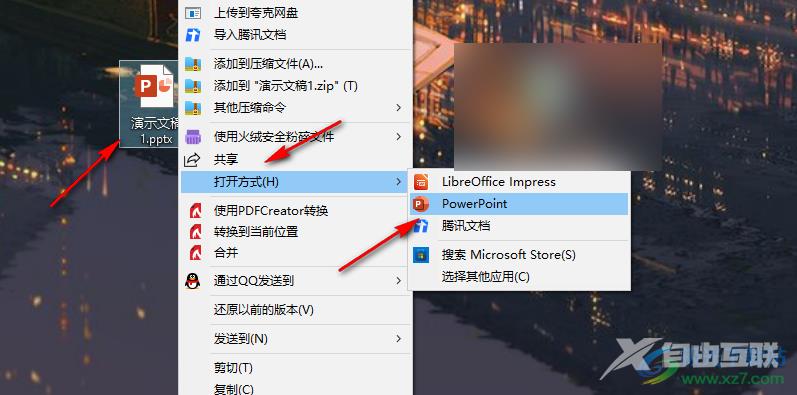
2、第二步,进入PPT页面之后,我们在页面中先找到“插入”工具,点击打开该工具
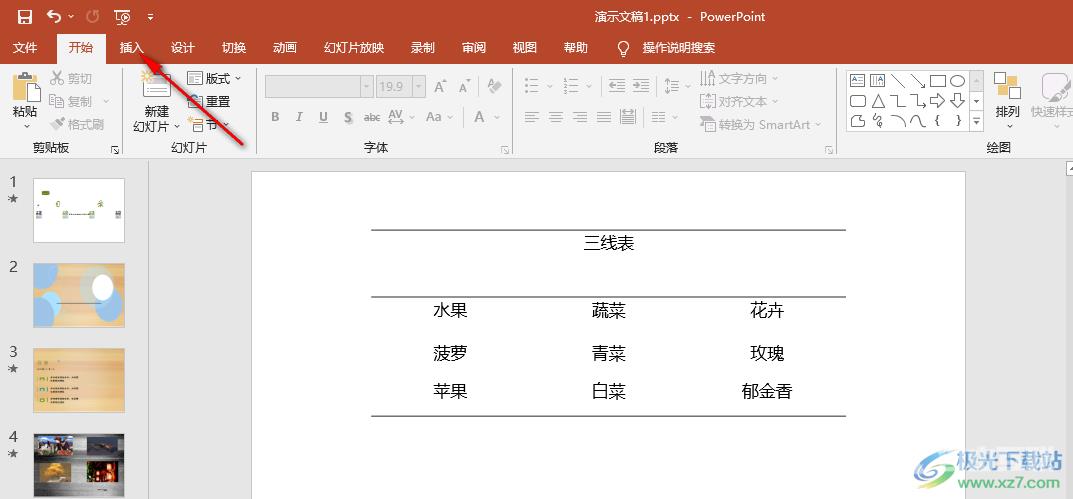
3、第三步,在插入工具的子工具栏中,我们找到“音频”选项,点击打开该选项,然后在下拉列表中点击选择“PC上的音频”选项
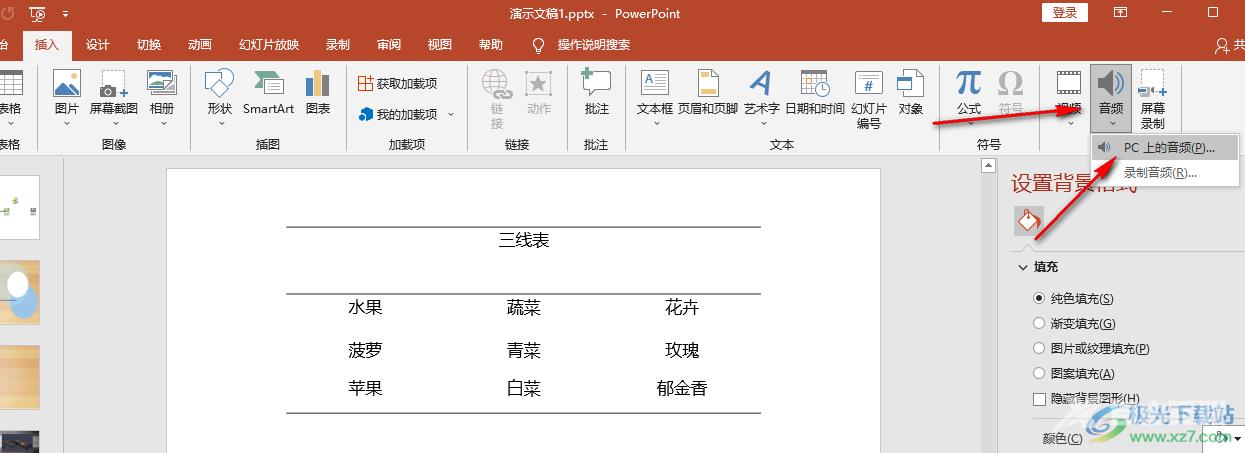
4、第四步,进入文件夹页面之后,在该页面中我们找到自己需要的音频文件,然后点击“插入”选项,如果我们在音乐软件中下载了歌曲,但又在文件夹中无法找到,可能是歌曲格式不对,我们可以参照该教程“http://www.xz7.com/article/86533.html”使用qq音乐先将下载的歌曲修改为“MP3”格式,再将其设置为背景音乐
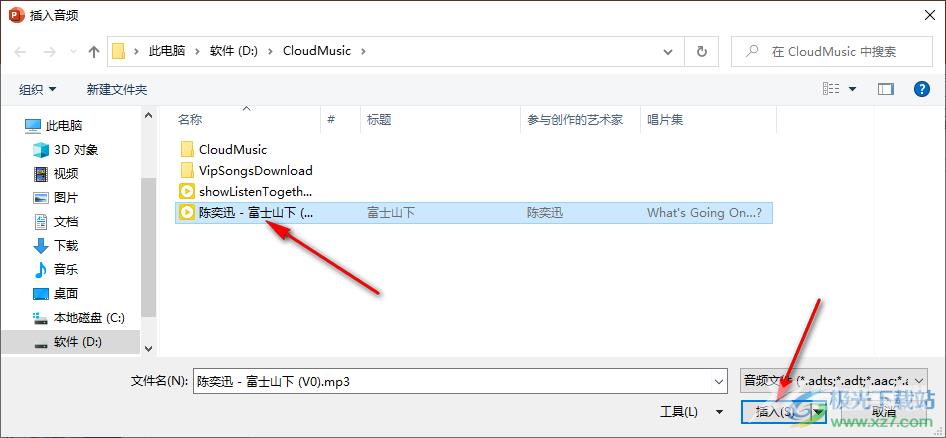
5、第五步,点击插入之后,我们可以看到幻灯片中多了一个喇叭图标,这就是开启背景音乐的按钮,我们可以将该按钮设置大小并放到合适的位置,在上方的工具栏中还可以设置背景音乐的效果
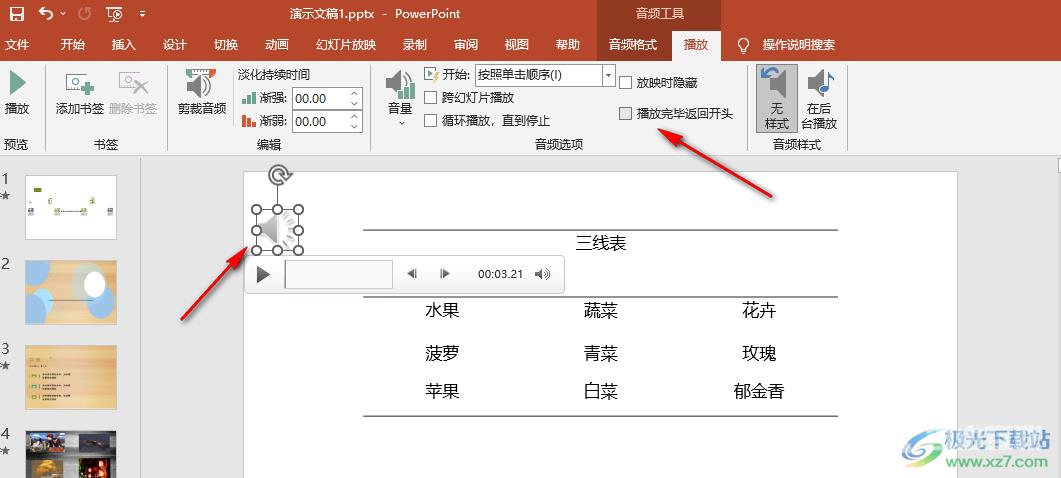
以上就是小编整理总结出的关于PPT添加背景音乐的方法,我们打开PPT,然后先打开插入工具,再点击音频选项,选择“PC上的的音频”,接着在文件夹中选中自己需要的音频文件并点击插入选项即可,感兴趣的小伙伴快去试试吧。
