很多小伙伴都喜欢使用PPT程序来对演示文稿进行编辑,在编辑幻灯片的过程中,我们会发现PPT中的功能十分的丰富,我们可以利用PPT中的工具在幻灯片中添加文本、视频或是背景音乐等
很多小伙伴都喜欢使用PPT程序来对演示文稿进行编辑,在编辑幻灯片的过程中,我们会发现PPT中的功能十分的丰富,我们可以利用PPT中的工具在幻灯片中添加文本、视频或是背景音乐等。有的小伙伴在幻灯片中插入图片之后,还想要给图片添加边框,但又不知道该在哪里找到相关设置。其实很简单,我们只需要右键单击插入的图片,然后打开设置图片格式选项,接着在填充页面中选择自己需要的线条类型,再完成对线条颜色、透明度以及宽度的设置即可。有的小伙伴可能不清楚具体的操作方法,接下来小编就来和大家分享一下PPT给图片添加边框的方法。
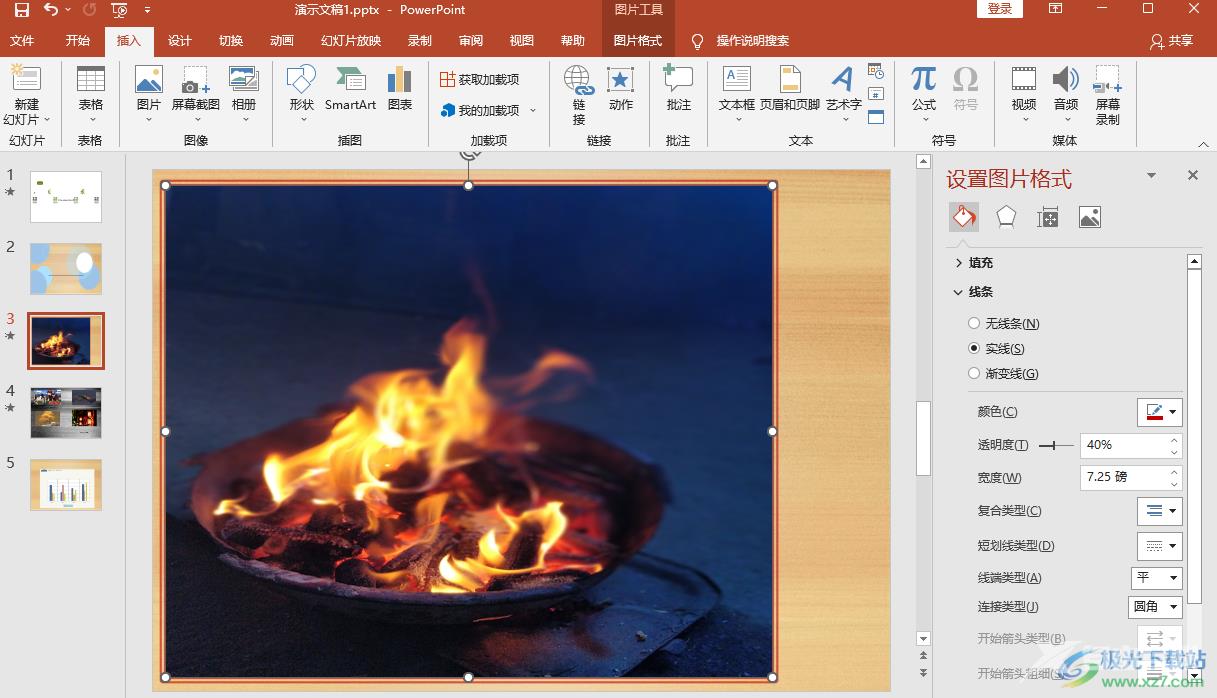
方法步骤
1、第一步,我们先在电脑中找到我们需要编辑的演示文稿,然后右键单击选择“打开方式”选项,再选择“powerpoint”
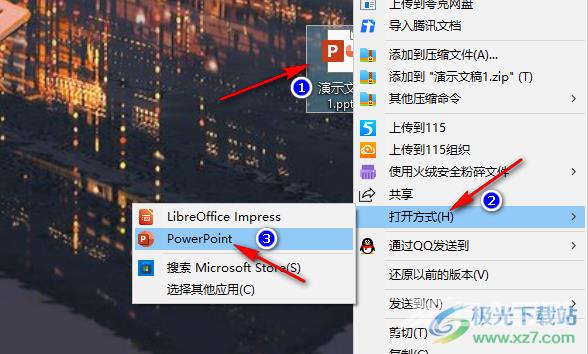
2、第二步,进入PPT页面之后我们在该页面的工具栏中打开“插入”工具,再点击“图片”选项并选择“此设备”
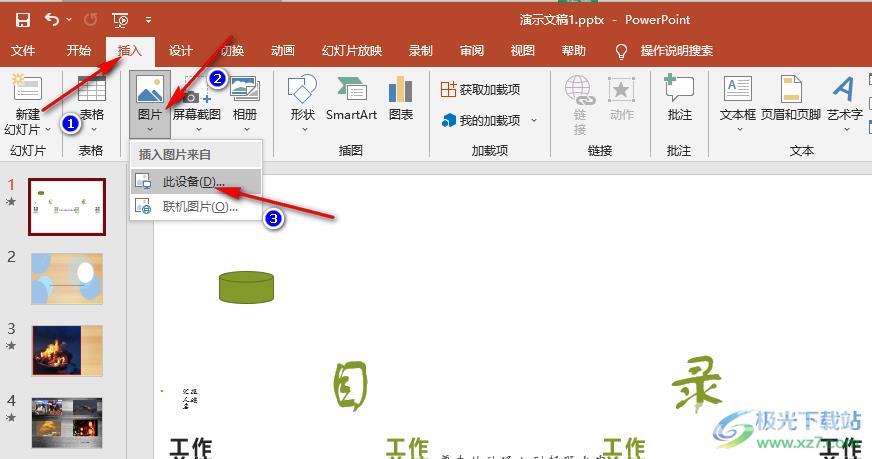
3、第三步,进入文件夹页面之后,我们在该页面中找到自己需要的图片,然后点击“插入”选项
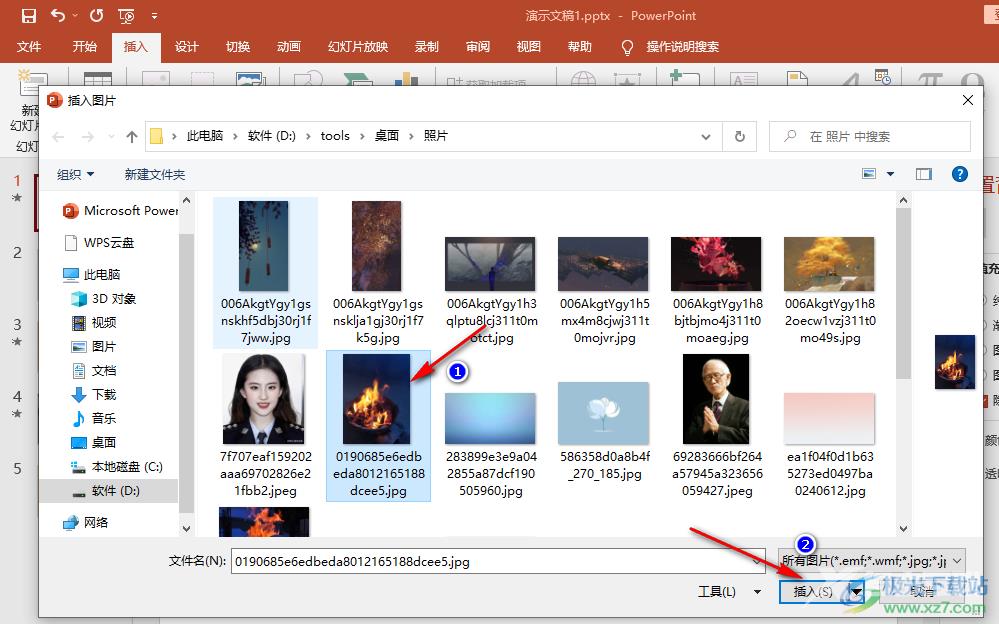
4、第四步,插入图片之后,我们右键单击该图片,然后选择“设置图片格式”选项,再在右侧列表中打开填充工具,接着在填充页面中打开“线条”选项
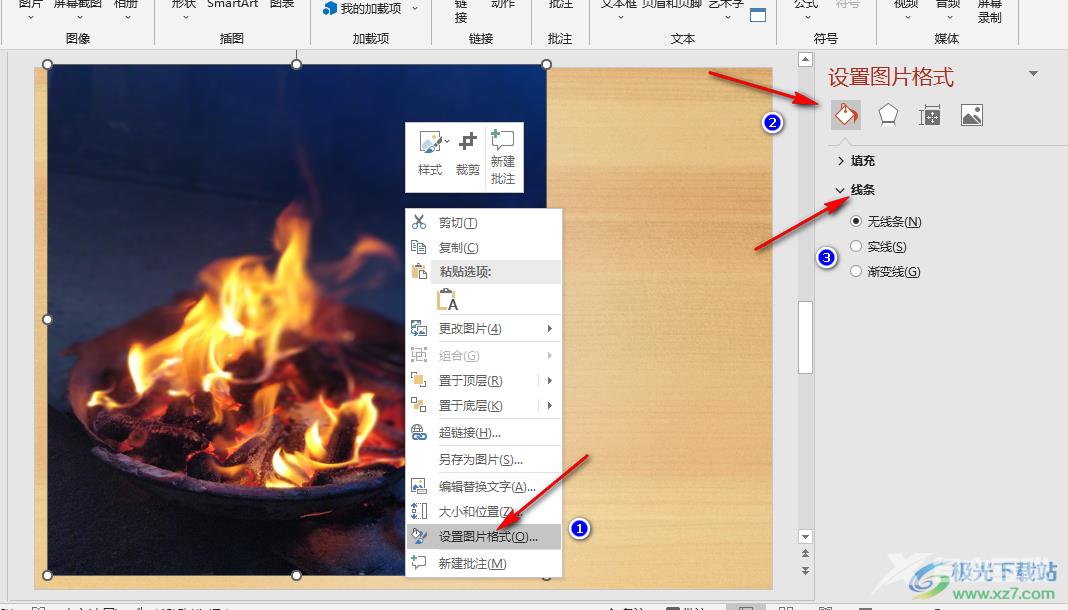
5、第五步,在线条选项中,我们先在实线、渐变线中进行选择,然后打开颜色选项,在下拉框中选择一个自己需要的边框颜色,接着设置好线条的透明度以及宽度即可
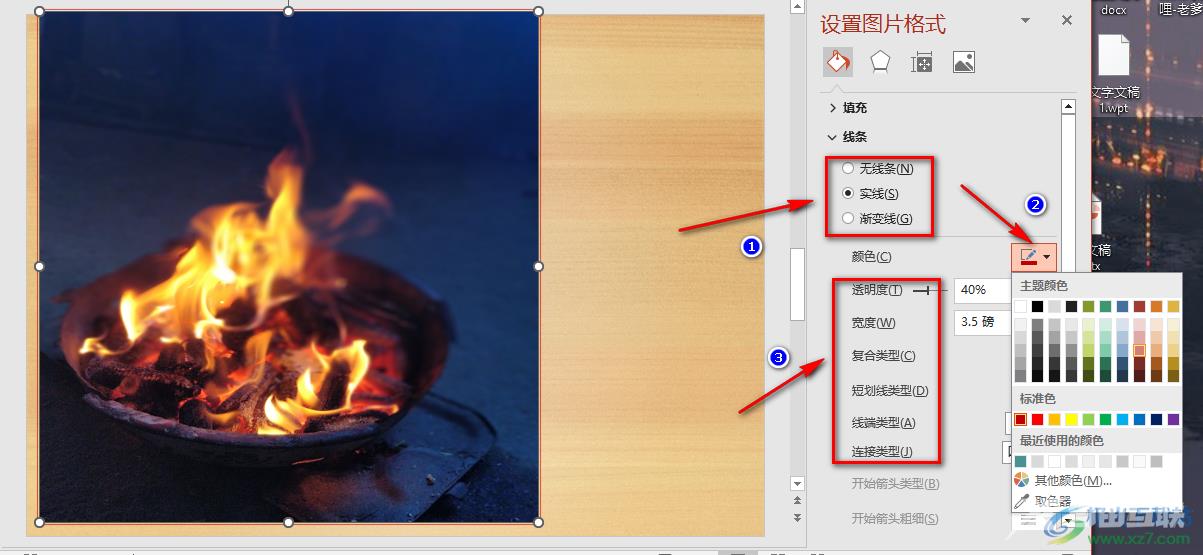
6、第六步,设置好之后,我们在幻灯片中就可以看到图片添加好边框的样子了
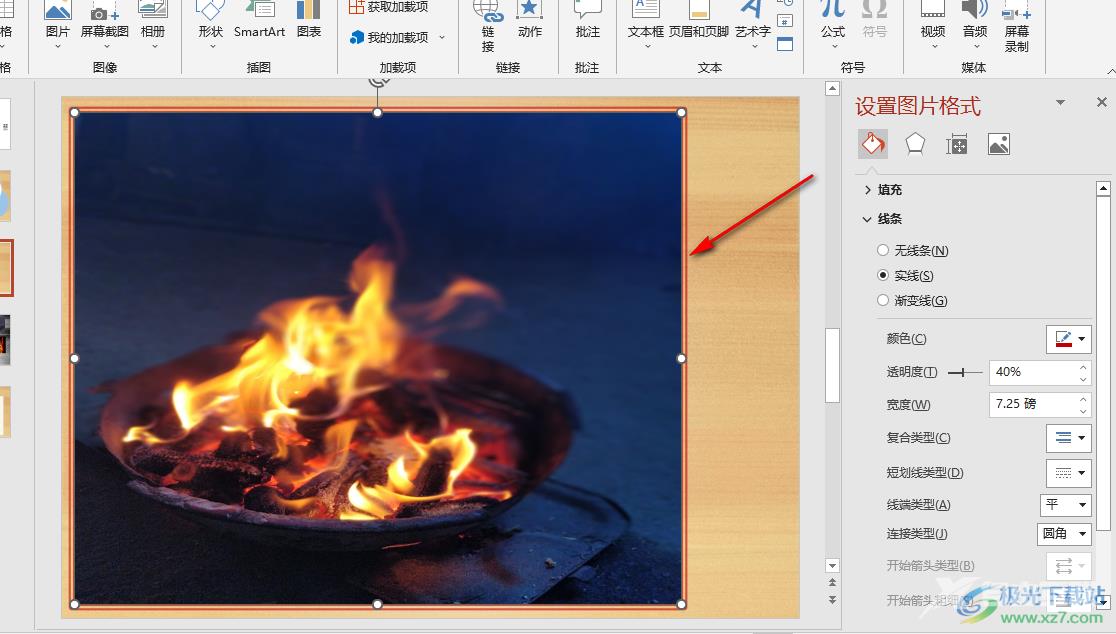
以上就是小编整理总结出的关于PPT给图片添加边框的方法,我们在PPT中先插入一张图片,再打开设置图片格式选项,在该选项页面中我们先点击填充选项,然后打开线条选项选择一个自己需要的边框线条,接着完成线条颜色、透明度以及宽度等设置即可,感兴趣的小伙伴快去试试吧。
