说起wps文档这款软件,相信小伙伴们都不会感到陌生。在WPS文档中我们可以使用各种实用功能帮助我们进行快速办公,提高办公效率。在WPS文档中如果有需要我们还可以为文档添加目录
说起wps文档这款软件,相信小伙伴们都不会感到陌生。在WPS文档中我们可以使用各种实用功能帮助我们进行快速办公,提高办公效率。在WPS文档中如果有需要我们还可以为文档添加目录,方便对文档进行更好的整体把握。添加字体后我们还可以根据实际需要设置目录的字体格式,如果我们经常将目录字体设置为同一种格式,我们可以修改目录样式的格式,方便后续快速进行应用。那小伙伴们知道WPS文档中如何设置目录的字体格式吗,其实设置方法是非常简单的,只需要进行几个非常简单的步骤。接下来,小编就来和小伙伴们分享具体的具体操作步骤了,有需要或者是感兴趣的小伙伴们快来和小编一起往下看看吧!
操作步骤
第一步:点击打开WPS文档,点击“开始”选项卡下样式栏如图所示的“其他”箭头图标;
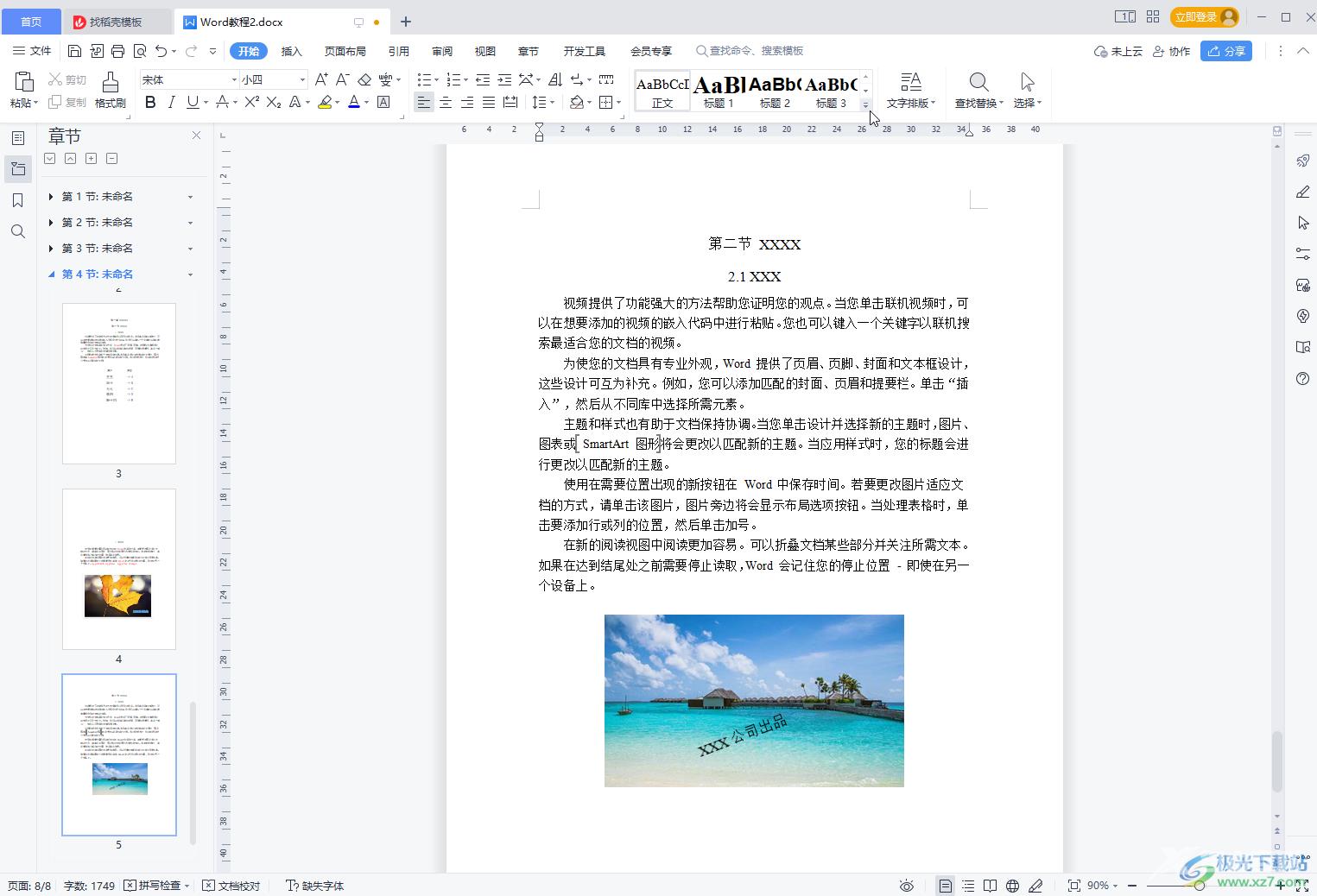
第二步:在展开的选项中点击“显示更多样式”打开侧边栏;
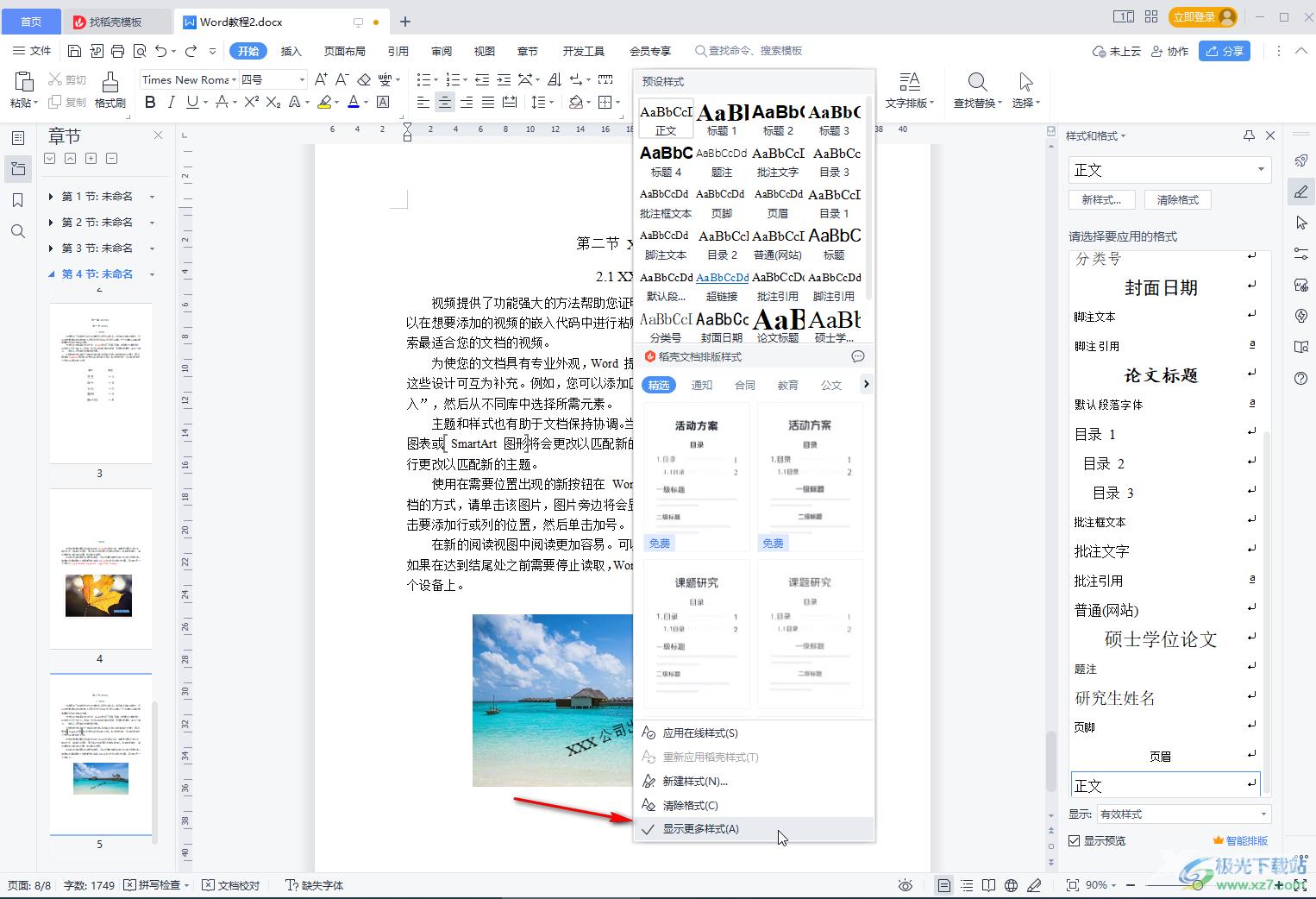
第三步:在侧边栏中点击选中目录,然后点击出现的下拉箭头选择“修改”;
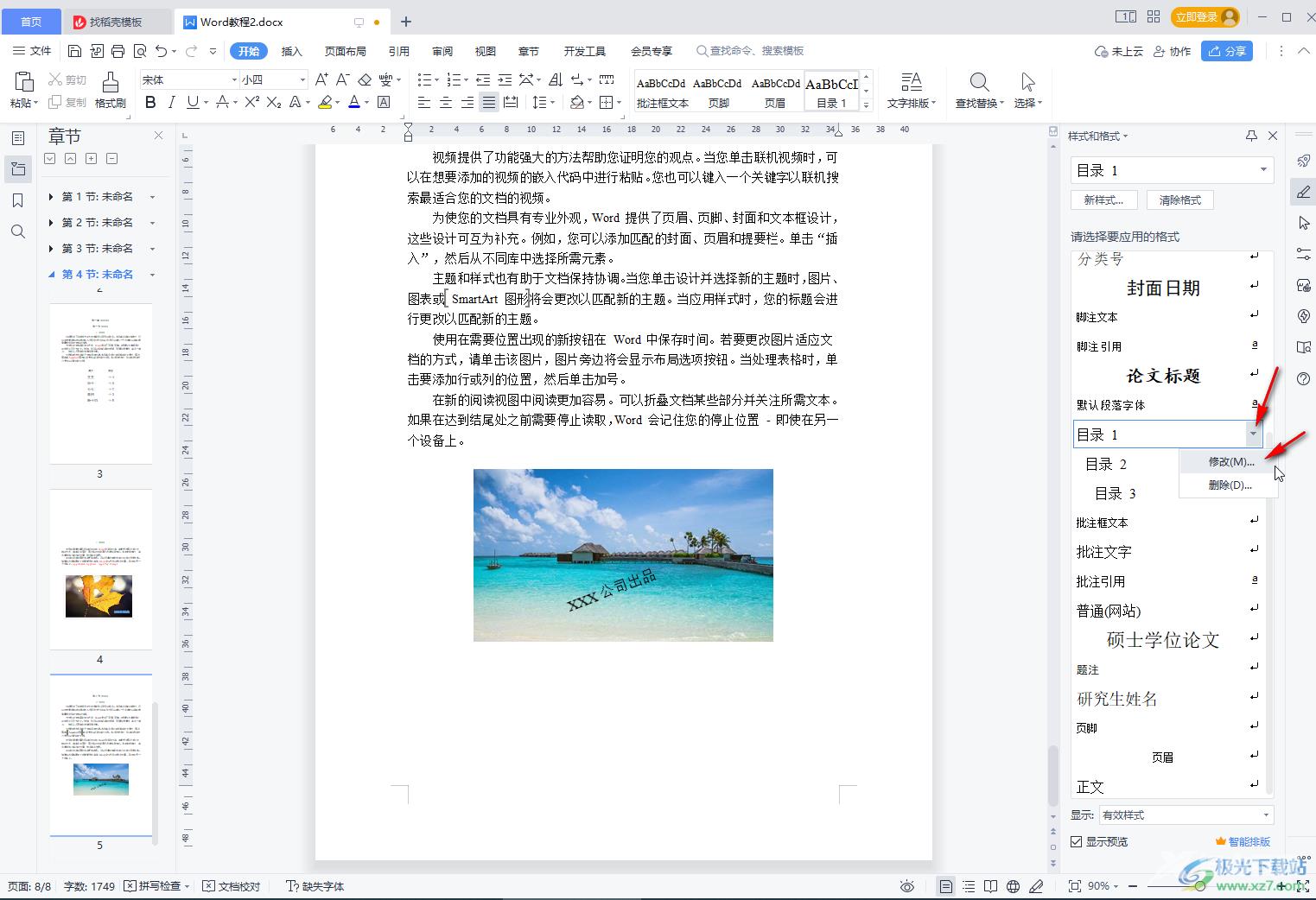
第四步:在窗口中点击“格式”——“字体”;
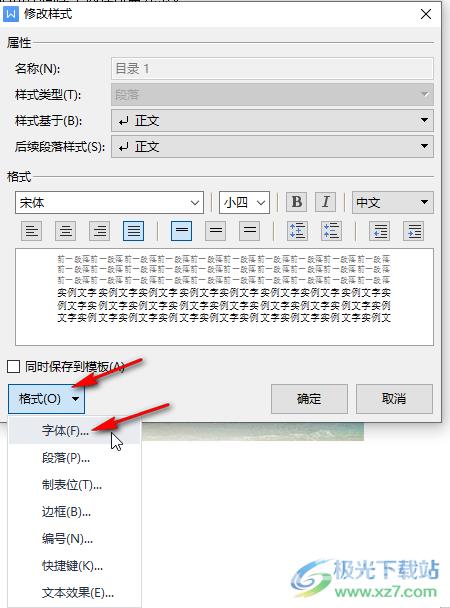
第五步:接着在新窗口中根据实际需要设置好相应的字体字号等参数并依次进行确定,后续选中需要的内容后在“样式”中点击“目录”就可以应用设置的格式了。
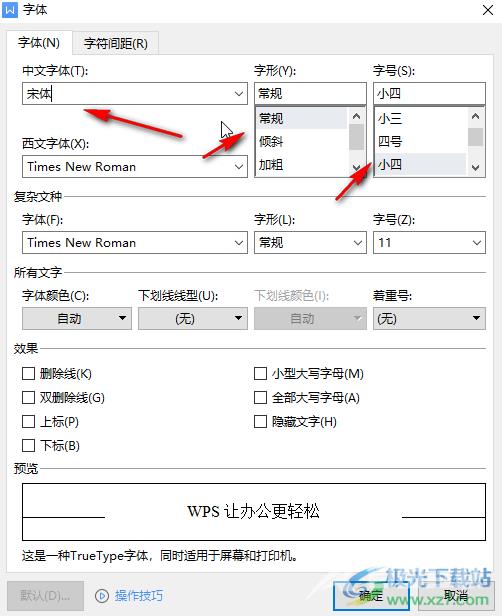
以上就是电脑版WPS文档中设置目录的字体格式的方法教程的全部内容了。在字体窗口中进行设置时,如果有需要我们还可以设置目录文字的字体颜色等格式效果。
