snipaste是一款体积占用比较小的,使用起来比较轻便的截图软件,这款软件被一些专业人士经常用来进行各种各样的截图操作,你可以通过Snipaste进行滚动长截图以及查看自己平时截图的
snipaste是一款体积占用比较小的,使用起来比较轻便的截图软件,这款软件被一些专业人士经常用来进行各种各样的截图操作,你可以通过Snipaste进行滚动长截图以及查看自己平时截图的记录,对于我们平时截图是非常有帮助的,并且Snipaste中功能也比较适合一些新手小伙伴,在进行截图之后,你可以将截图保存在自己的电脑中,那么我们可以进行设置一下文件的保存路径,你可以修改截图的保存路径,将保存路径修改成自己的需要的保存路径,然后进入到页面中进行查看保存路径即可,下方是关于如何使用Snipaste修改文件保存路径的具体操作方法,如果你需要的话可以看看方法教程,希望可以帮助到大家。

方法步骤
1.首先我们可以将右下角的任务栏中的Snipaste图标找到,然后右键进行点击,选择【首选项】进入。
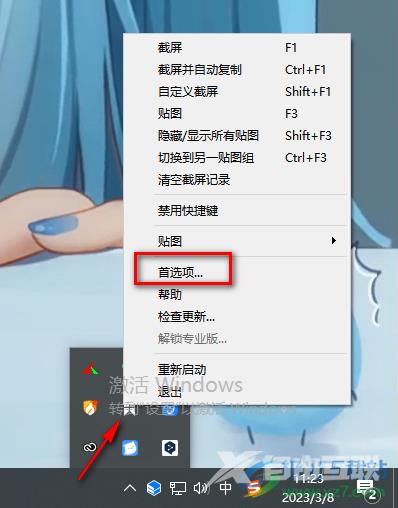
2.进入到页面之后,我们在【常规】选项卡下可以看到有一个【配置文件存储位置】的路径。
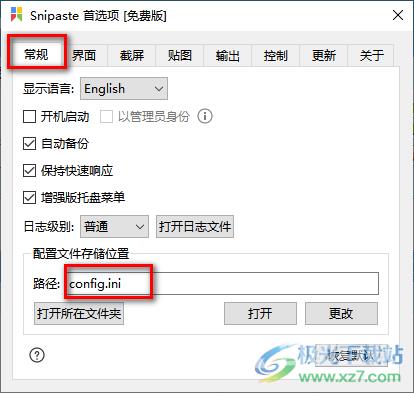
3.你可以点击一下【更改】按钮将我们的文件存储位置进行更改成自己需要的即可。
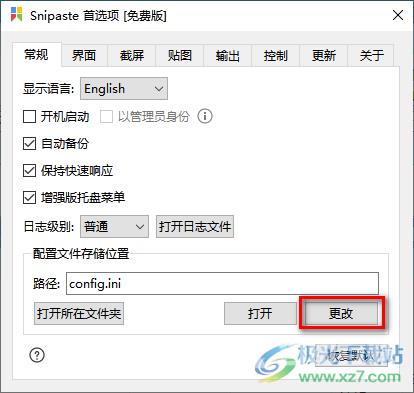
4.当你点击【更改】按钮之后,就会弹出一个提示窗口,点击【是】按钮即可。
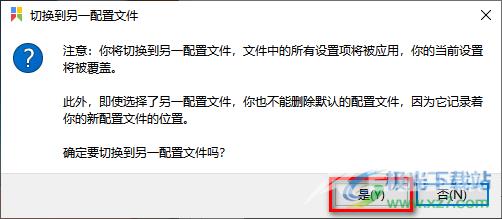
5.这时就会弹出一个选择文件的窗口,我们在该页面中将自己想要设置成Snipaste文件保存路径的目录选中,之后点击一下右下角的【打开】按钮即可。
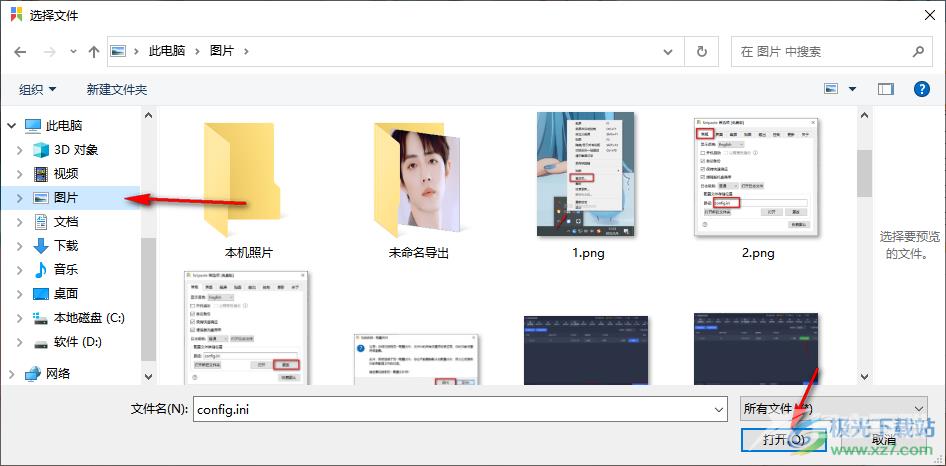
以上就是关于如何使用Snipaste设置文件保存路径的具体操作方法,我们可以通过上述小编分享的方法来修改一下截图文件的一个存放路径,将截图文件的存储路径更改自己需要的文件目录路径,可以方便自己平时查看,感兴趣的话可以操作试试。
