演示文稿是很多小伙伴都在使用的一种文档,它可以帮助我们将静态文件制作成动态文件浏览,把复杂的问题变得通俗易懂,让文件内容更加的生动。在编辑演示文稿的时候很多小伙伴
演示文稿是很多小伙伴都在使用的一种文档,它可以帮助我们将静态文件制作成动态文件浏览,把复杂的问题变得通俗易懂,让文件内容更加的生动。在编辑演示文稿的时候很多小伙伴都喜欢使用PPT程序,在该程序中,我们可以给演示文稿添加一个目录页,让我们的演示文稿脉络更加的清晰,也让我们能够通过目录页的标题,直接点击标题就进入对应的幻灯片,十分的方便。有的小伙伴可能不清楚具体的操作方法,接下来小编就来和大家分享一下PPT设置目录页的方法。
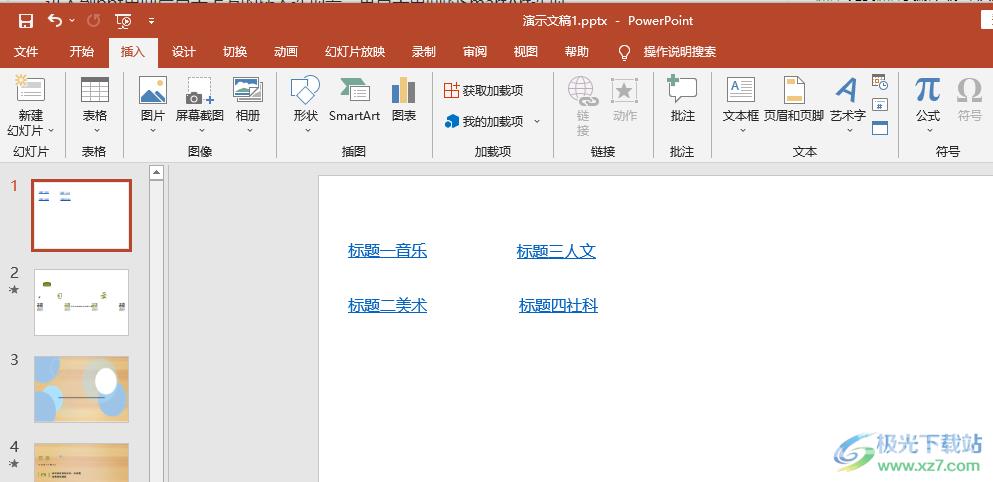
方法步骤
1、第一步,我们先在电脑中找到我们需要编辑的演示文稿,然后右键单击选择“打开方式”选项,再选择“powerpoint”选项
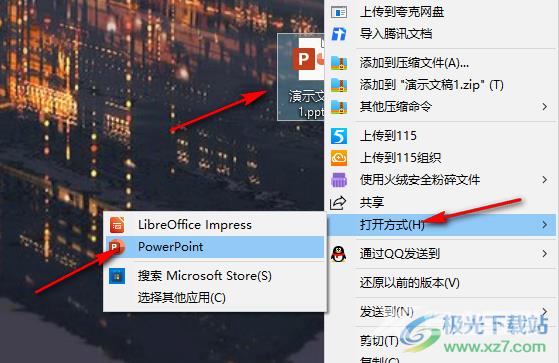
2、第二步,进入PPT页面之后,我们在该页面中的首页新建一个空白页,然后点击“插入”工具,再在子工具栏中打开“文本框”选项,将文本框插入幻灯片中
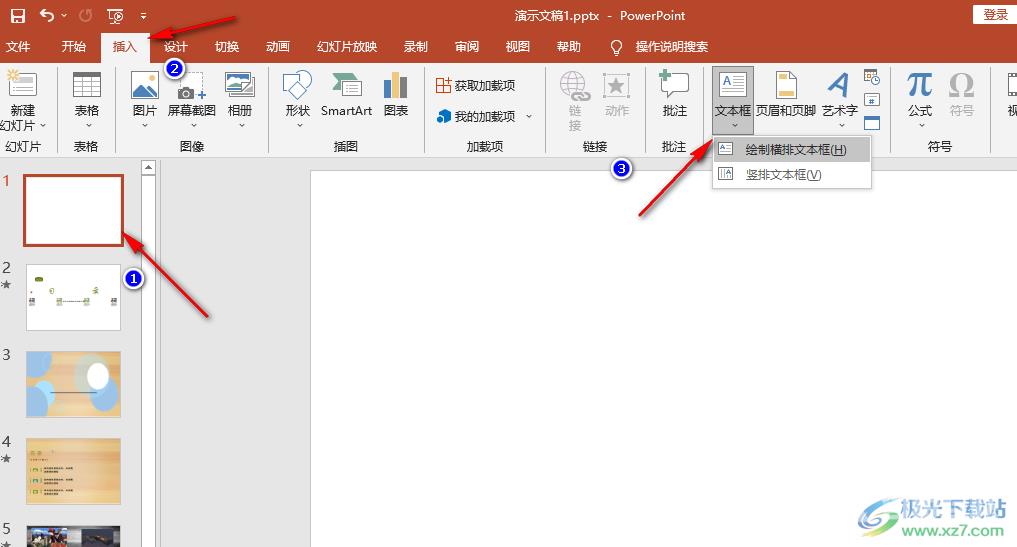
3、第三步,插入文本框之后,我们在文本框中输入标题的名称,然后右键单击文本框选择“超链接”选项
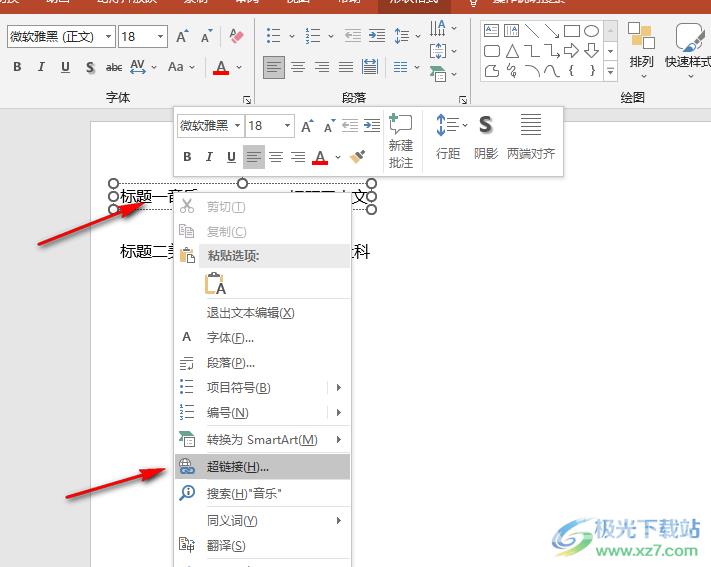
4、第四步,进入超链接页面之后,我们在该页面的左侧列表中先点击“本文档中的位置”选项,然后在右侧选择标题所对应的幻灯片,最后点击确定选项
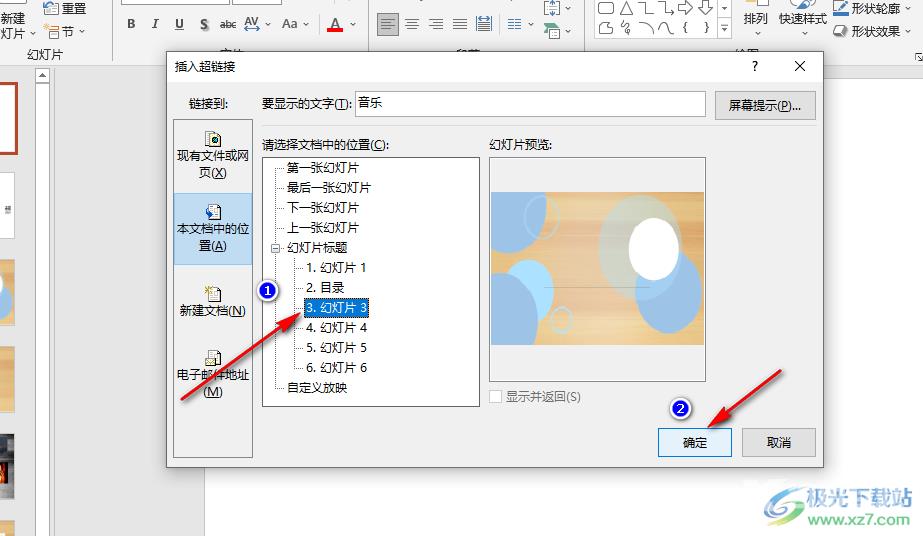
5、第五步,将标题的超链接都设置好之后,在放映时,我们在目录页中点击标题就能直接跳转到对应的幻灯片了,对于目录的格式,我们可以使用文本框,也可以使用图形或是smartart形状,让目录更加的美观
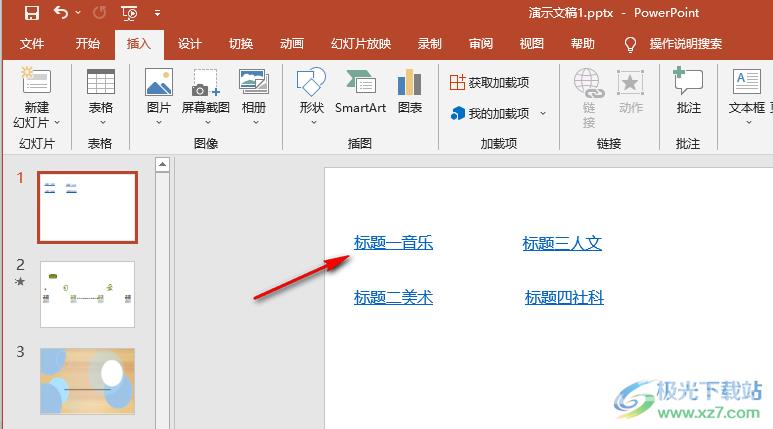
以上就是小编整理总结出的关于PPT设置目录页的方法,我们在PPT中先新建一页空白页,然后将标题内容都输入文本框中,最后右键单击标题然后设置好超链接,让标题对应到幻灯片即可,感兴趣的小伙伴快去试试吧。
