在powerpoint演示文稿中进行排版时,我们可以借助其中的参考线,以更好地进行对齐等操作。如果有需要我们还可以拖动添加多条参考线。如果我们希望在PowerPoint演示文稿中锁定中心参
在powerpoint演示文稿中进行排版时,我们可以借助其中的参考线,以更好地进行对齐等操作。如果有需要我们还可以拖动添加多条参考线。如果我们希望在PowerPoint演示文稿中锁定中心参考线,小伙伴们知道具体该如何进行操作吗,其实操作方法是非常简单的。我们只需要点击进入模板视图后,在“视图”选项卡中点击勾选“参考线”,然后回到普通编辑视图中就会发现成功将中心参考线锁定了。拖动中心参考线可以得到多条参考线,方便我们更好地进行对齐等排版操作。接下来,小编就来和小伙伴们分享具体的操作步骤了,有需要或者是有兴趣了解的小伙伴们快来和小编一起往下看看吧!
操作步骤
第一步:双击打开PPT,在“视图”选项卡中点击“幻灯片母版”;
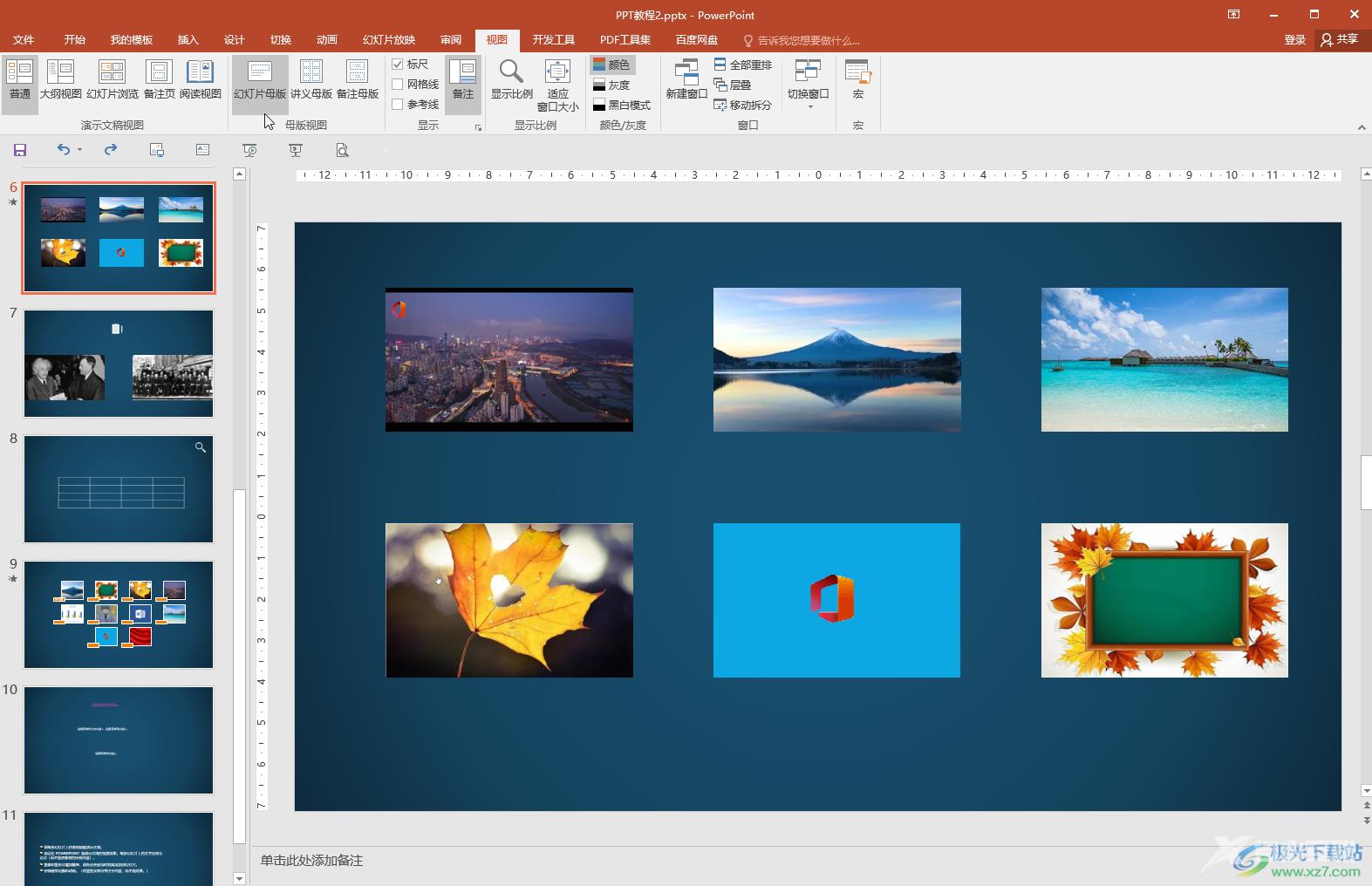
第二步:进入母版视图后,在界面左上方点击定位到最大的那种母版幻灯片,然后在上方点击切换到“视图”选项卡;
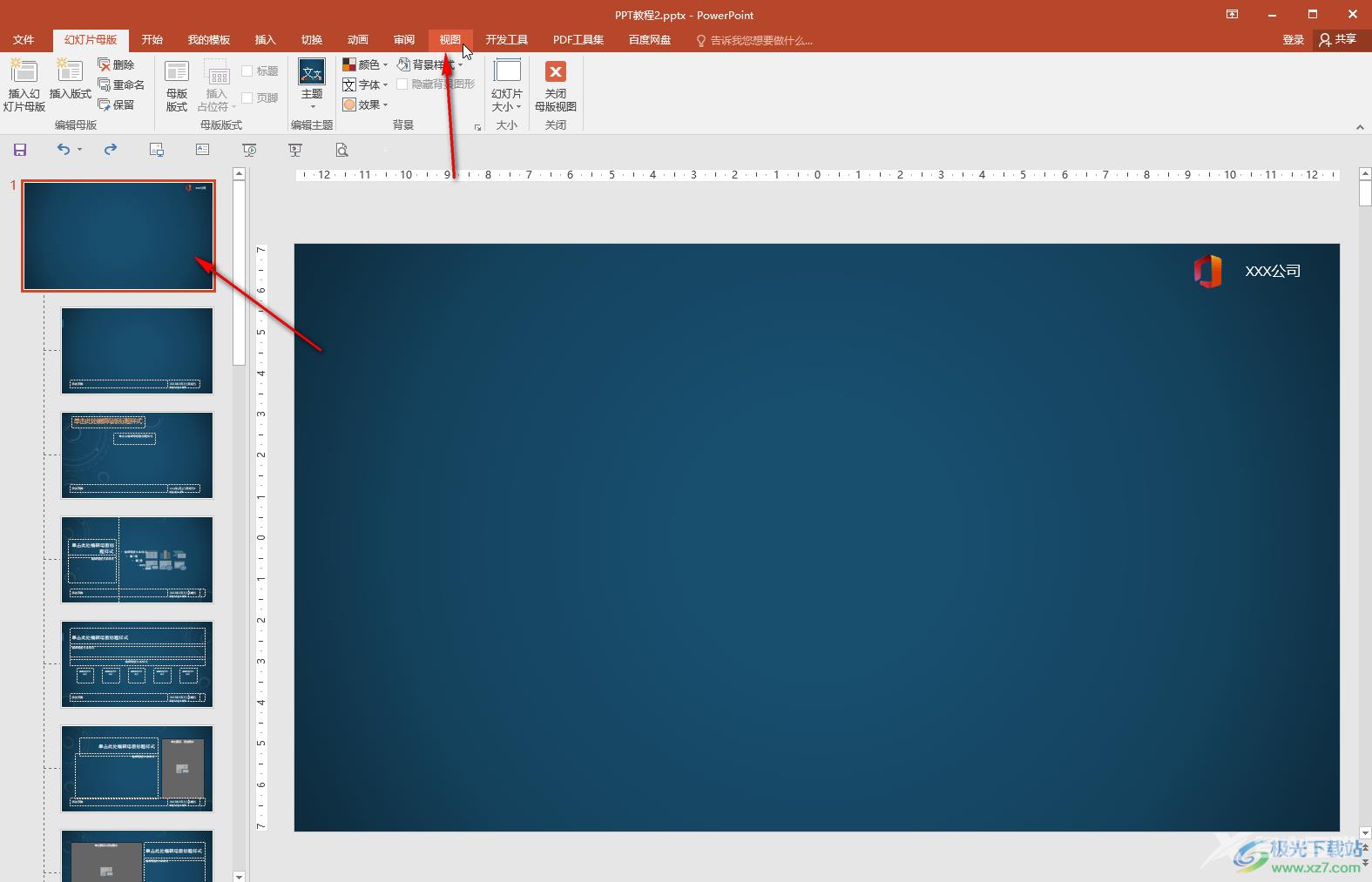
第三步:接着点击勾选“参考线”,看到页面中出现了参考线;
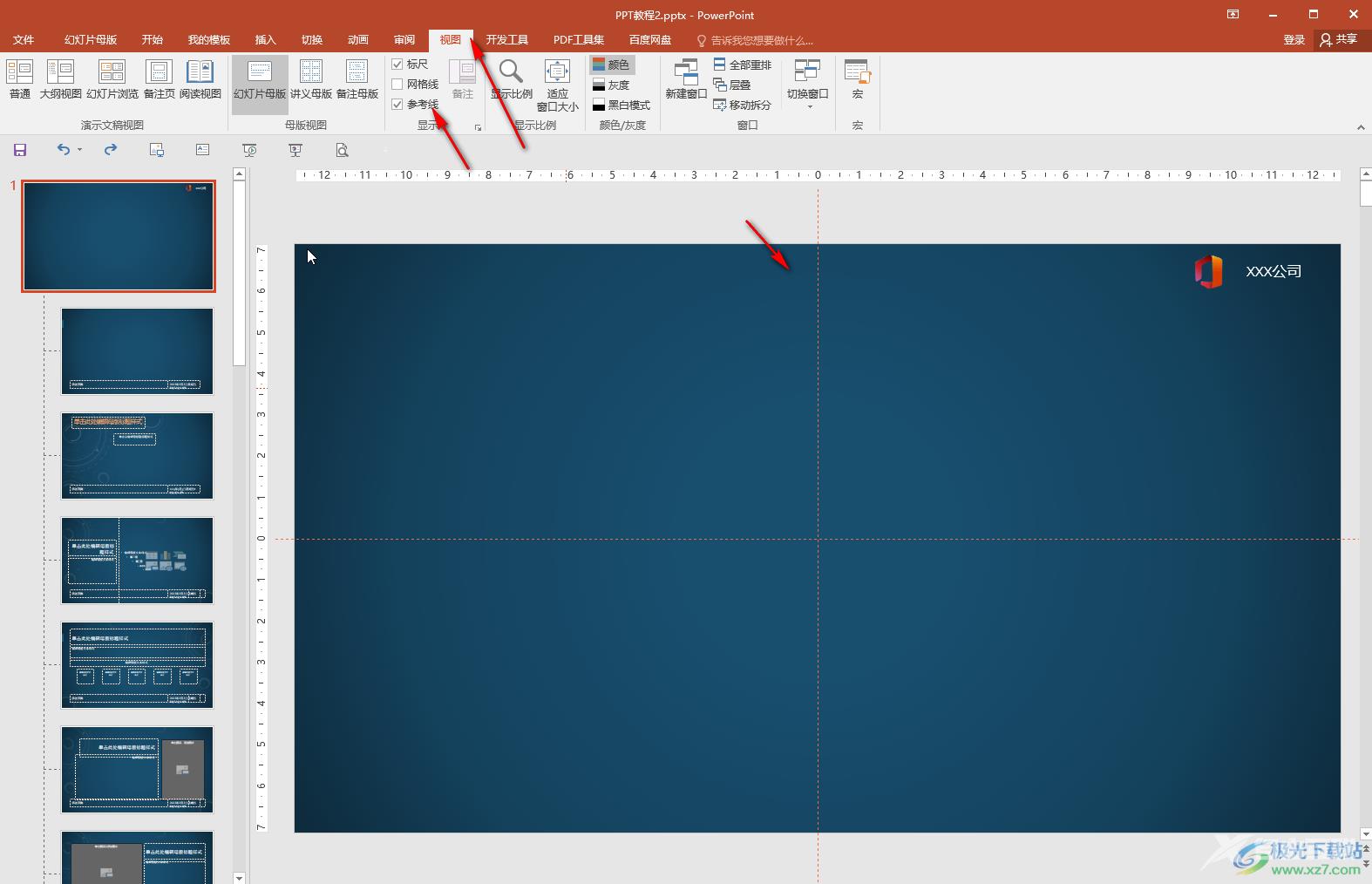
第四步:切换回“幻灯片母版”选项卡,然后点击“关闭母版视图”按钮;
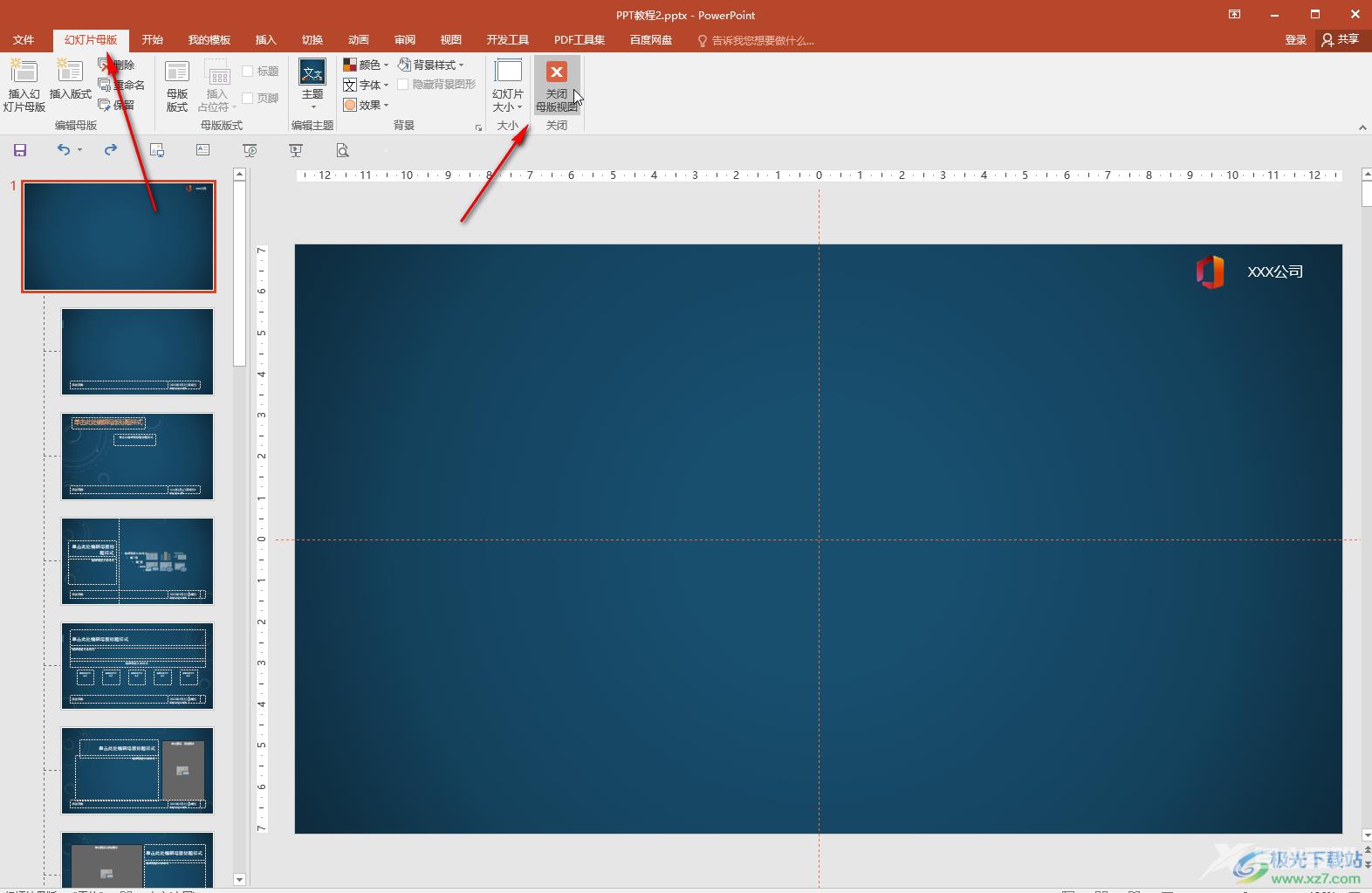
第五步:回到普通视图后,拖动参考线,可以看到中心的红色参考线保存不动。
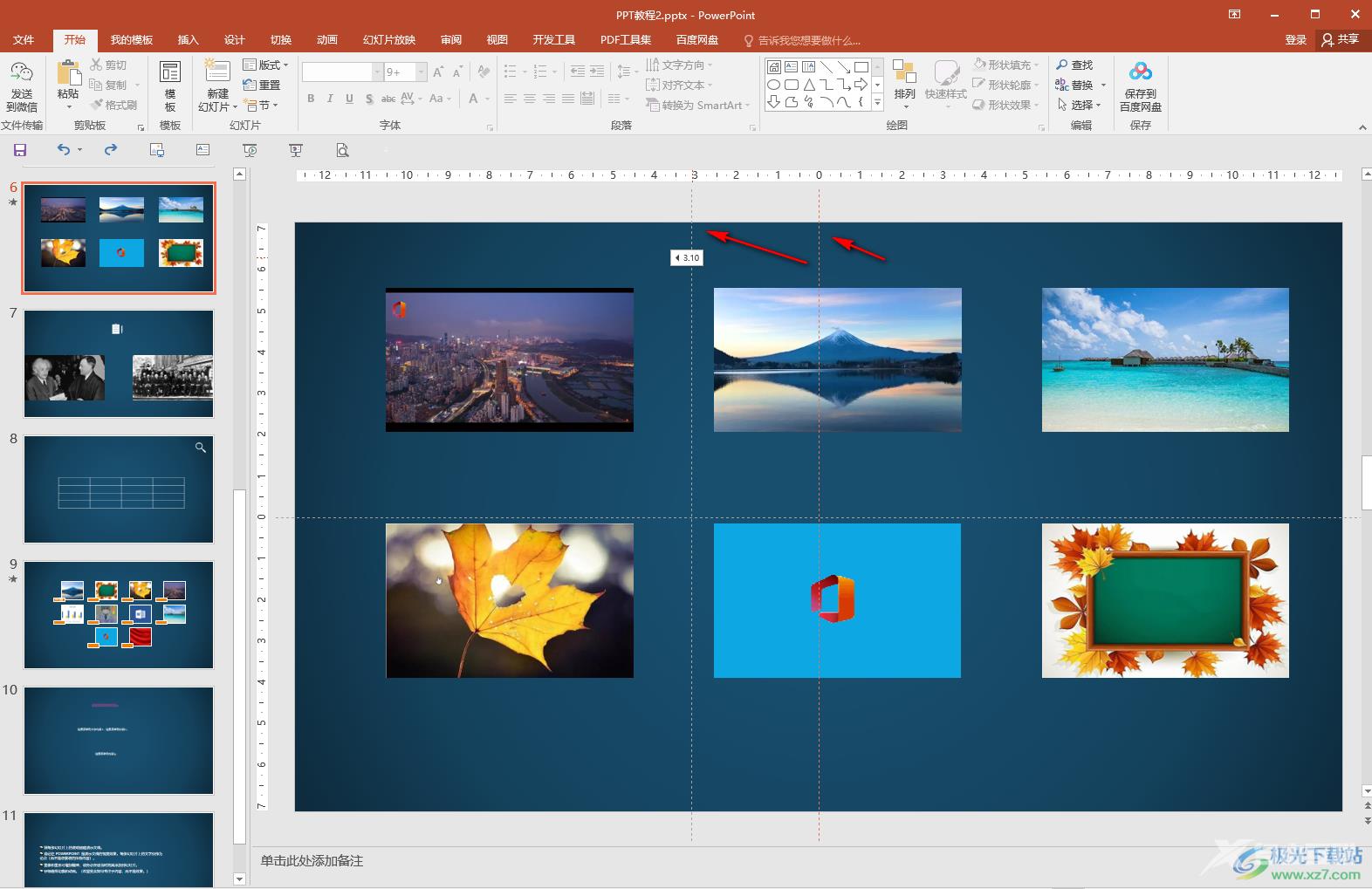
以上就是PowerPoint演示文稿中所动参考线的方法教程的全部内容了。如果后续不再需要参考线,只需要在“视图”选项卡中取消勾选“参考线”就可以了。
