在各种视频中我们都会看到各种文字内容,比如字幕文字,标题文字,歌词文字,解说词文字,演职人员表等文字。如果我们需要在Adobe premiere这款视频剪辑软件中为视频添加文字并编
在各种视频中我们都会看到各种文字内容,比如字幕文字,标题文字,歌词文字,解说词文字,演职人员表等文字。如果我们需要在Adobe
premiere这款视频剪辑软件中为视频添加文字并编辑想要的文字格式,小伙伴们知道具体该如何进行操作吗,其实操作方法是非常简单的。我们只需要在Adobe
premiere中新建“旧版标题”后,在打开的窗口中就可以根据需要添加和编辑想要的文字了,后续将文字拖动到时间轴面板的视频素材上方就可以了,操作步骤非常地简单,小伙伴们可以打开自己的Adobe
premiere后动手操作起来。接下来,小编就来和小伙伴们分享具体的操作步骤了,有需要或者是有兴趣了解的小伙伴们快来和小编一起往下看看吧!
操作步骤
第一步:点击打开pr,导入素材后拖动到时间轴;
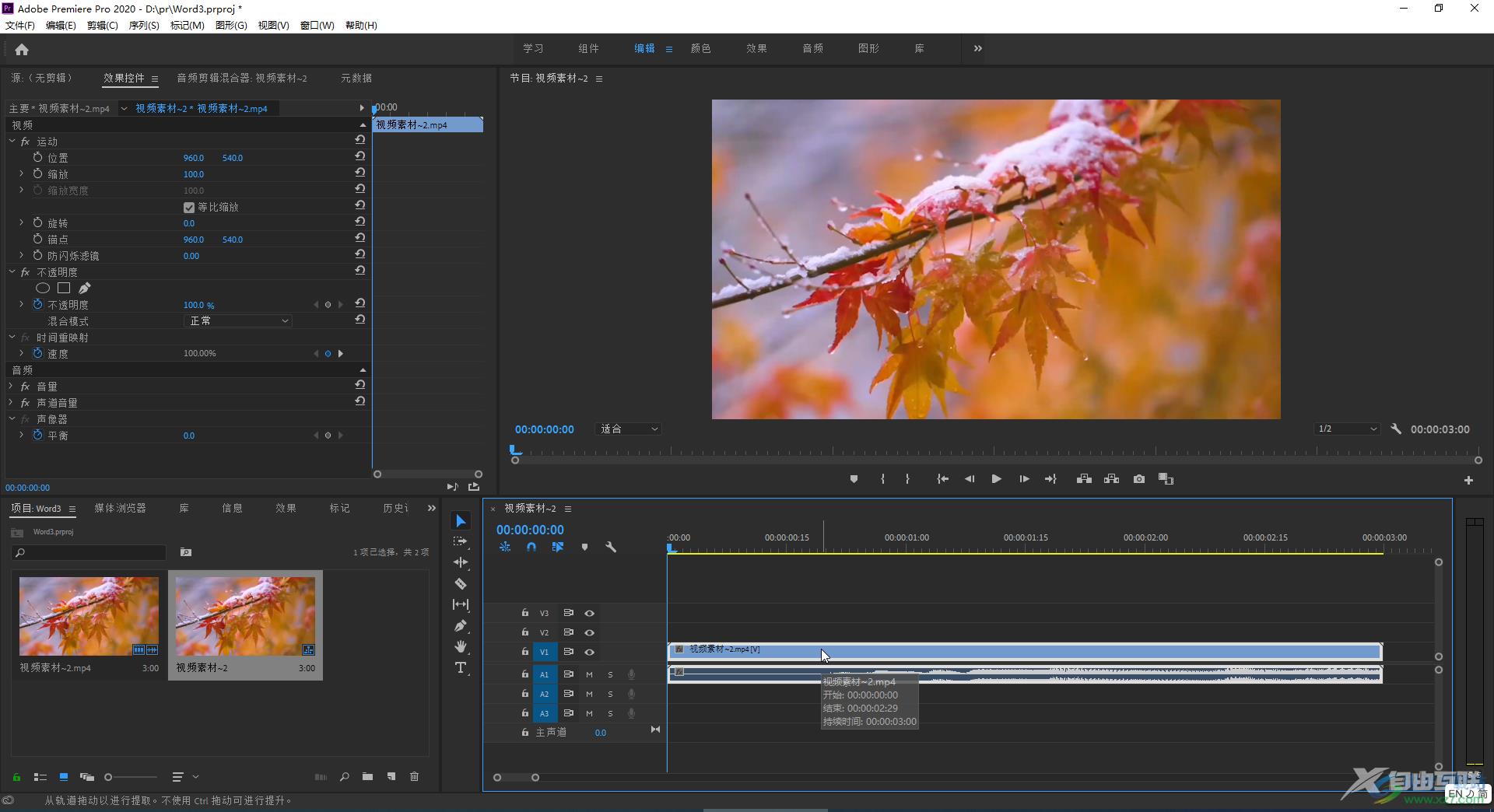
第二步:点击“文件”——“新建”——“旧版标题”并在打开的窗口中根据需要进行命名;
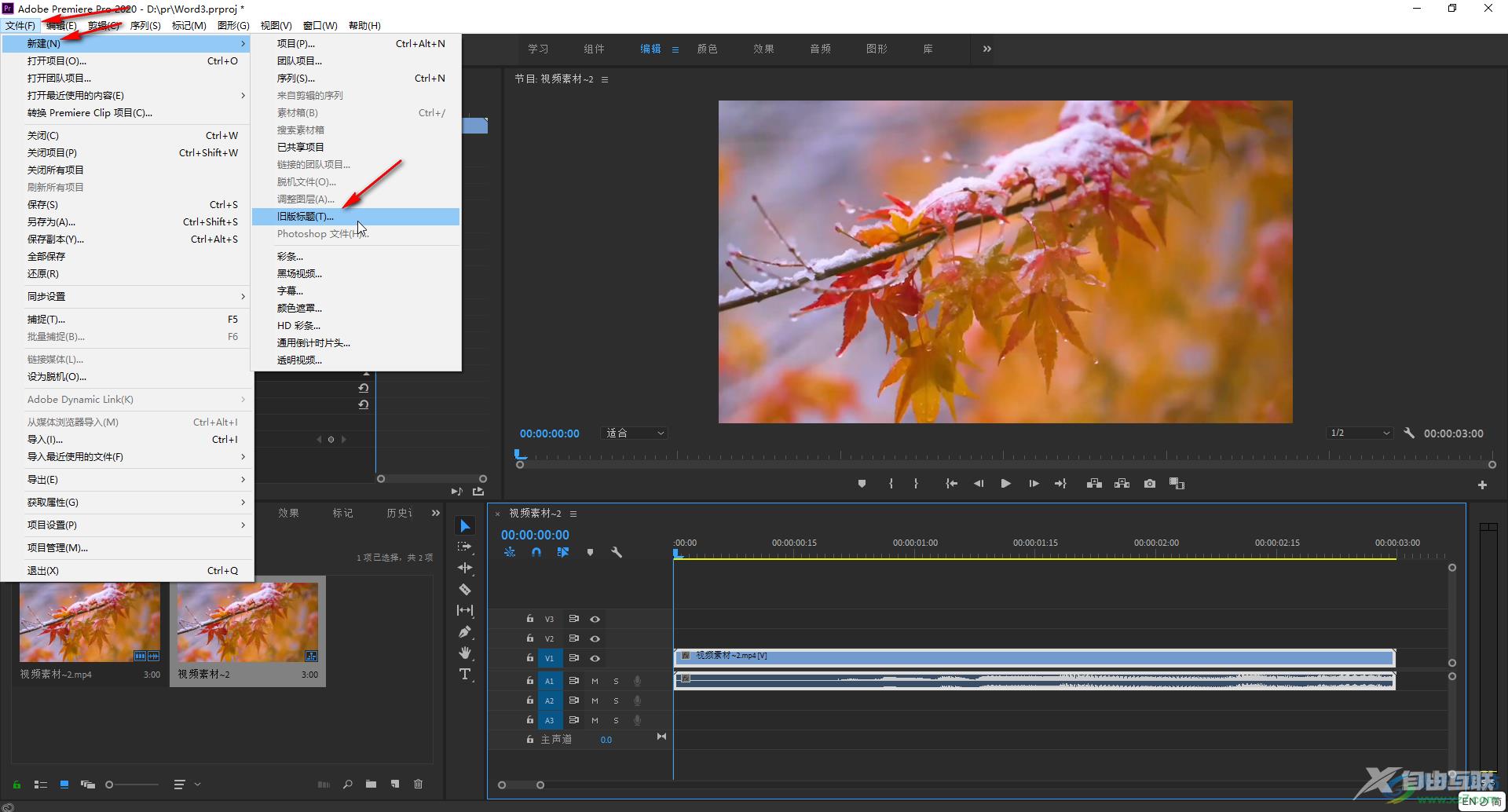
第三步:然后在界面左侧点击如图所示的字母T图标(如果需要输入竖排文字就点击右侧带有垂直箭头的T图标),然后在界面中需要的位置点击一下,在上方设置好想要的字体字号后直接输入文字;
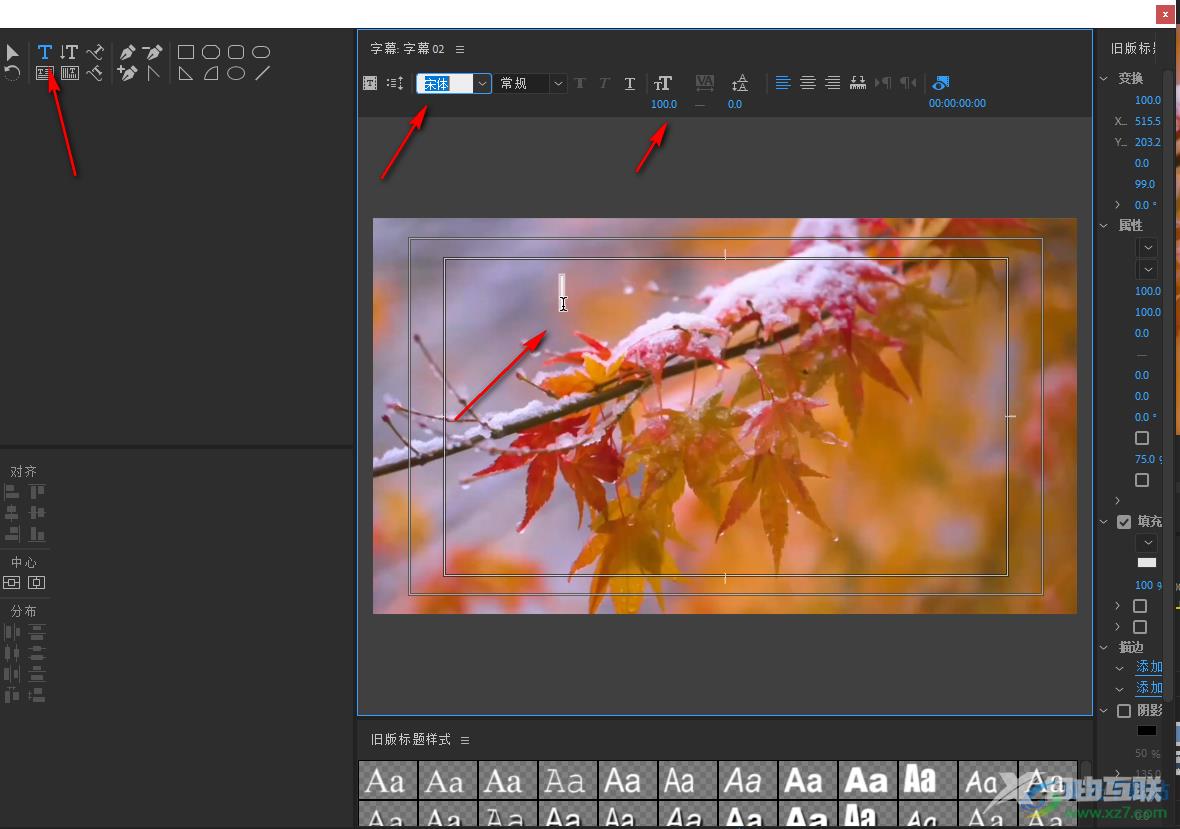
第四步:在左侧点击移动图标后可以适当调整移动文字的 位置,在界面右侧可以对文字格式进行详细设置,然后点击右上角的×图标关闭窗口;
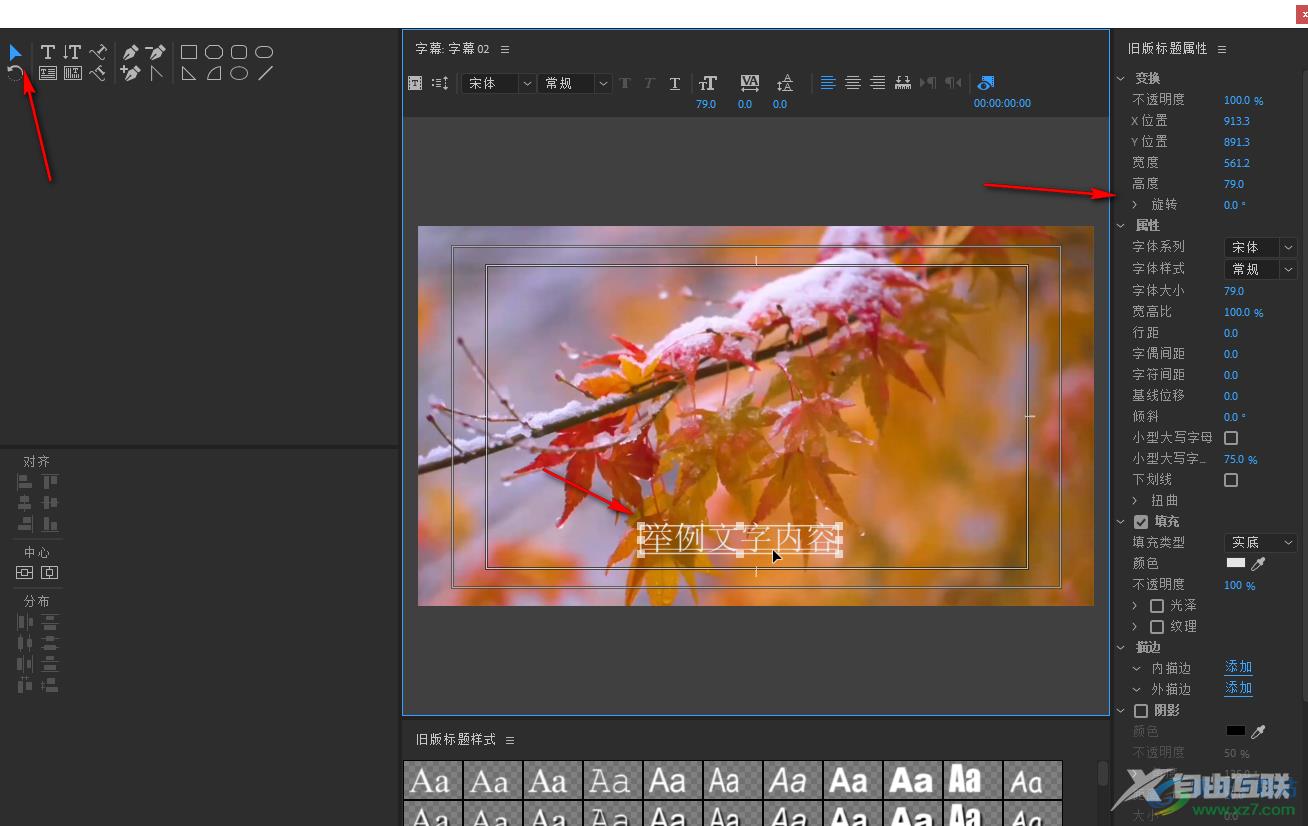
第五步:在“项目”面板将添加的文字拖动到时间轴的视频素材上方,就可以看到添加的文字了,将鼠标悬停到文字素材的边界线上拖动可以调整文字的显示时长,后续在“项目”面板双击文字,或者在时间轴上双击文字素材可以打开窗口后修改文字内容。
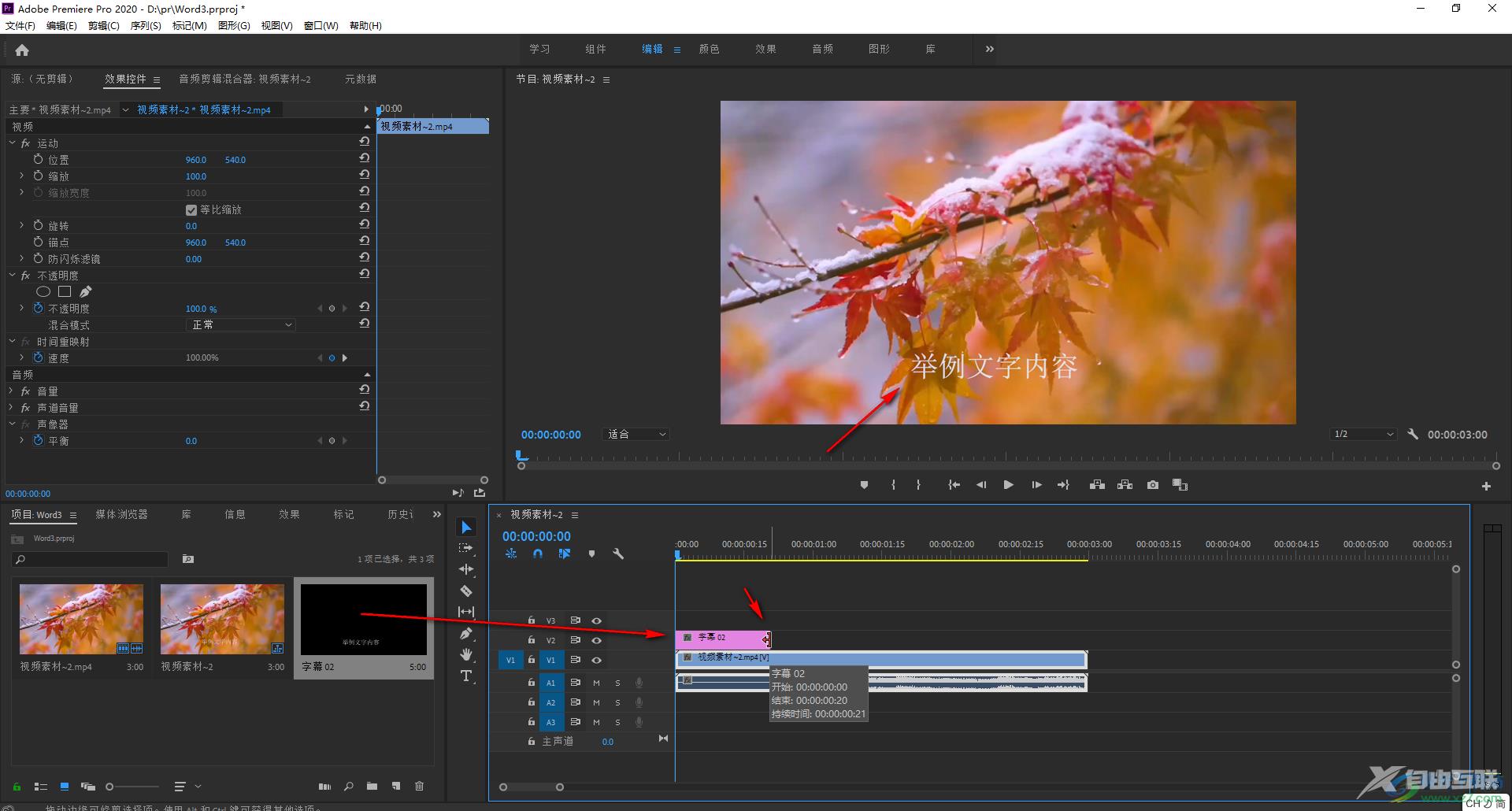
以上就是Adobe premiere中添加字幕并编辑文字格式的方法教程的全部内容了。另外,我们也可以在时间轴面板左侧点击字母T图标后添加和编辑文字,小伙伴们可以去尝试操作一下。
