很多小伙伴都喜欢使用PPT程序来对演示文稿进行编辑,因为PPT中的功能十分的丰富,我们在插入工具栏中就可以看到表格、图片、屏幕截图等各种选项,这些都是可以添加到幻灯片中的
很多小伙伴都喜欢使用PPT程序来对演示文稿进行编辑,因为PPT中的功能十分的丰富,我们在插入工具栏中就可以看到表格、图片、屏幕截图等各种选项,这些都是可以添加到幻灯片中的内容,让我们的幻灯片变得更加丰富。有的小伙伴在编辑演示文稿的时候可能会需要在幻灯片中插入视频,视频选项我们在插入工具的子工具栏中也能找到,打开视频选项,然后选择此设备,最后在文件夹中找到自己准备好的视频文件并点击“插入”选项即可。有的小伙伴可能不清楚具体的操作方法,接下来小编就来和大家分享一下PPT添加视频的方法。
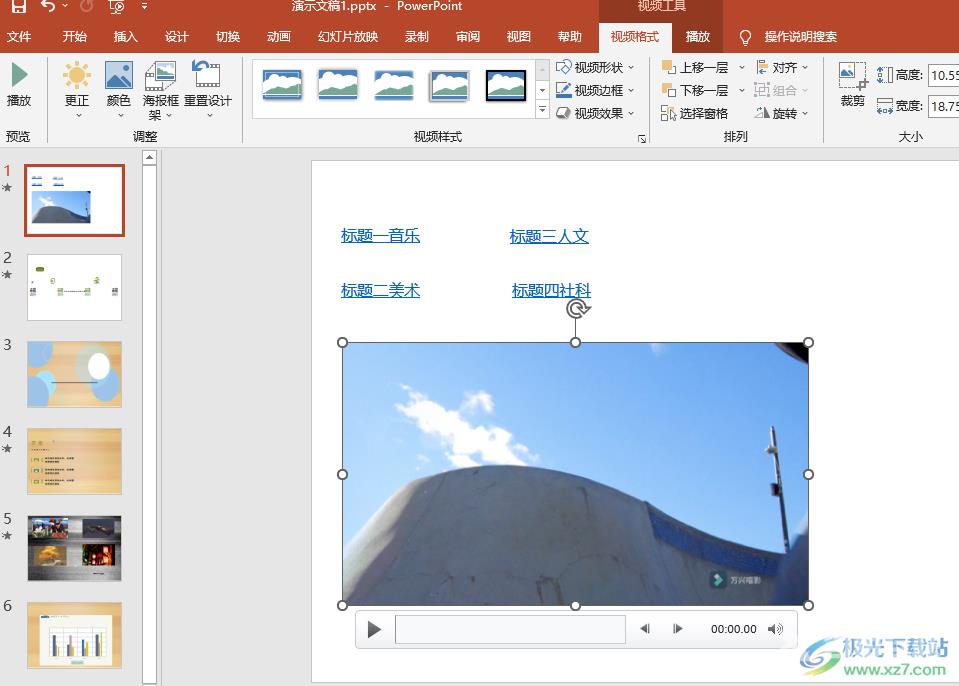
方法步骤
1、第一步,我们先在电脑中找到我们需要编辑的演示文稿,然后右键单击选择“打开方式”选项,再选择“powerpoint”选项
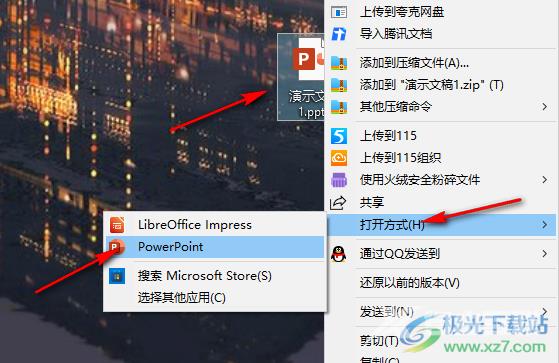
2、第二步,进入PPT页面之后,我们在先在演示文稿中打开需要添加视频的幻灯片,然后在工具栏中点击“插入”选项
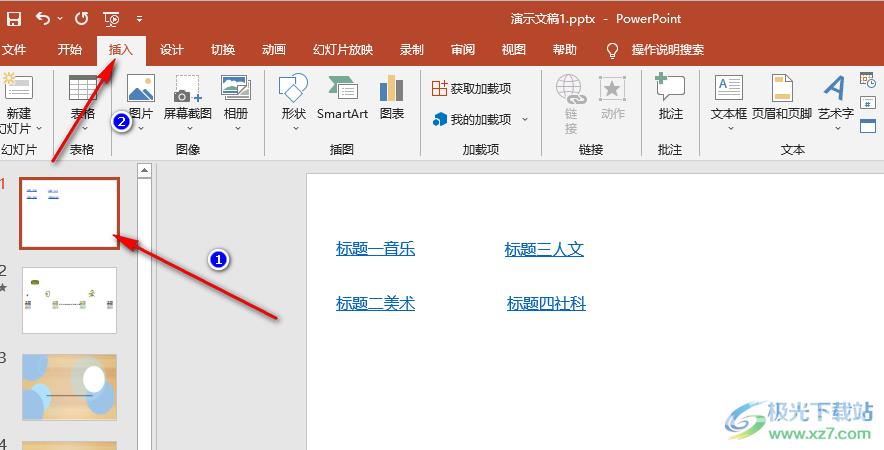
3、第三步,打开“插入”选项之后,我们在下拉列表中找到“此设备”选项,点击打开该选项
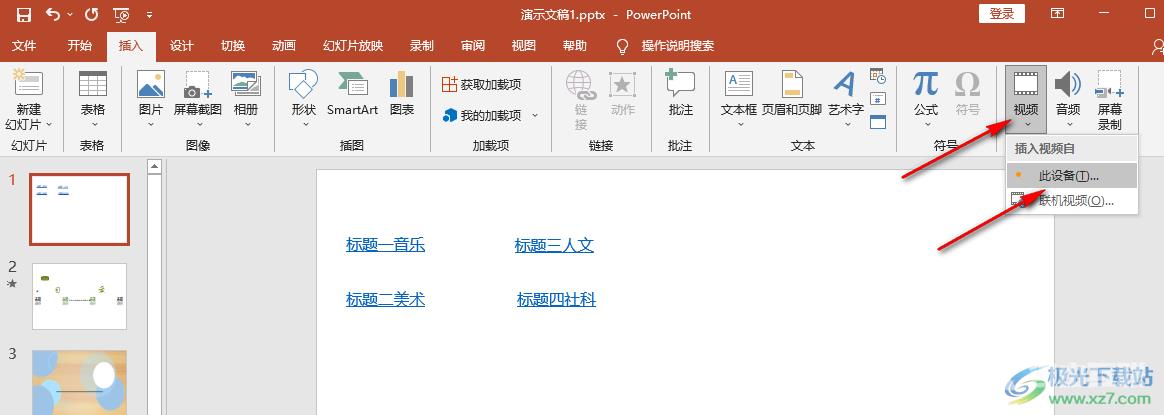
4、第四步,进入文件夹页面之后,我们在该页面中找到一个自己需要的视频文件,然后点击“插入”选项
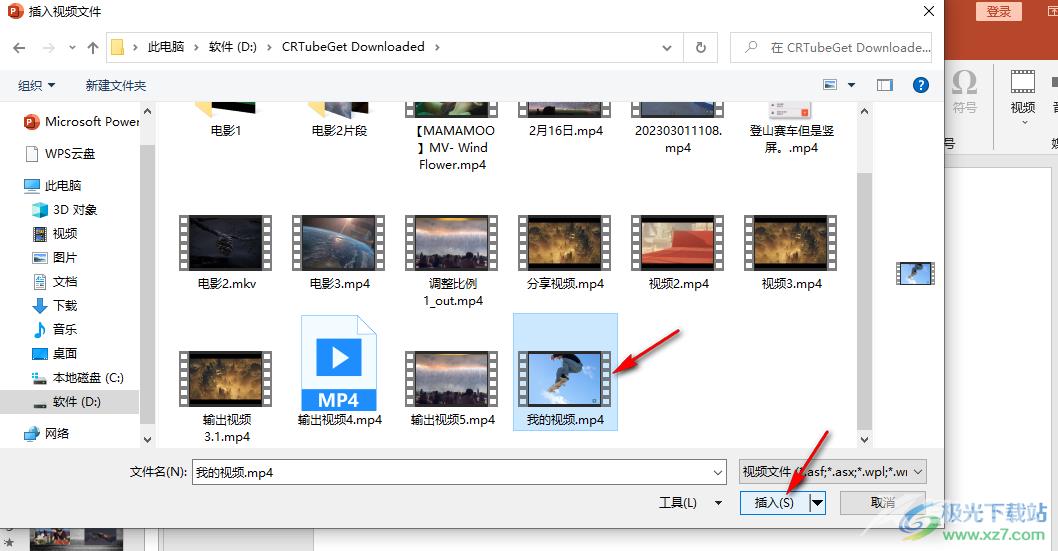
5、第五步,插入视频之后,我们在幻灯片页面中调整视频的大小并将其放在合适的位置即可
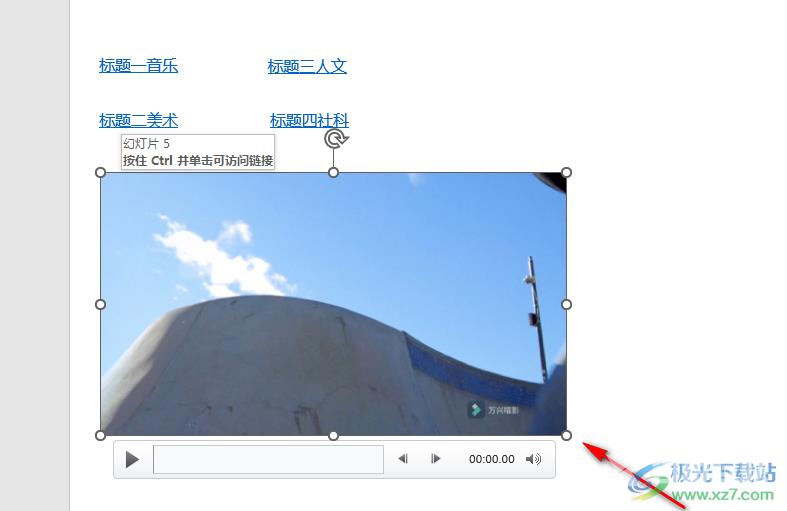
以上就是小编整理总结出的关于PPT添加视频的方法,我们在PPT中点击一页幻灯片,然后打开插入工具,再打开视频选项选择此设备,接着在文件夹页面中选择一个视频文件并点击插入选项,最后在幻灯片中调整好视频的大小以及位置即可,感兴趣的小伙伴快去试试吧。
