photoshop有着非常丰富的操作工具,你可以在photoshop中进行图片的背景颜色更改,进行抠图设计、将图片上的不需要的文字删除的情况等,当我们想要对图片进行祛痘磨皮操作的时候,需
photoshop有着非常丰富的操作工具,你可以在photoshop中进行图片的背景颜色更改,进行抠图设计、将图片上的不需要的文字删除的情况等,当我们想要对图片进行祛痘磨皮操作的时候,需要将图片进行放大操作,将图片放大之后,我们才能清楚的查看到图片的比较细微的部分,但是怎么放大图片呢,对于很多小伙伴不知道怎么将图片进行方法操作,其实我们只需要调整一下图片的像素尺寸大小参数就可以了,你也可以使用快捷键来快速操作,下面小编就给大家讲解一下如何使用photoshop放大图片的具体操作方法,如果你感兴趣的话可以看看方法教程,希望对你有所帮助。
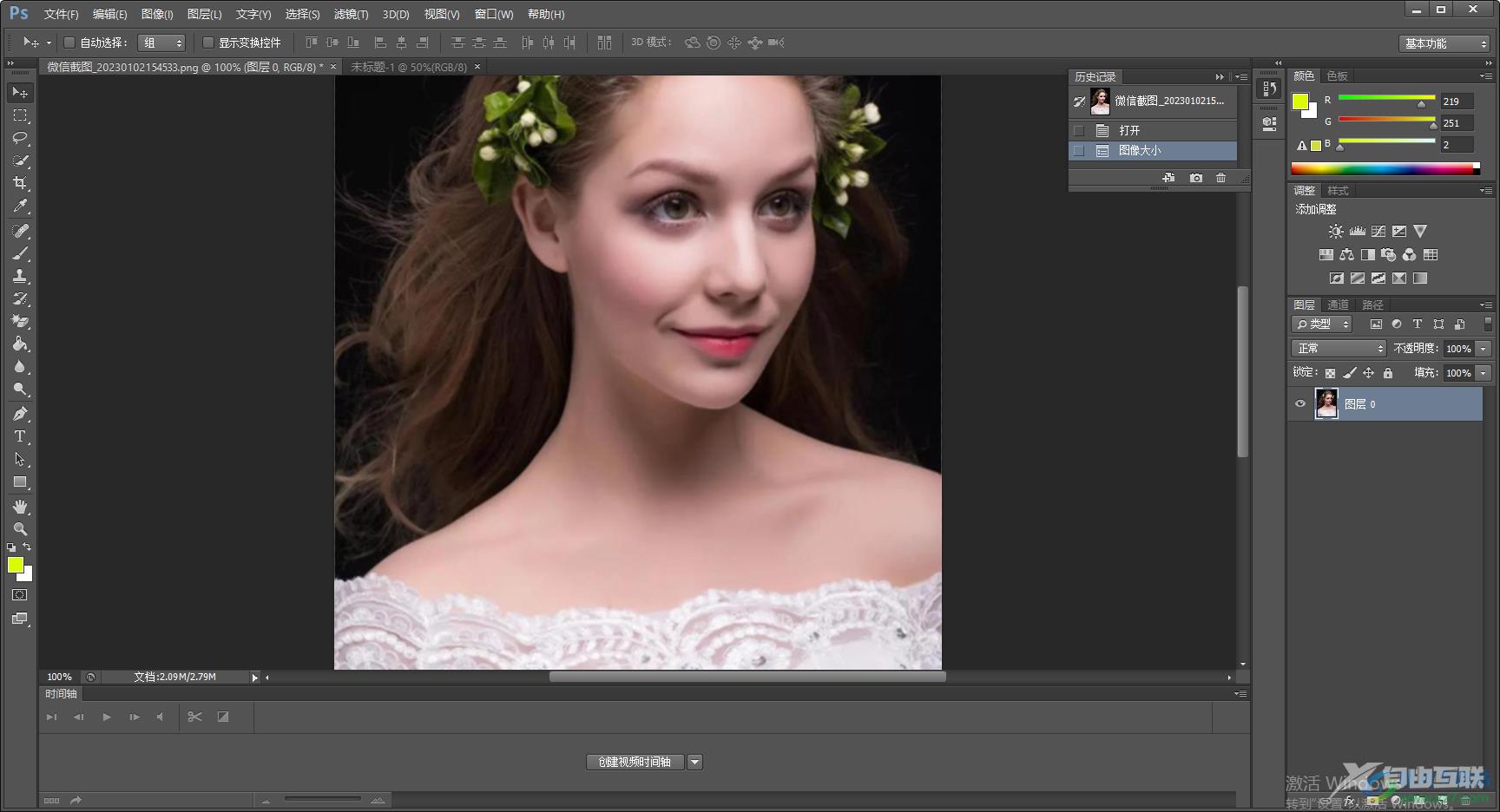
方法步骤
1.首先我们需要将想要设置的图片添加进来,那么需要用鼠标点击左上角的【文件】选项,然后在打开的下拉选项中将【打开】选项单击一下,在打开的窗口中将我们想要设置的图片选中之后添加进来。
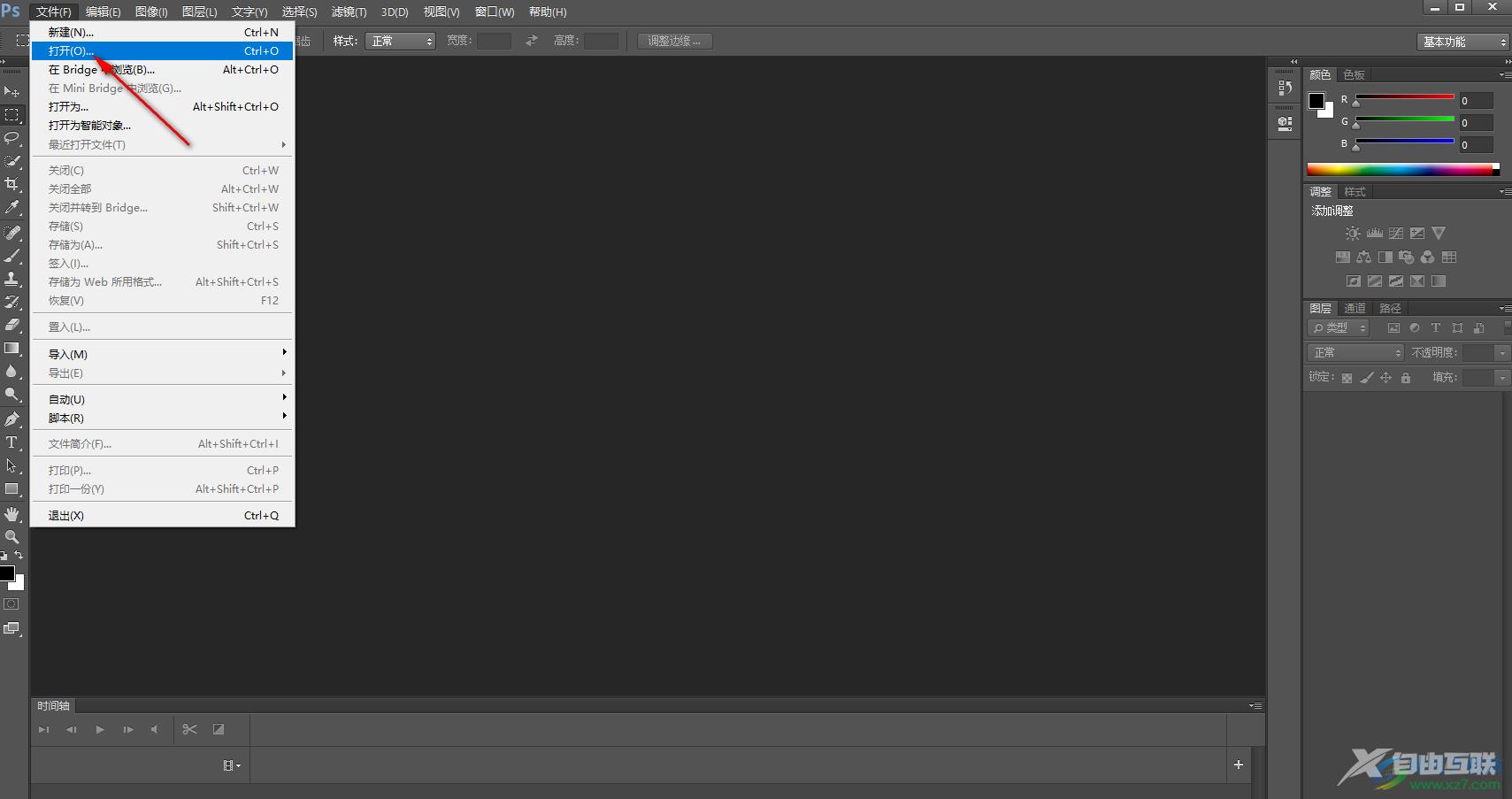
2.添加进来的图片想要放大操作的话,那么你可以用鼠标点击【图像】这个选项。
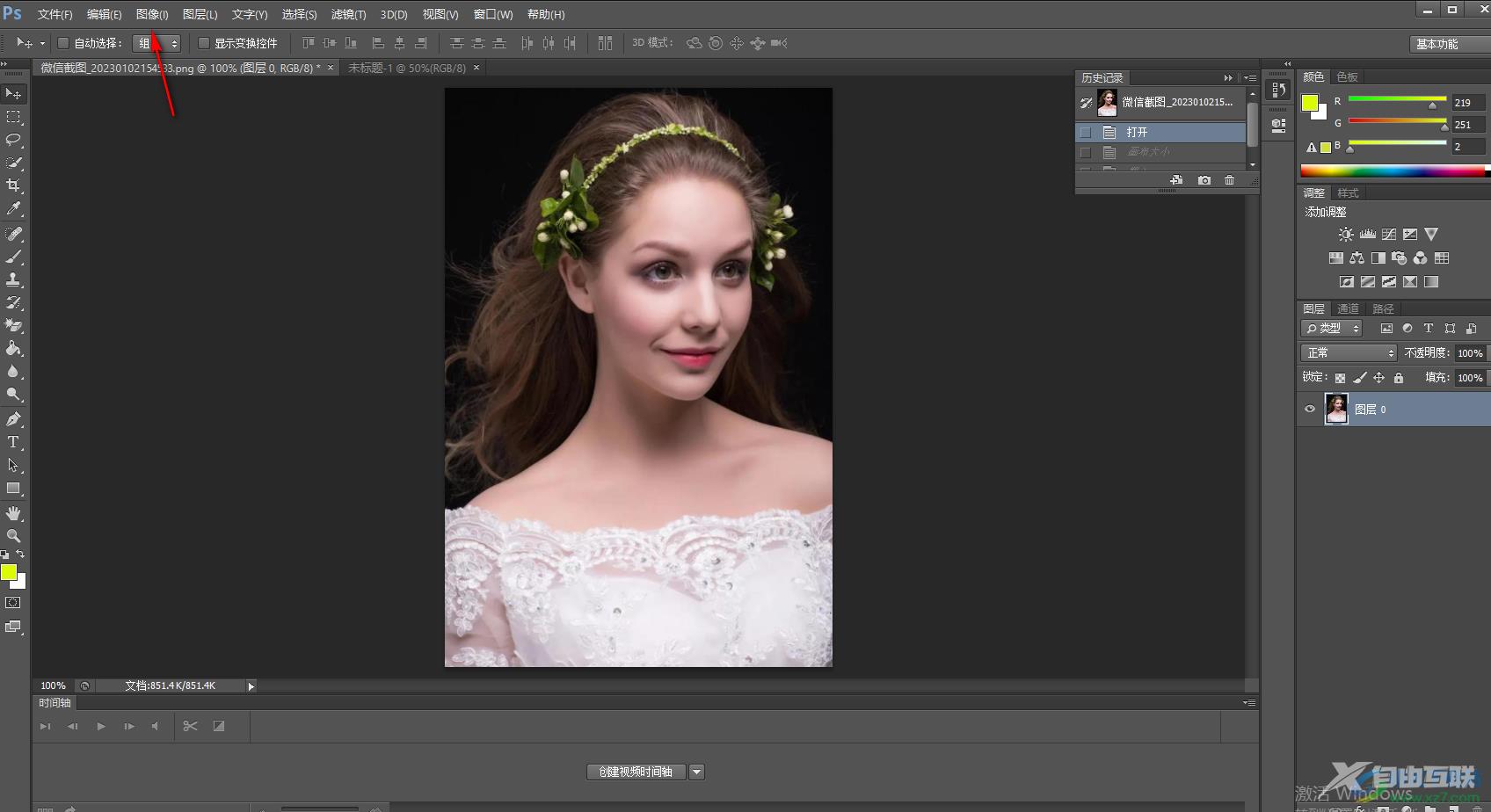
3.在【图像】的下拉选项中,找到【图像大小】这个选项,再用鼠标将其点击打开。
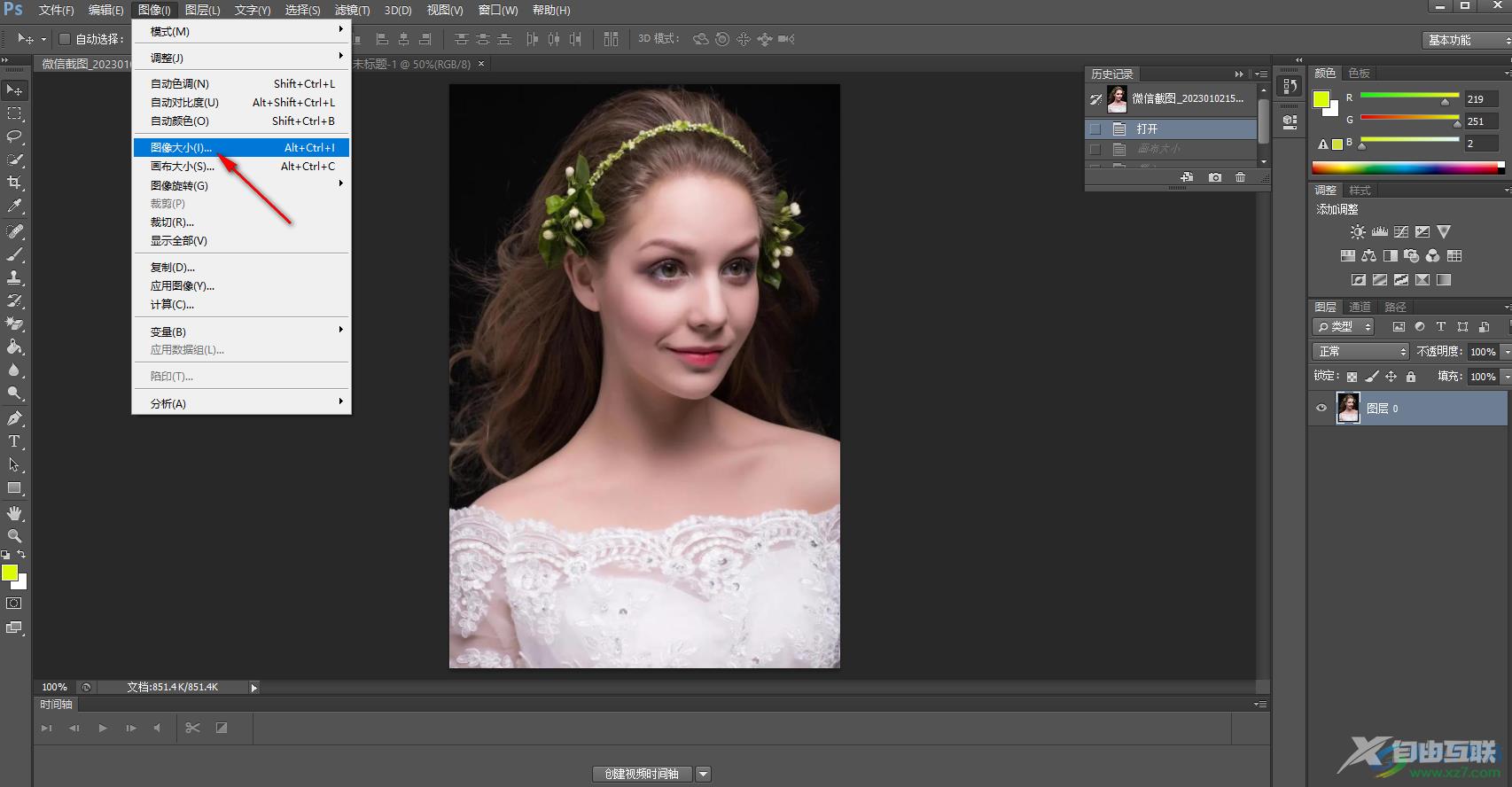
4.之后就会弹出一个图像大小的设置窗口,在该窗口中的【像素大小】下设置一下【宽度】和【高度】的参数就可以了,之后点击确定。
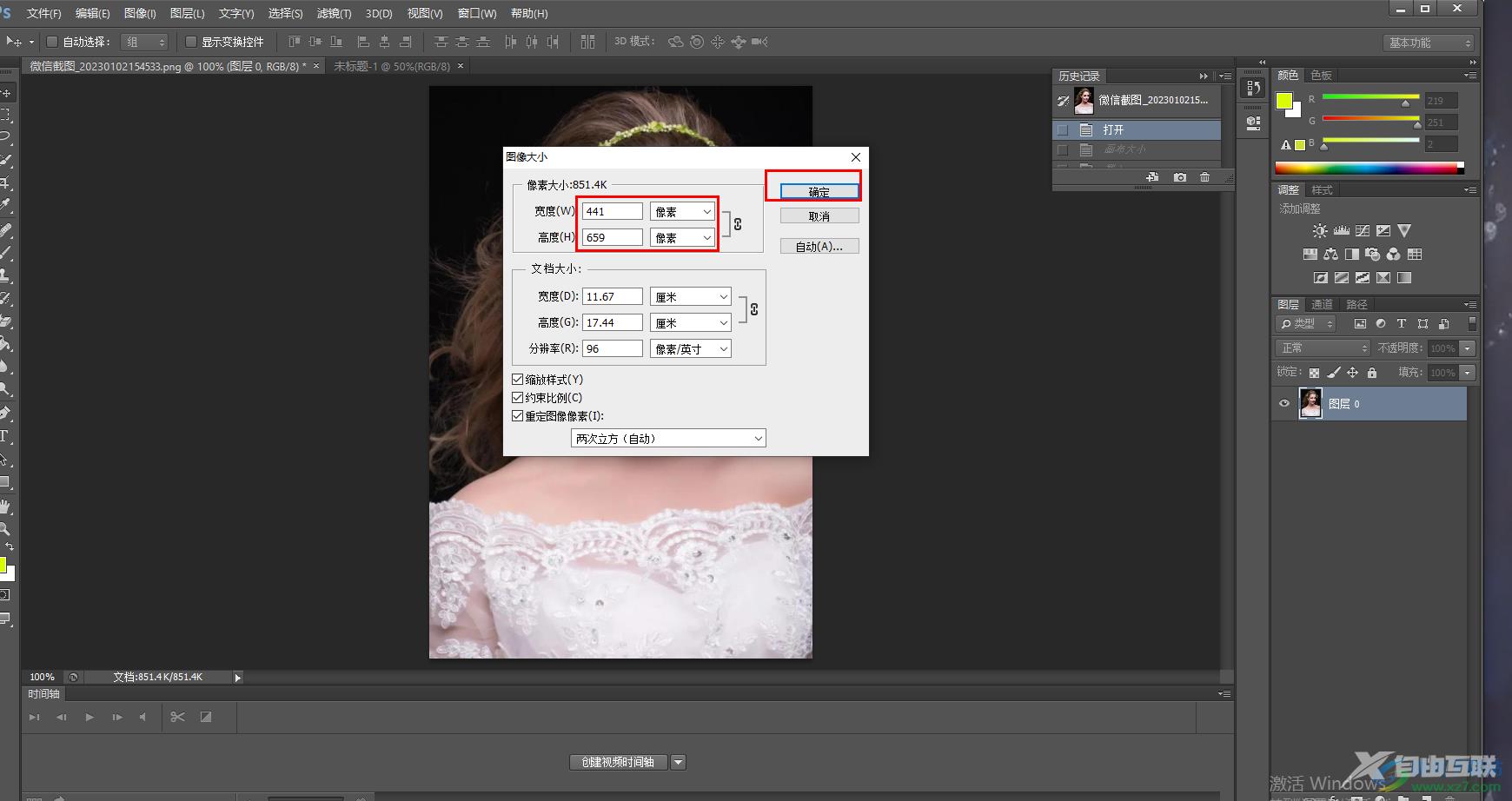
5.那么你就会看到我们的图片进行放大了,如果想要快速进行放大图片,那么你可以通过快捷键【Ctrl+alt+I】打开图像大小窗口,设置像素大小即可,如图所示。
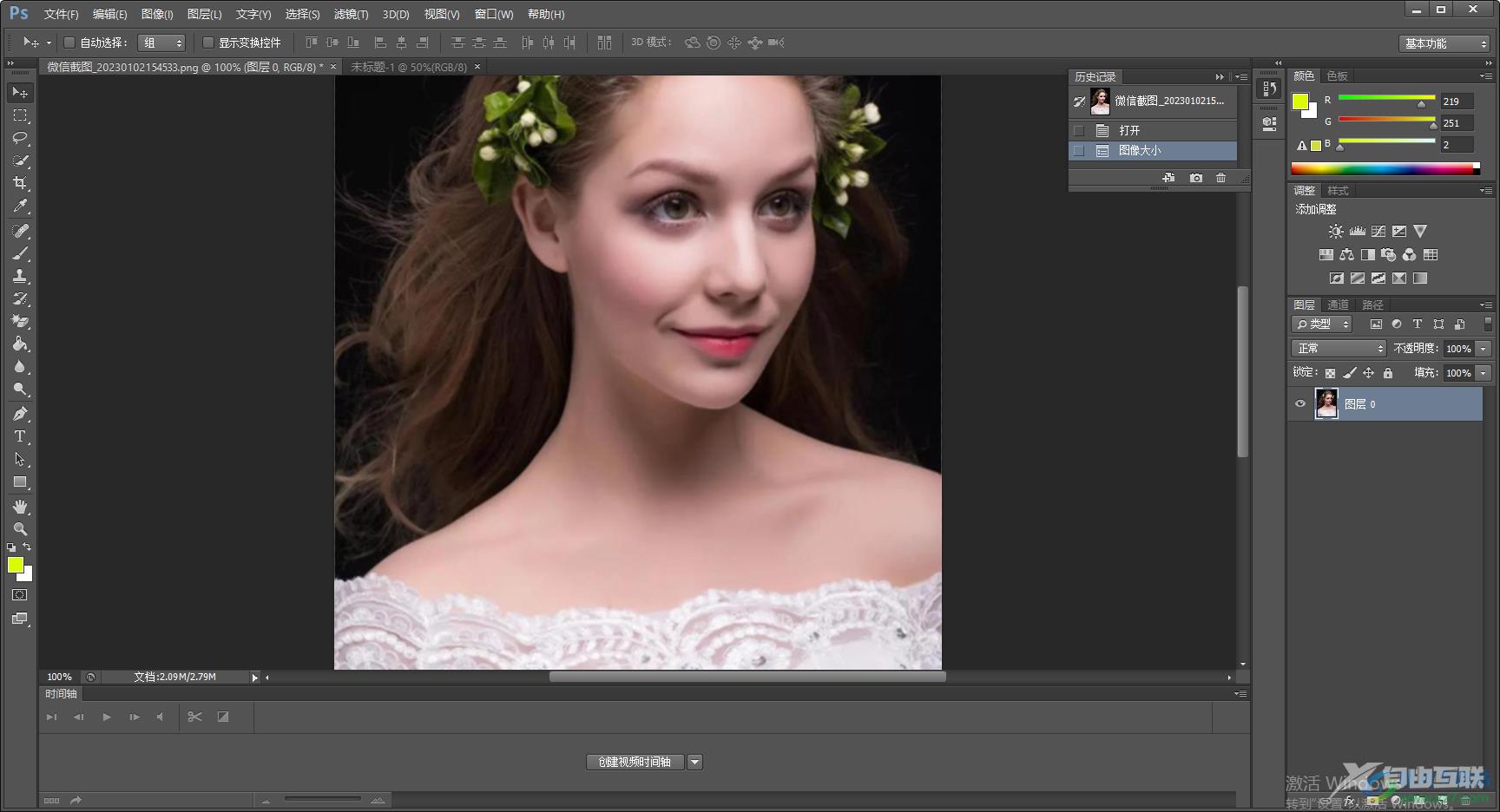
以上就是关于如何使用photoshop放大图片的具体操作方法,如果你在处理图片的过程中,有些时候将图片放大观看,那么通过上述方法来操作即可,只要修改一下图片的像素大小参数就好了,需要的小伙伴可以试试。
