在powerpoint演示文稿中制作幻灯片是很多小伙伴的办公日常,在PowerPoint演示文稿中我们可以自由地进行内容创作,样式设计。如果我们需要在PowerPoint演示文稿中制作放大镜效果,比如制
在powerpoint演示文稿中制作幻灯片是很多小伙伴的办公日常,在PowerPoint演示文稿中我们可以自由地进行内容创作,样式设计。如果我们需要在PowerPoint演示文稿中制作放大镜效果,比如制作放大某张图片的细节信息的放大镜效果,小伙伴们知道具体该如何进行操作吗,其实操作方法是非常简单的。我们只需要借助PowerPoint演示文稿中的“形状”功能就可以轻松实现想要的效果了。在PowerPoint演示文稿的“插入”选项卡中可以找到“形状”功能。小伙伴们可以打开自己的PowerPoint演示文稿后跟着下方的步骤一起动手操作起来。接下来,小编就来和小伙伴们分享具体的操作步骤了,有需要或者是感兴趣的小伙伴们快来和小编一起往下看看吧!
操作步骤
第一步:点击打开需要设置放大镜效果的PPT,插入需要放大的元素,比如我们这里插入一张图片;
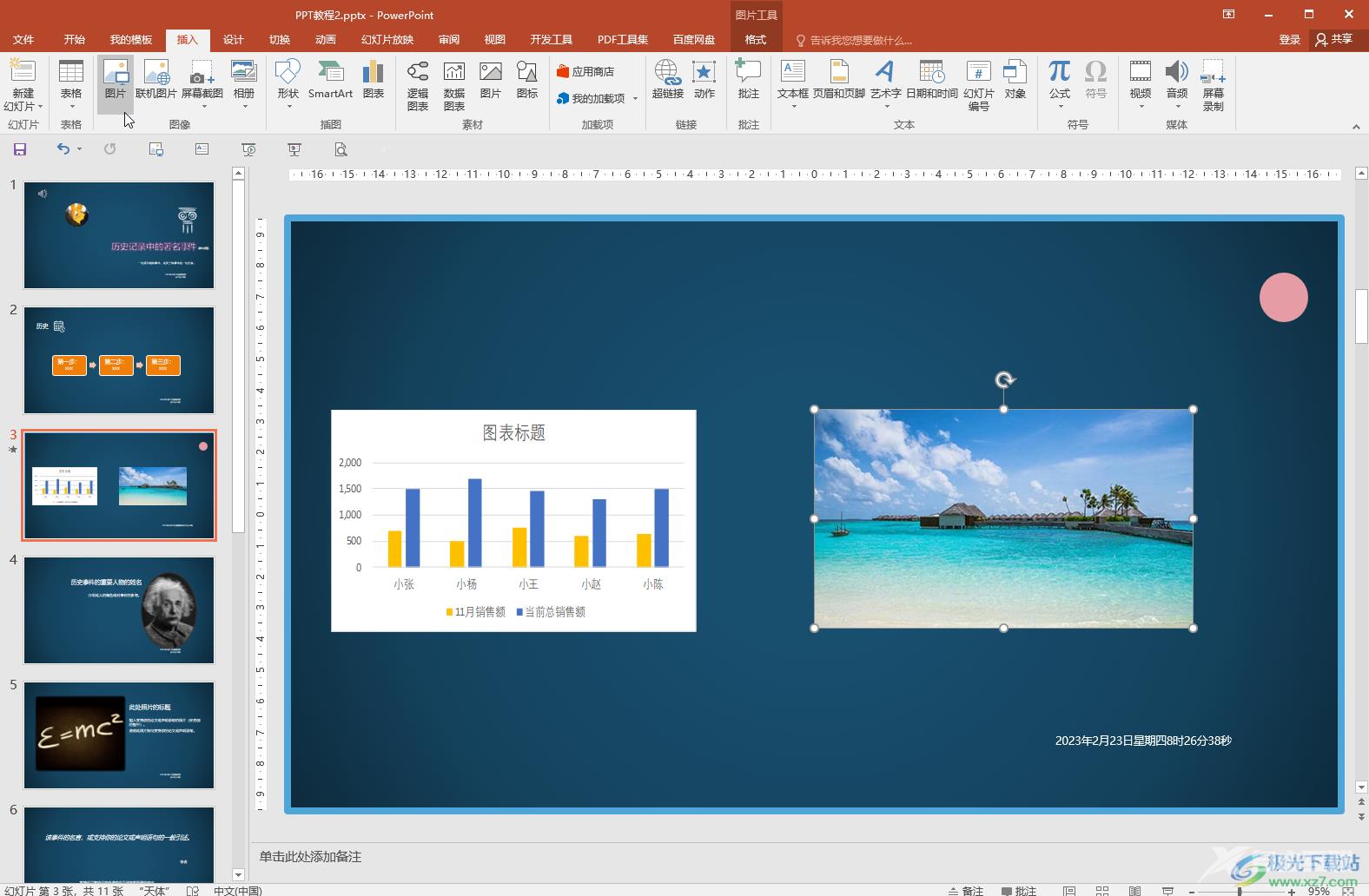
第二步:在“插入”选项卡中点击“形状”按钮并在子选项中选择如图所示的椭圆形状,按住shift键可以拖动绘制一个正圆;
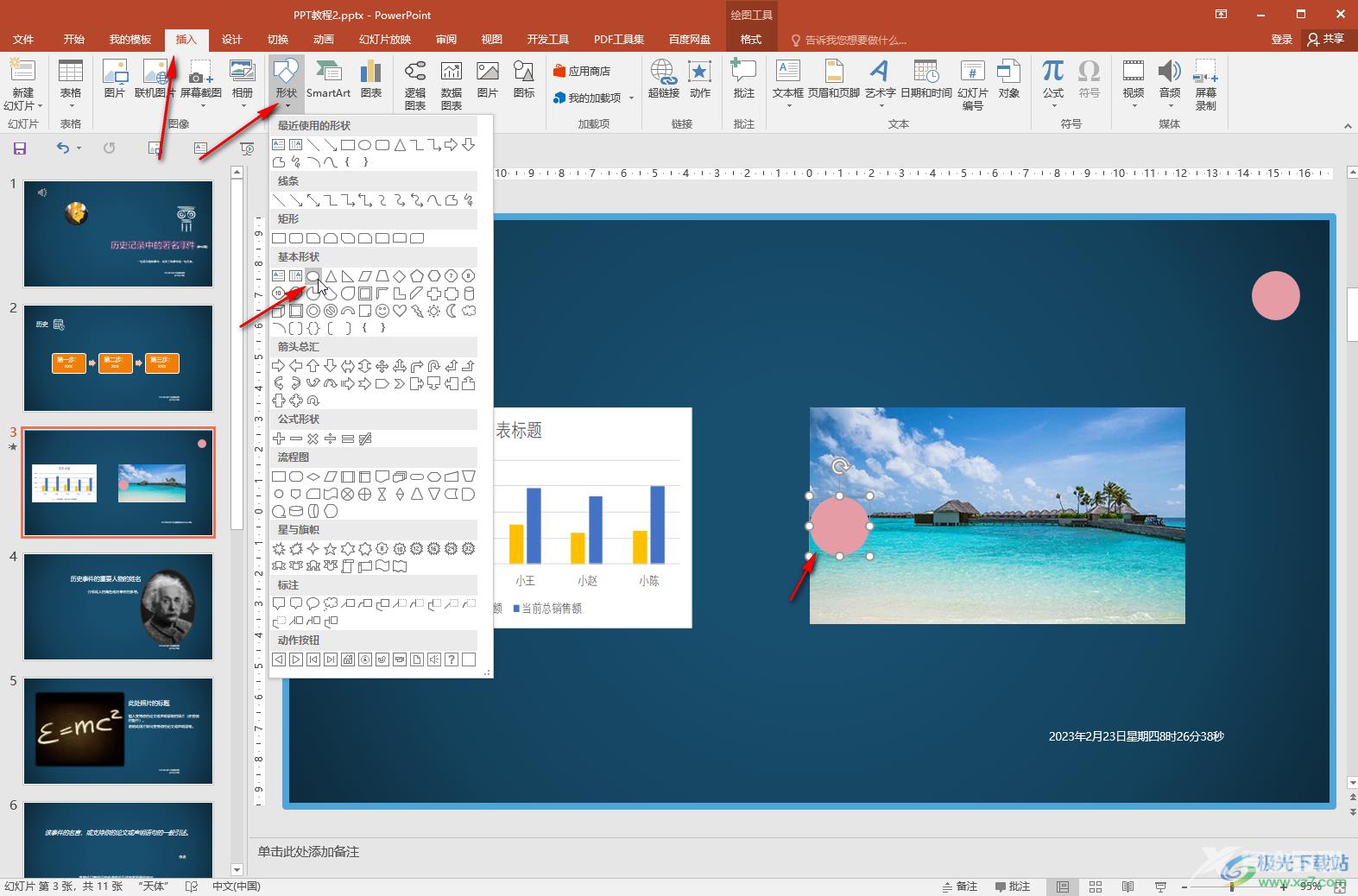
第三步:点击选中形状后在“绘图工具”下点击“形状填充”——“图片”,然后插入同一张图片;
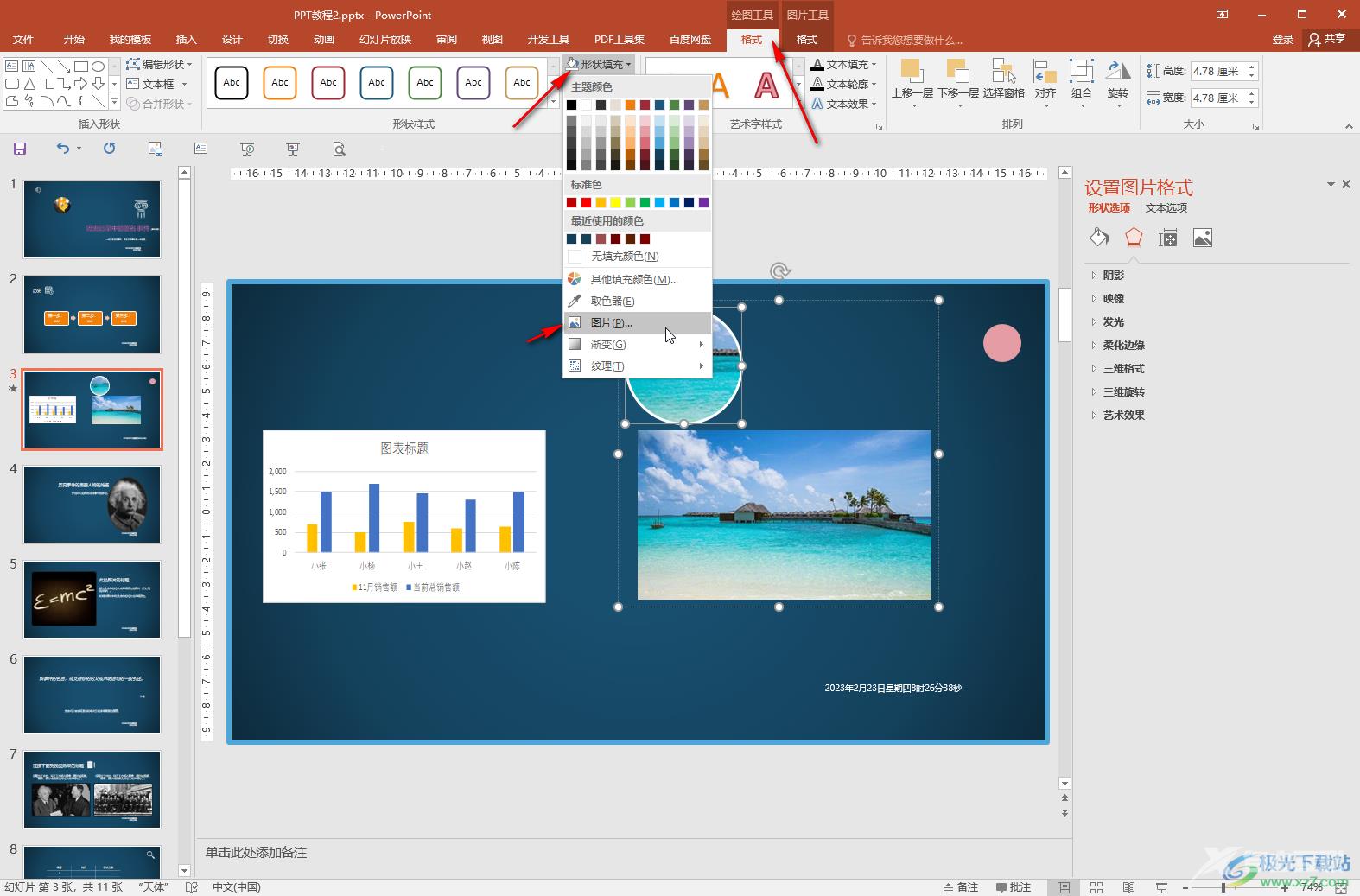
第四步:接着右键点击形状并在子选项中点击“设置格式”打开侧边栏,在侧边栏中点击切换到“形状选项”的“填充”栏;
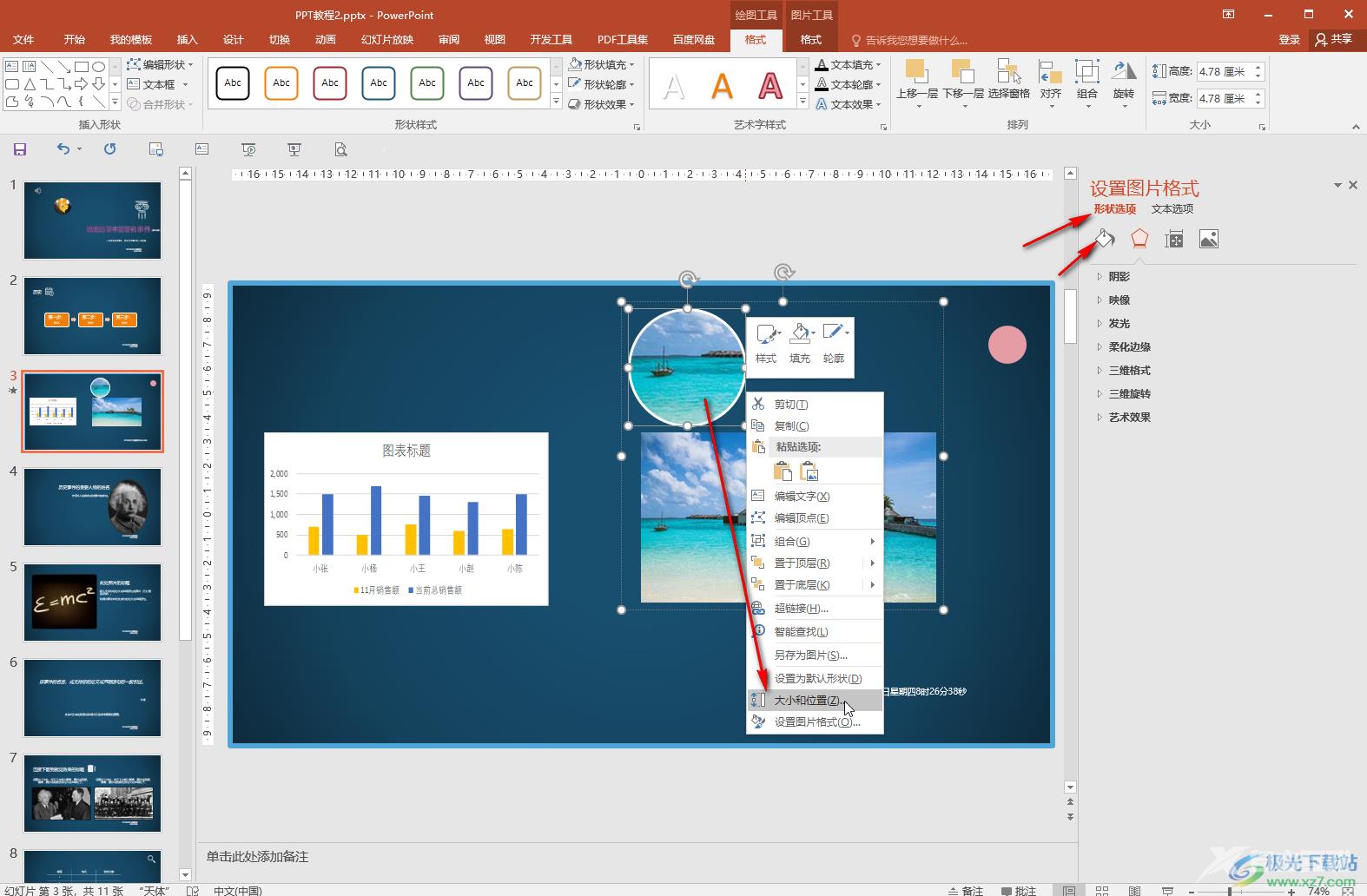
第五步:接着勾选“将图片平铺为纹理”,然后适当调整偏移量,对齐方式等参数,将需要放大的地方移动到圆形形状中就可以了。
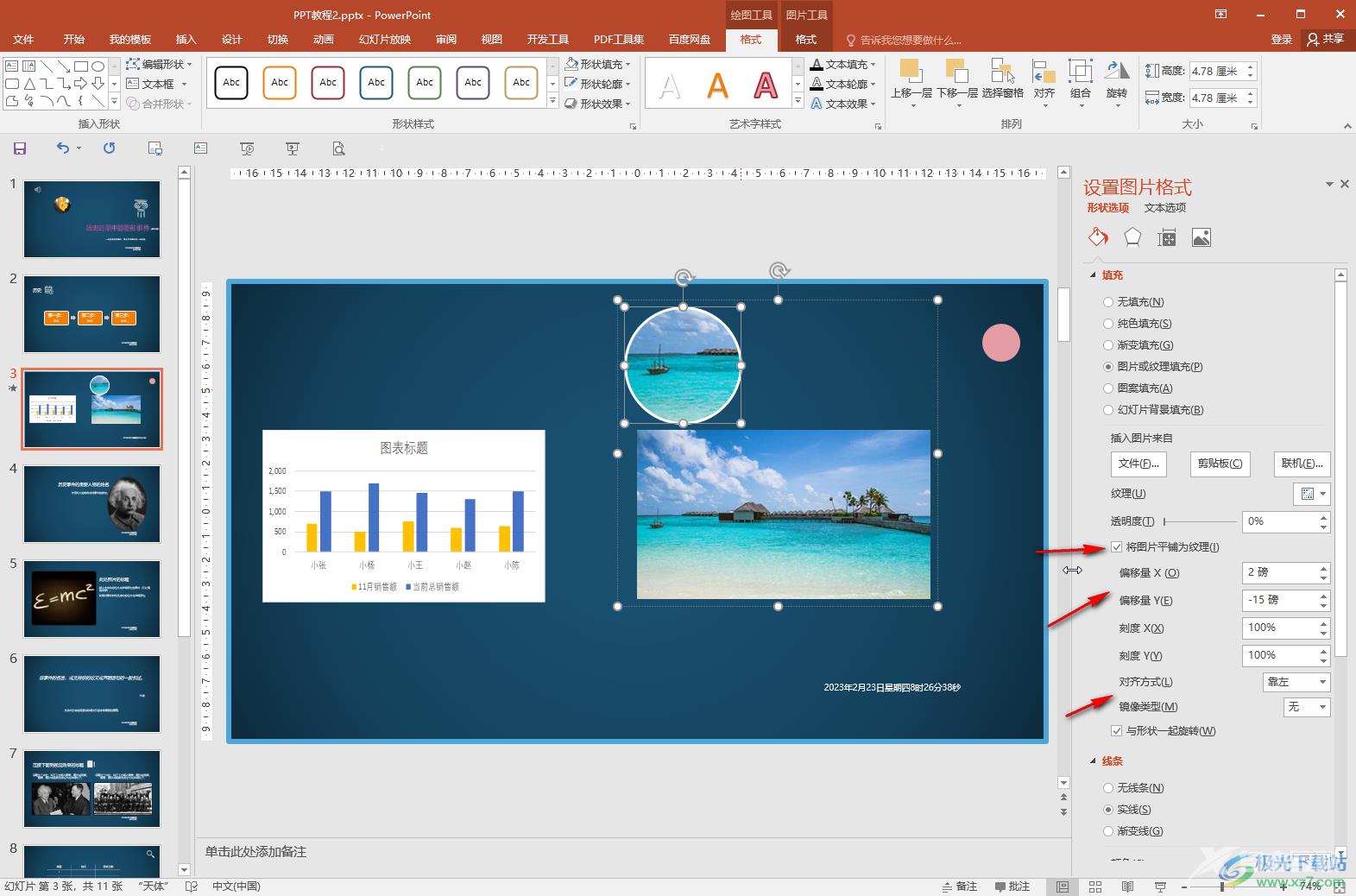
以上就是PowerPoint演示文稿中制作放大镜效果的方法教程的全部内容了。后续可以按住Ctrl键的同时依次点击原图和形状后右键点击,将其组合在一起,方便后续统一进行移动等操作。如果有需要还可以为圆形形状添加一个指示箭头。
