wps是大家都在使用的一款办公软件,我们可以通过WPS这款软件进行各种文档的一个编辑与制作,在操作的过程中有非常丰富的功能可以供我们使用,有的小伙伴经常会通过WPS表格软件进行数据的一个录入操作,比如对于一些进行需要对财务方面进行统计的小伙伴,那么就会经常使用到WPS excel软件进行数据的录入,一般想要通过WPS Excel进行快速的录入自己需要的财务数据的话,可以通过窗体录入功能来操作,而只需要通过记录单的窗口中进行编辑即可,那么你可以将自己需要录入的一些数据就可以快速的显示出来了,下方是小编给大家讲解的关于如何使用WPS Excel制作数据窗体录入的具体操作方法,如果你感兴趣的话可以看看方法教程,希望可以对大家有所帮助。
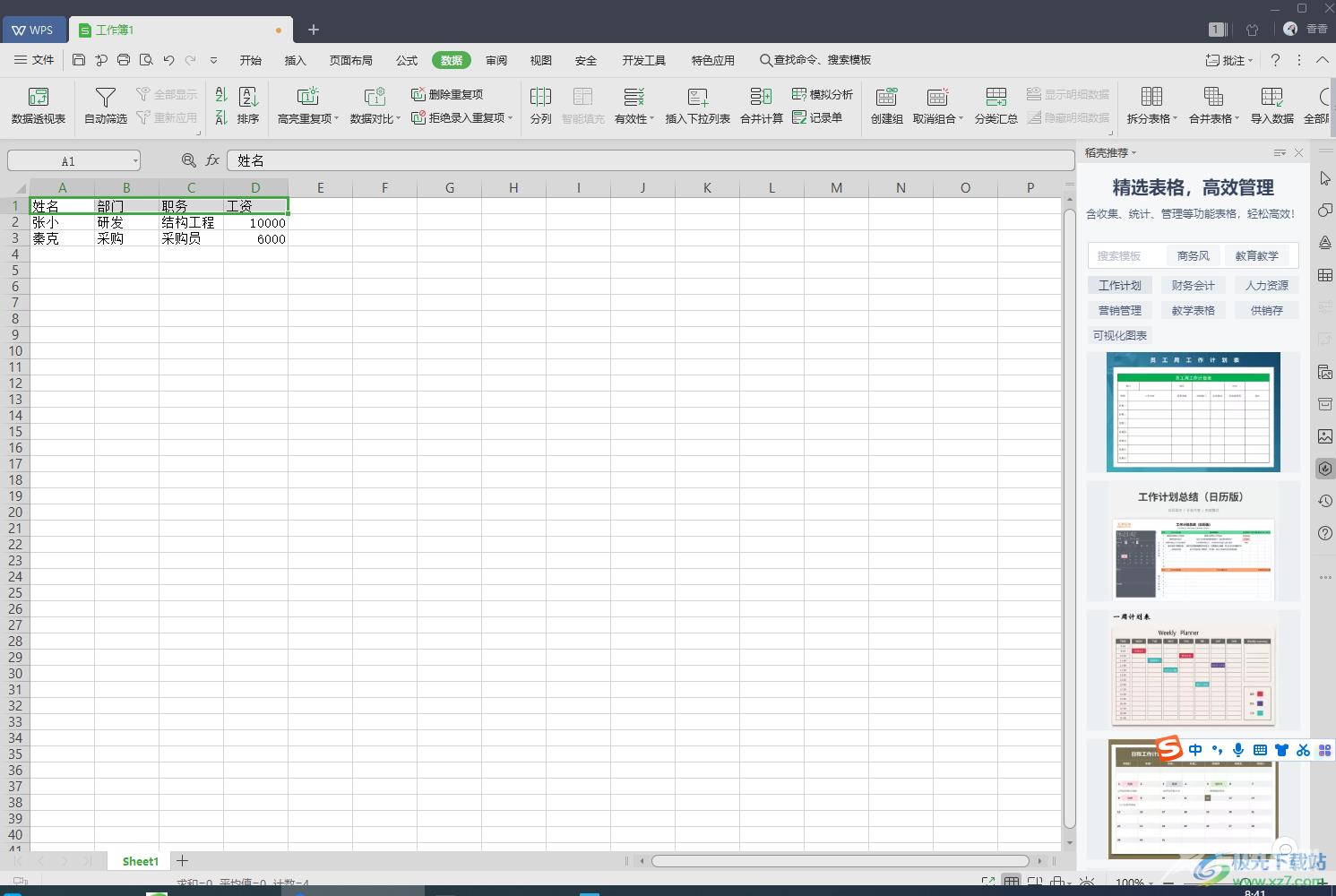
方法步骤
1.首先你需要在表格中输入自己需要编辑的数据标题,将标题选中,然后将鼠标移动到上方的【数据】选项位置,在工具栏中选择【记录单】。
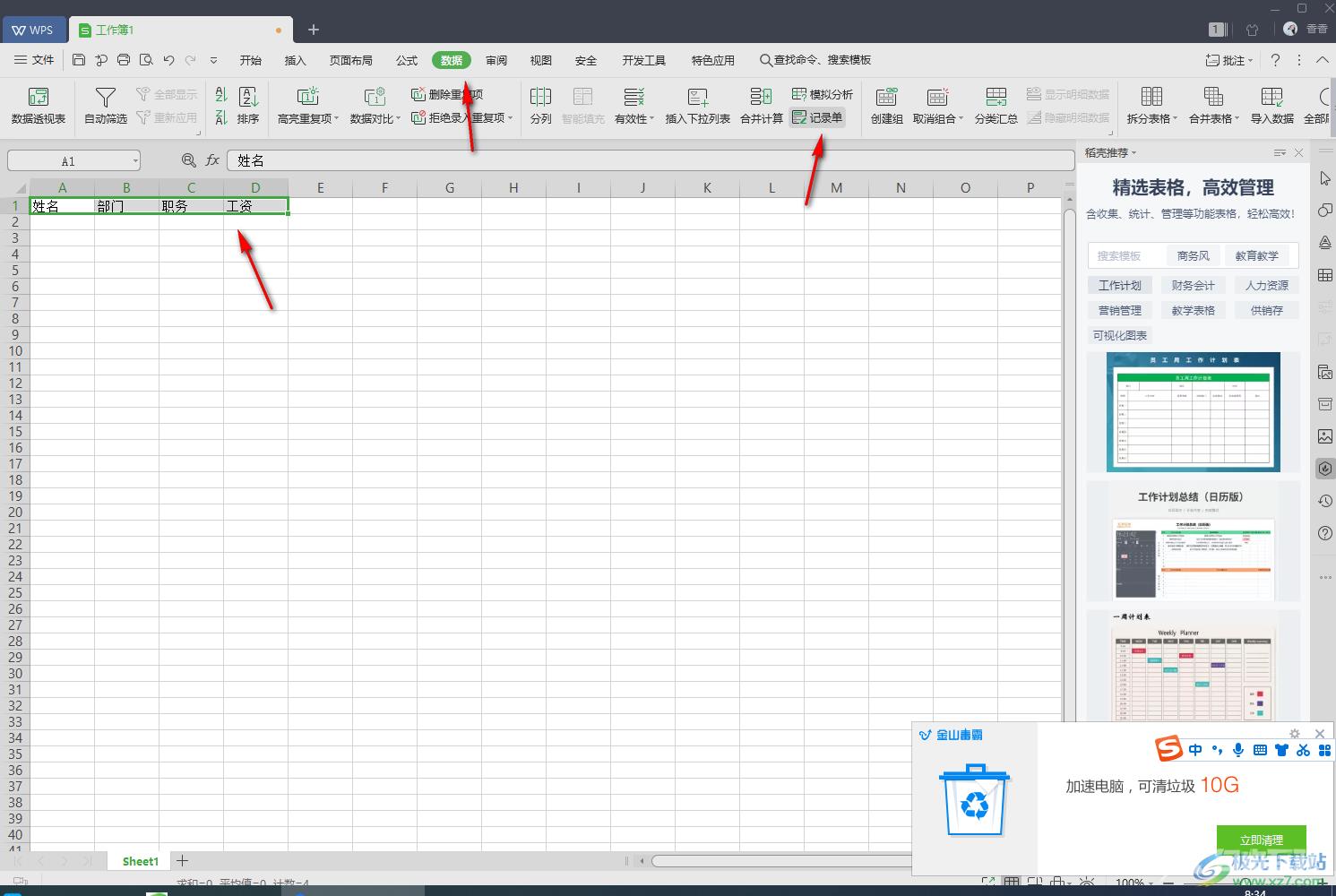
2.当我们将【记录单】点击之后,就会在页面上弹出一个编辑窗口,你需要在显示出来的标题的框中输入对应的数据,如图所示。
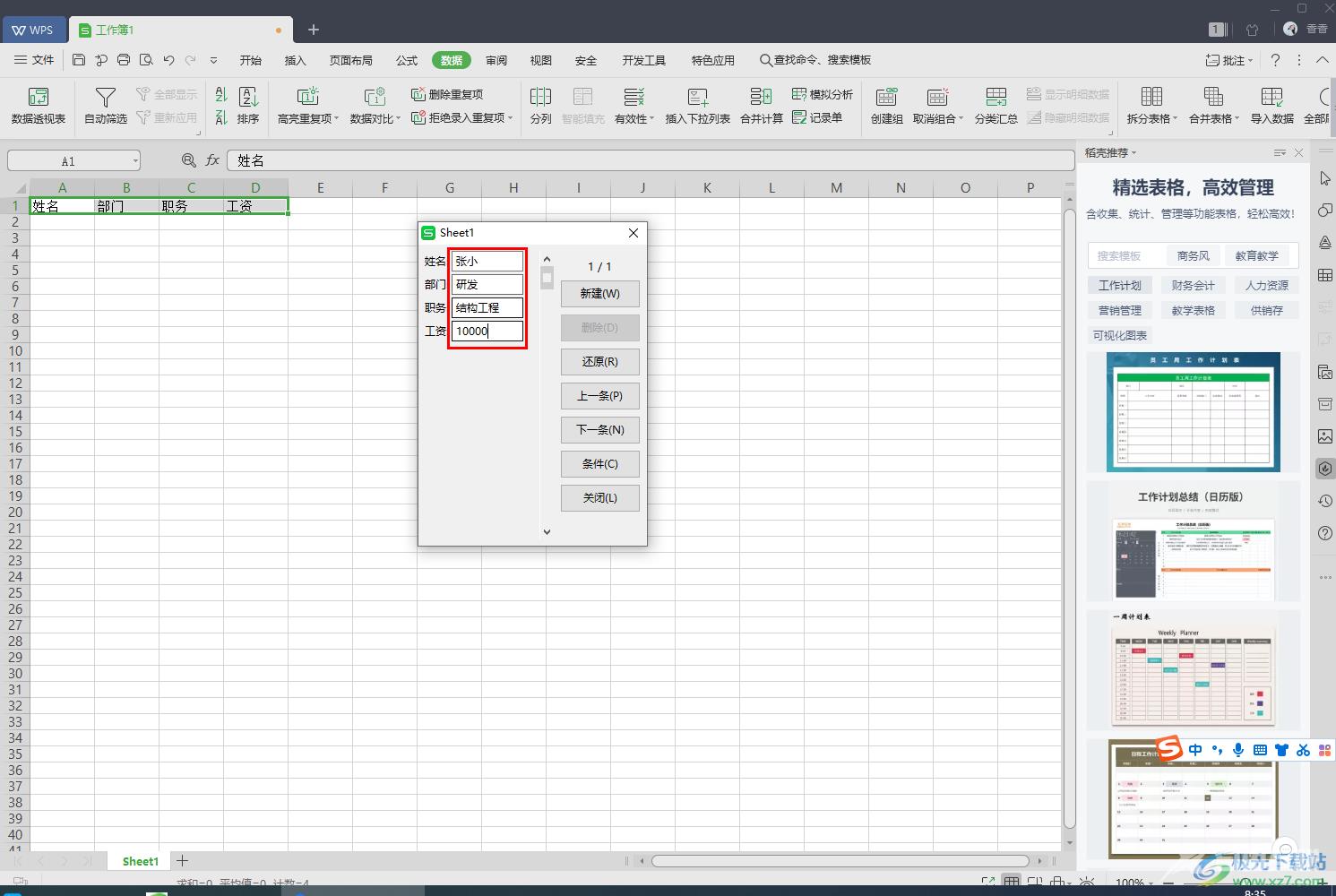
3.输入完成之后,点击【新建】,该数据就完成了,并且即可进行下一个数据的录入。
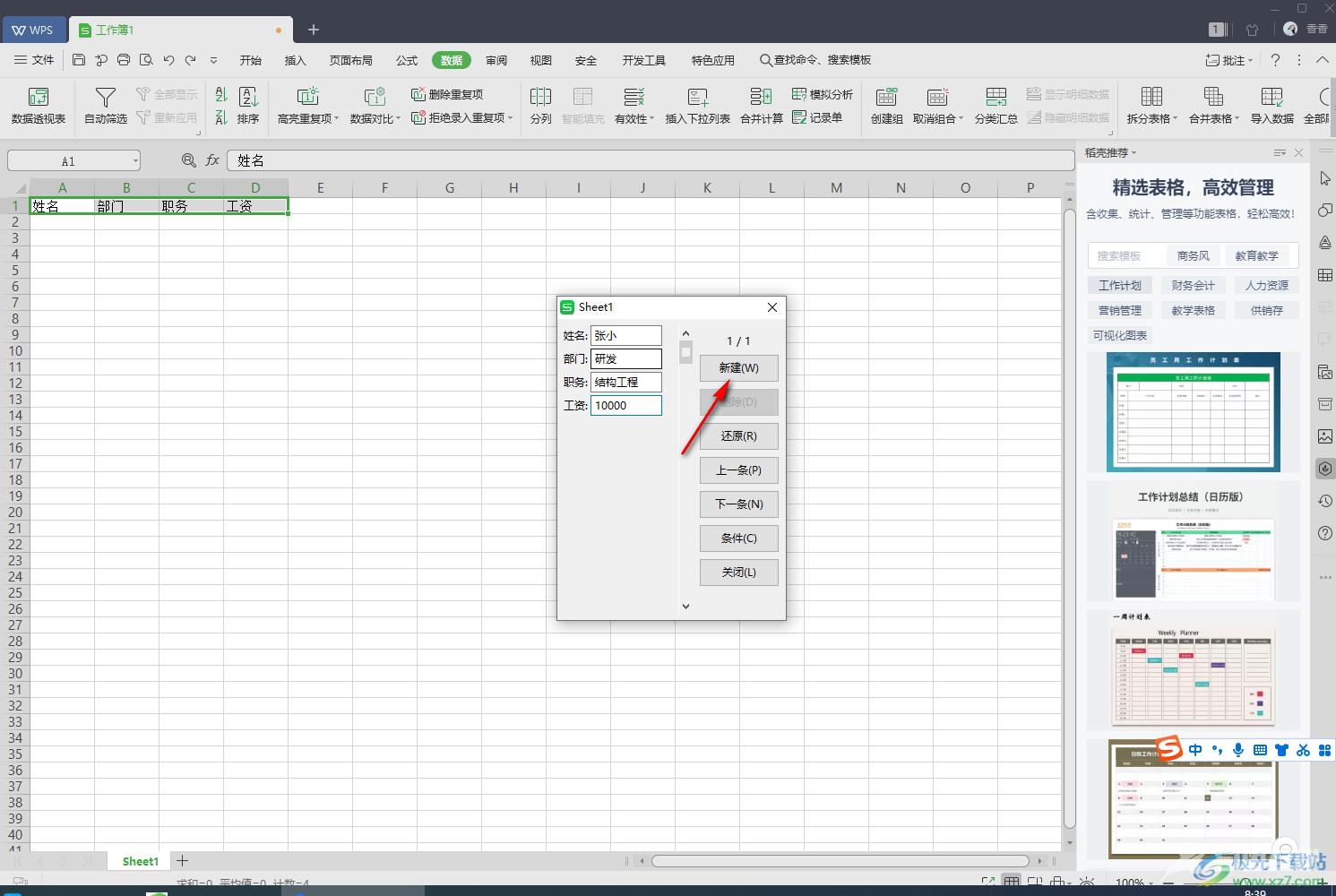
4.当你点击【新建】按钮之后,那么就会出现新的数据统计框,在框中再次输入自己想要编辑的内容,之后点击【新建】按钮,完成统计,根据这样的操作方法编辑自己需要统计的内容就好了。
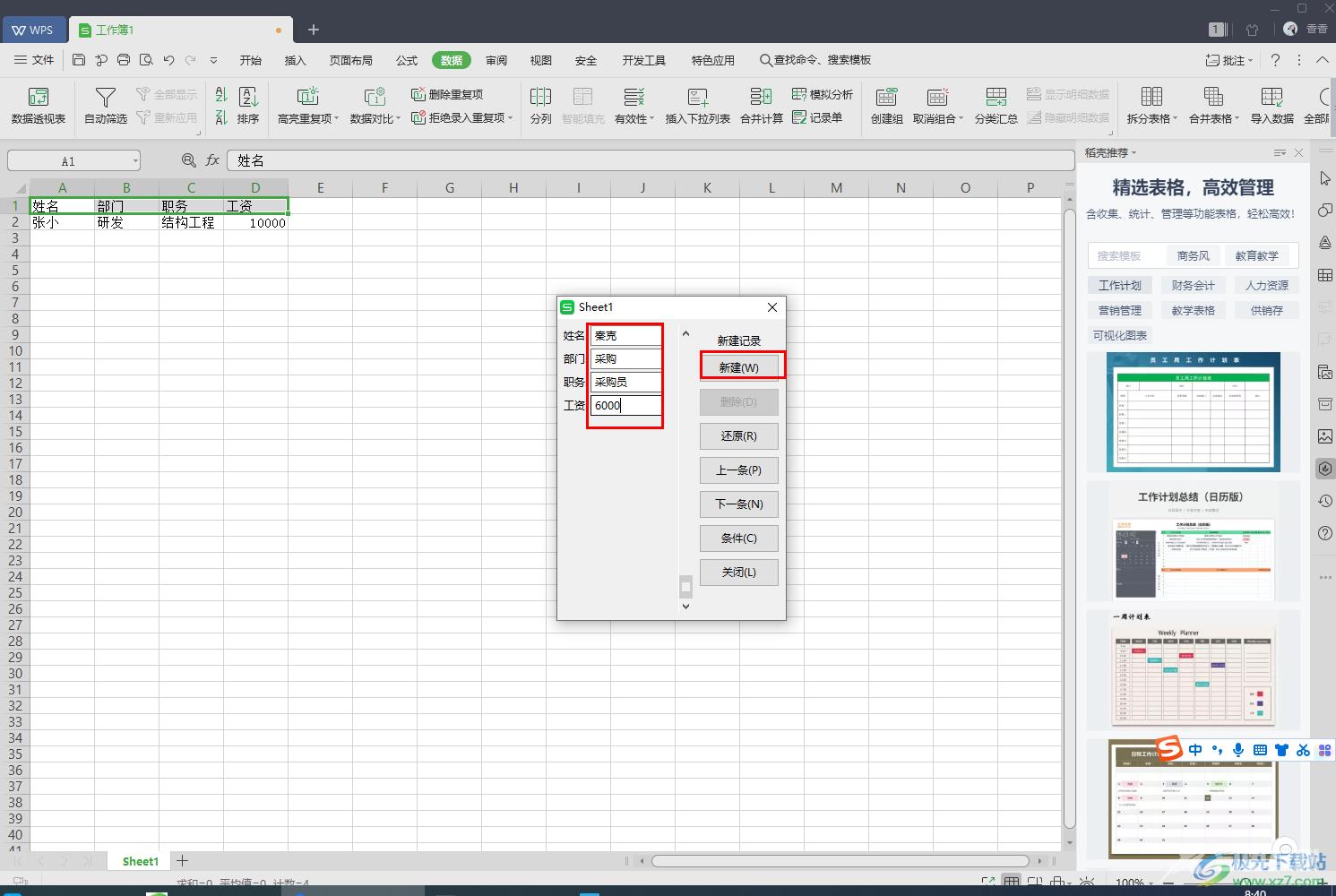
5. 在窗口中有【上一条】和【下一条】选项按钮,这两个选项是用来查看我们录入的数据的。
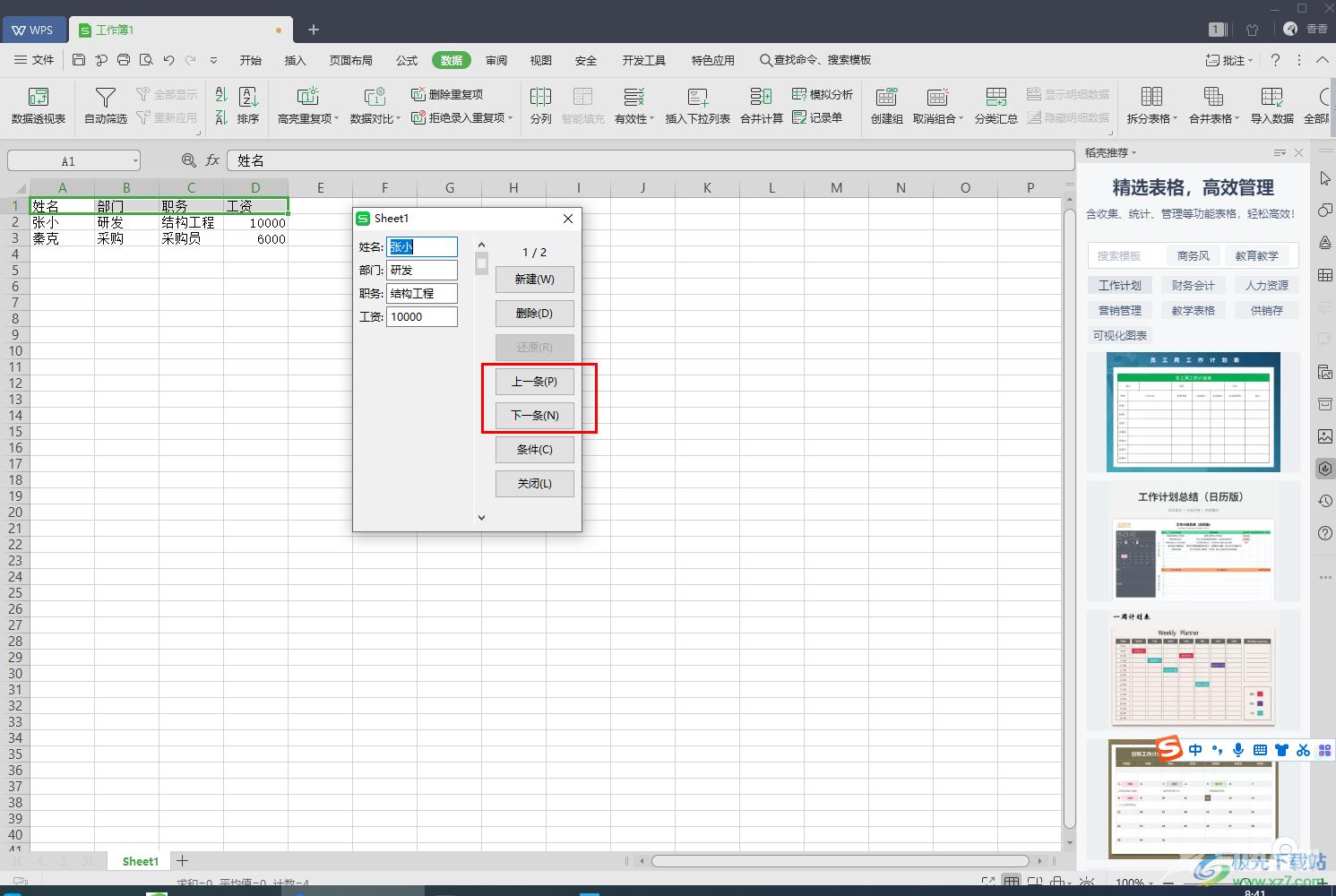
6.当你完成统计之后,即可点击【关闭】按钮将该窗口关闭就可以了。
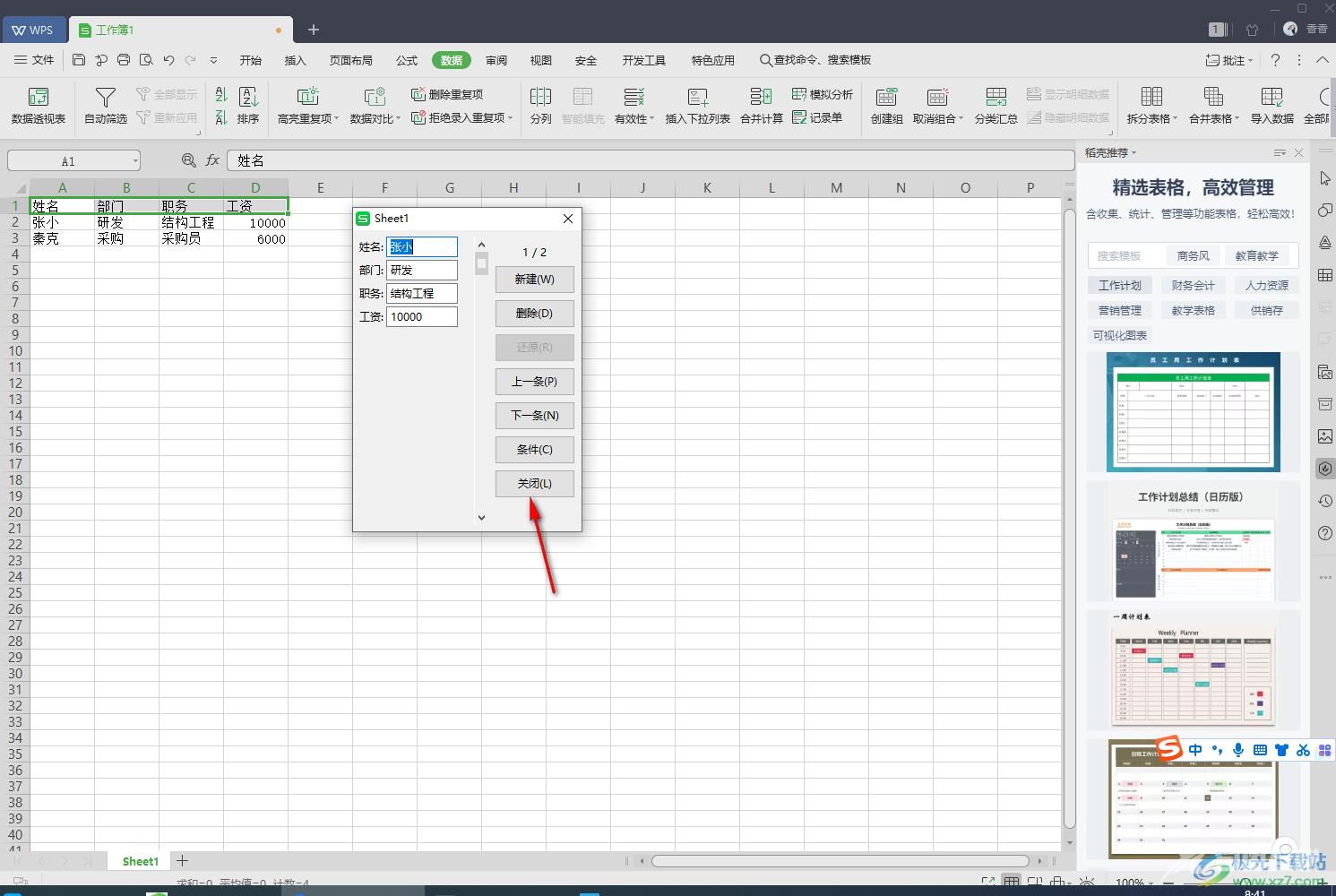
以上就是关于如何使用WPS Excel制作窗体录入的具体操作方法,通过上述方法就可以快速的录入自己想要的数据内容,特别是一些经常需要管理财务方面的小伙伴,以上方法就可以很好的帮助到大家,感兴趣的话就赶快试试吧。
