word文档都是我们再熟悉不过的一款办公软件了,在Word文档中我们最主要的操作通常都是编辑和处理文本内容,在Word文档中编辑和处理文本内容时我们有时候会需要使用到文本框功能。如果我们在Word文档中插入的多个文本框,后续需要将其组合起来,小伙们知道具体该如何进行操作吗,其实操作方法是非常简单的。比如我们可以使用Word文档中的“组合”按钮实现组合效果,也可以借助“创建链接”按钮将文本框内容进行组合,这两种方法操作起来都是非常简单方便的,小伙伴们可以分别进行尝试,看看最终组合效果的差异。接下来,小编就来和小伙伴们分享具体的操作步骤了,有需要或者是感兴趣的小伙伴们快来和小编一起往下看看吧!
操作步骤
第一步:打开Word文档,在“插入”选项卡中点击“文本框”按钮,可以在子选项中插入想要的文本框,也可以在“形状”按钮下找到基本文本框;
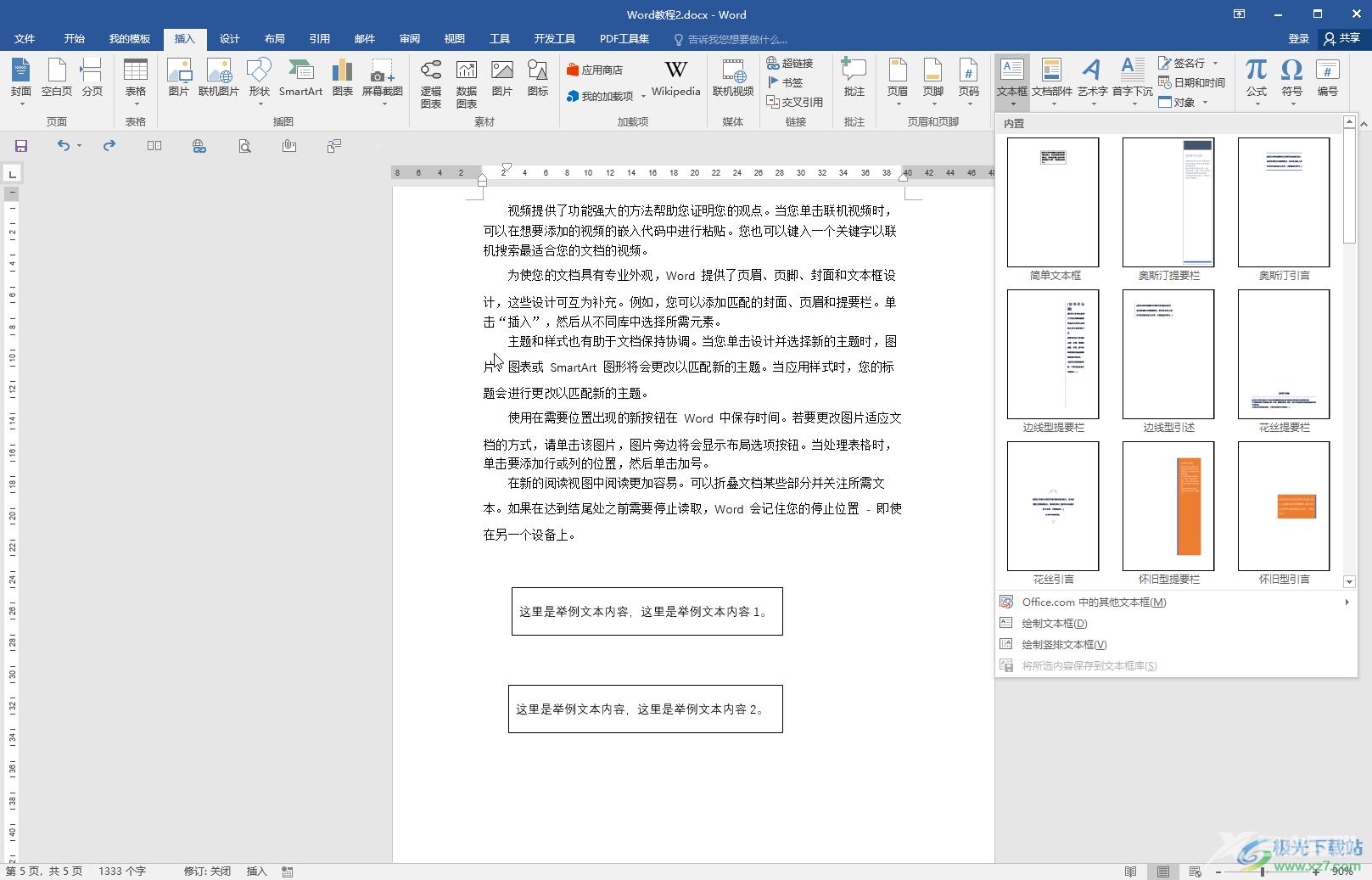
第二步:方法1.点击文本框的边框线选中其中一个文本框,按住Ctrl键的同时再次点击另一个文本框的边框线,同时选中文本框,然后在上方自动出现的“绘图工具”下点击“格式”;
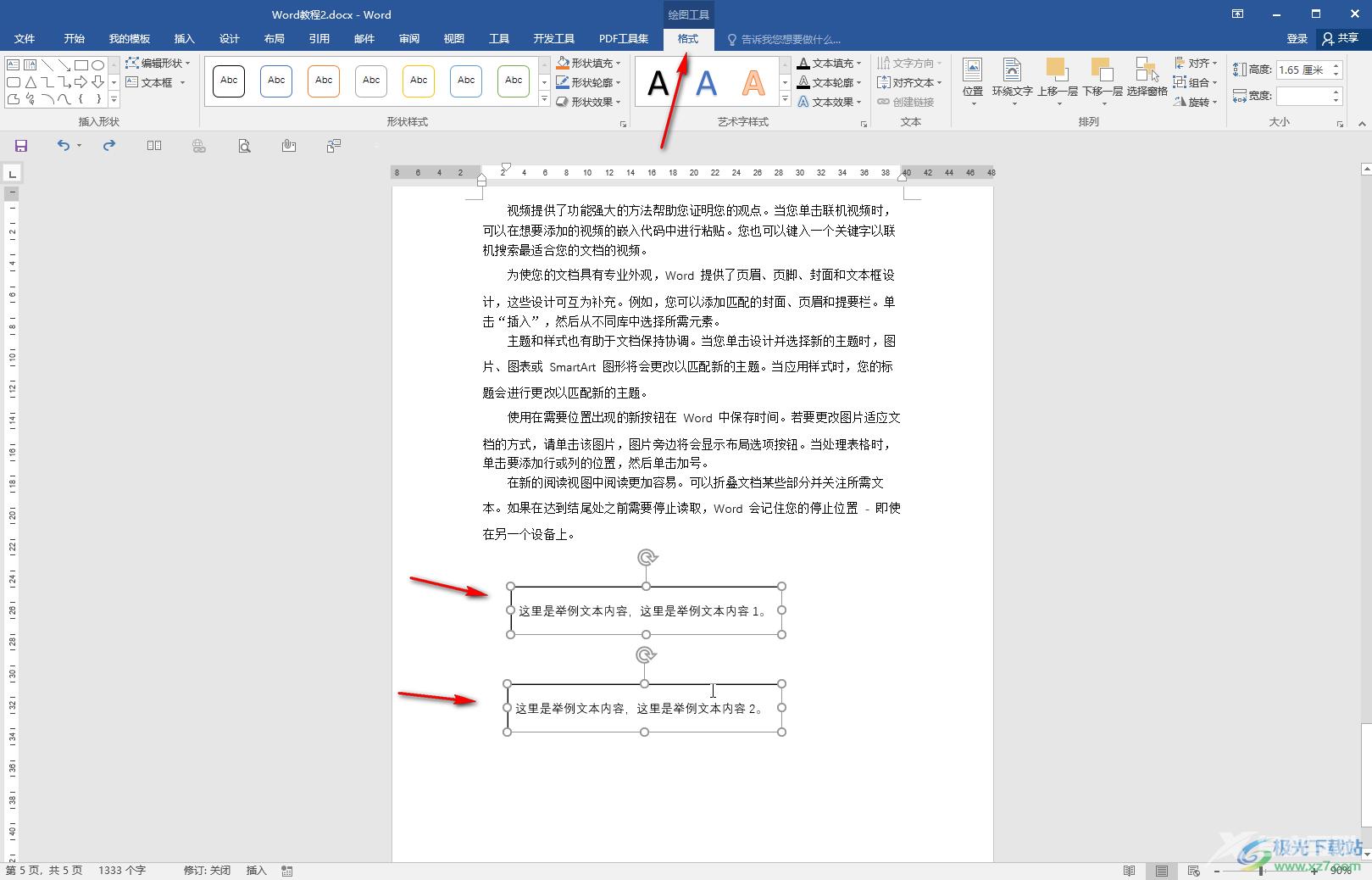
第三步:接着点击“组合”按钮后在子选项中继续点击“组合”按钮进行组合操作,或者同时选中后右键点击一下并在子选项中点击“组合”按钮进行组合操作;
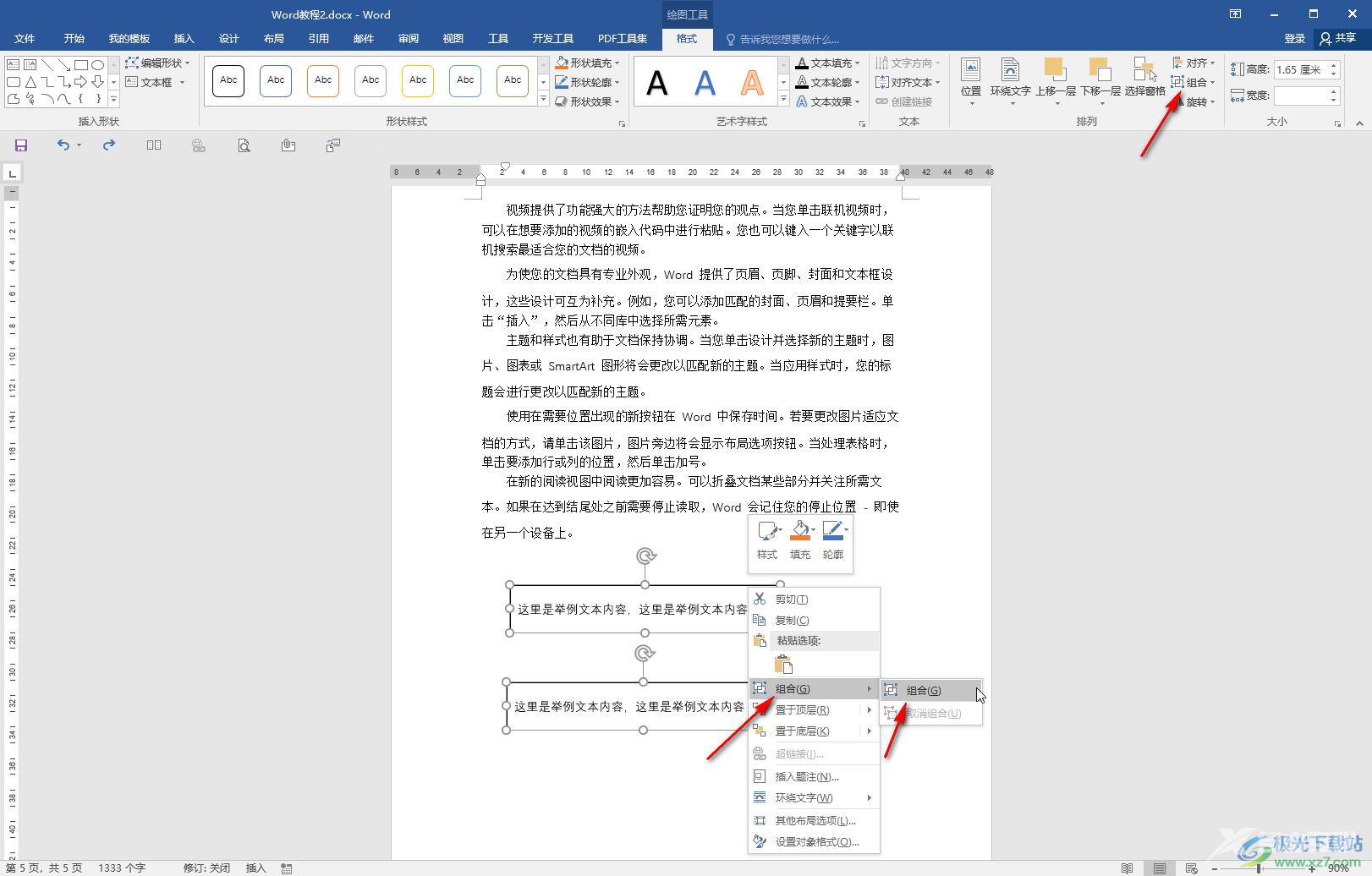
第四步:就可看到成功将两个文本框组合在一起了;
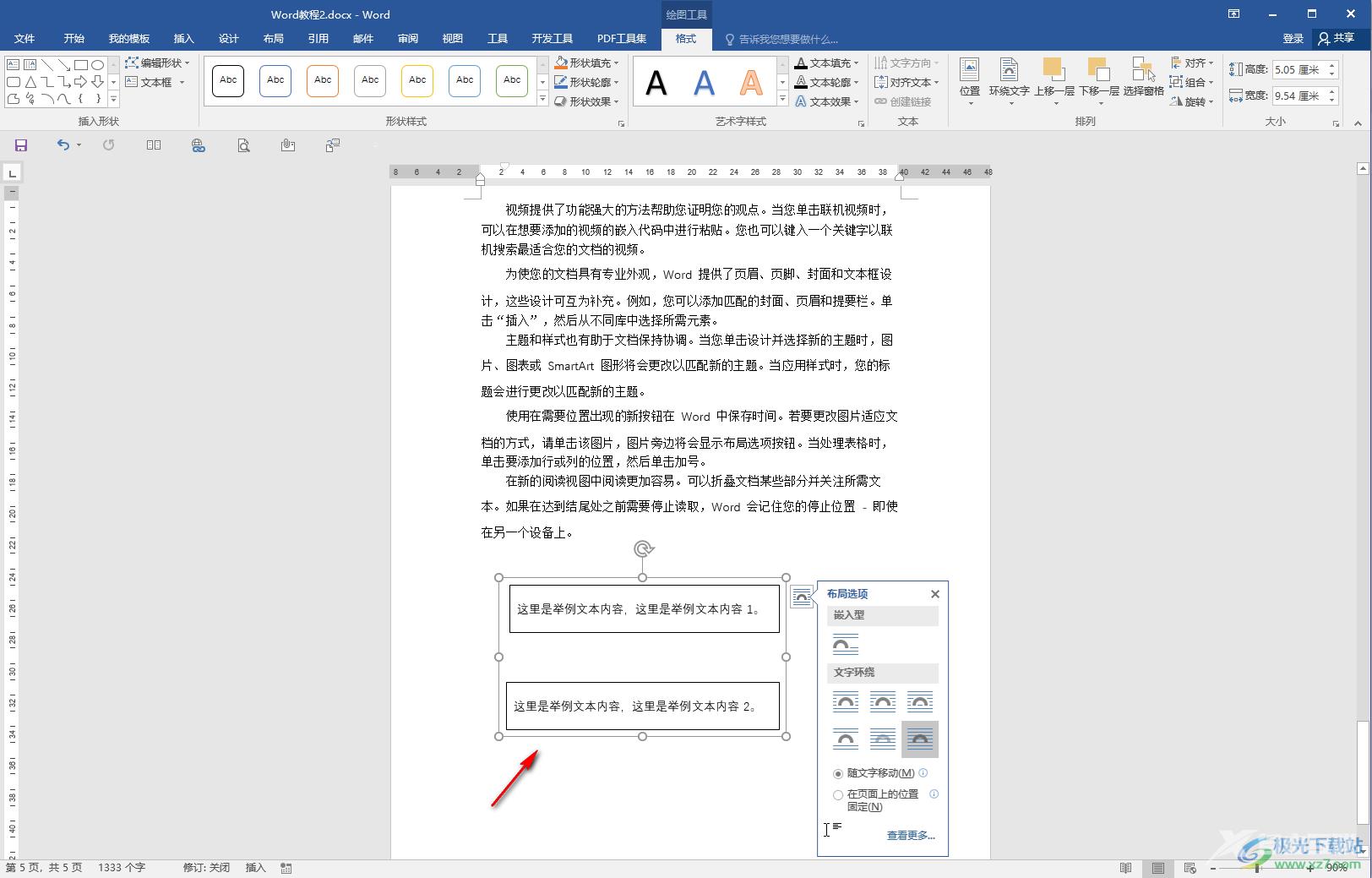
第五步:方法2.点击选中一个文本框后,在“绘图工具”下点击“格式”——“创建链接”按钮,然后点击另一个空白文本框,就可以将第一个文本框中的内容分一部分到第二个文本框中了,后续可以点击“断开链接”按钮进行取消。

以上就是Word文档中将两个文本框组合在一起的方法教程的全部内容了。如果有需要,我们还可以在插入文本框后右键点击一下,在子选项中点击“设置形状格式”,然后在打开的侧边栏中进行想要的编辑和设计。
