用户在使用word软件时,会发现许多实用的功能,这些功能给用户带来了不少的帮助,不仅提升了用户的编辑速度,还让用户避免了许多的麻烦,因此word软件受到了许多用户的称赞,当
用户在使用word软件时,会发现许多实用的功能,这些功能给用户带来了不少的帮助,不仅提升了用户的编辑速度,还让用户避免了许多的麻烦,因此word软件受到了许多用户的称赞,当用户在编辑文档文件时,有时需要将编辑好的文档文件分享给他人,为了保护文档的安全,用户一般会设置上保护文档的密码,以此来维护文档,当用户不想文档被他人复制时,也可以设置文档保护密码来解决,最近就有用户问到如何让word文档不可复制的问题,这个问题用户直接利用软件中的限制编辑功能来解决即可,那么接下来就让小编来向大家介绍一下让word文档不可复制的方法步骤吧,希望用户能够喜欢。
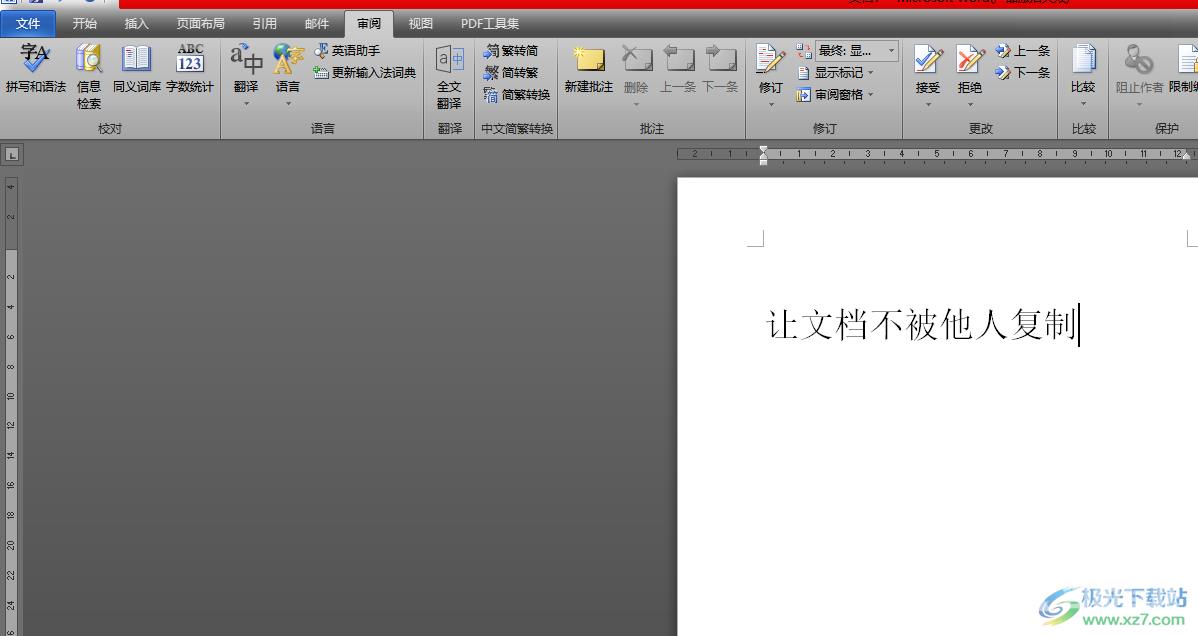
方法步骤
1.用户在word软件中打开相关的文档文件,并来到编辑页面上来进行设置

2.接着用户在页面上方的菜单栏中点击审阅选项,将会显示出相关的选项卡,用户选择限制编辑选项

3.这时页面的右侧会弹出相关的侧边窗口,用户需要在编辑限制板块中勾选仅允许在文档中进行此类型的编辑选项
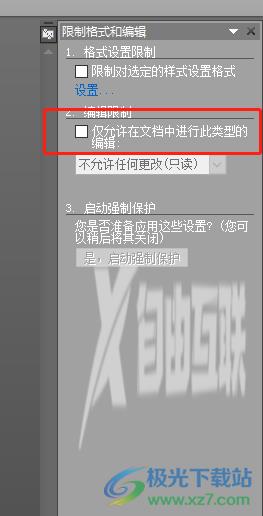
4.随后会显示出可选项目,用户将其设置为不允许任何更改(只读)类型,并按下启动强制保护板块中的是,启动强制保护按钮即可
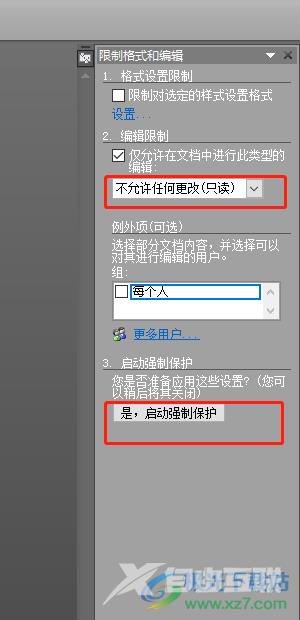
5.最后会弹出启动强制保护窗口,用户选择好自己的喜欢的保护方法,小编以密码为例,在新密码输入栏中设置好密码,并在确定新密码输入栏中再次输入密码,然后按下确定按钮即可解决
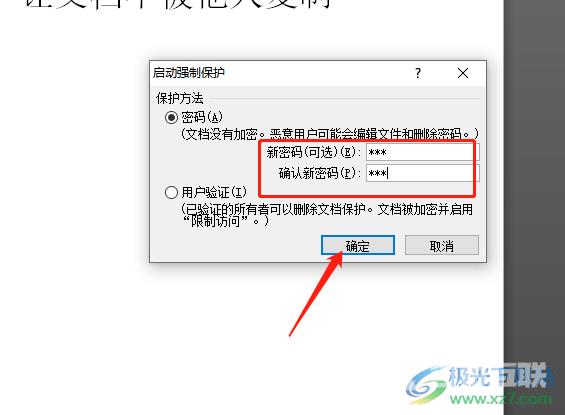
6.设置好后用户在侧边窗口中左下角看到停止保护按钮即可完成
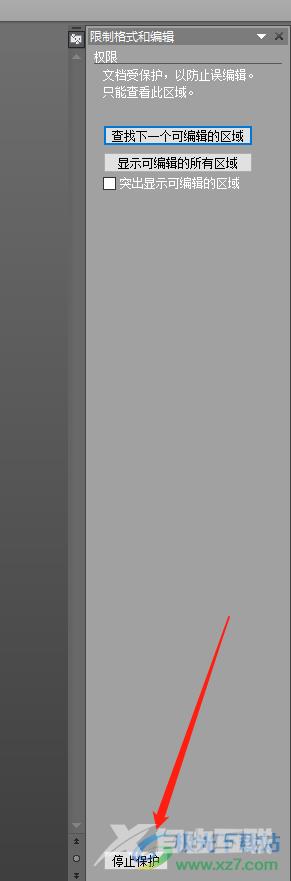
一直以来word软件深受用户喜爱,给用户带来了许多的便利,当用户在编辑文档文件时,想让文档不被他人复制,就可以在软件的菜单栏中找到限制编辑功能, 将文档设置上保护密码来解决,具体的操作过程已经整理出来了,有需要的用户快来试试看吧。
