很多小伙伴都喜欢使用kmplayer软件来作为自己电脑中的默认播放器,因为KMPlayer播放器拥有强大的解码功能,将网络上所有能见得到的解码程式全部收集于一身,让用户可以播放任意的视
很多小伙伴都喜欢使用kmplayer软件来作为自己电脑中的默认播放器,因为KMPlayer播放器拥有强大的解码功能,将网络上所有能见得到的解码程式全部收集于一身,让用户可以播放任意的视频,十分的方便。很多小伙伴在使用KMPlayer软件的过程中都喜欢对视频内容进行截图,在完成截图之后,有的小伙伴想要查看截图,又不知道该怎么打开截图所在文件夹,其实很简单,我们只需要右键单击视频画面,再打开捕获选项,最后点击“打开捕获文件夹”选项即可。有的小伙伴可能不清楚具体的操作方法,接下来小编就来和大家分享一下Kmplayer打开截图保存文件的方法。
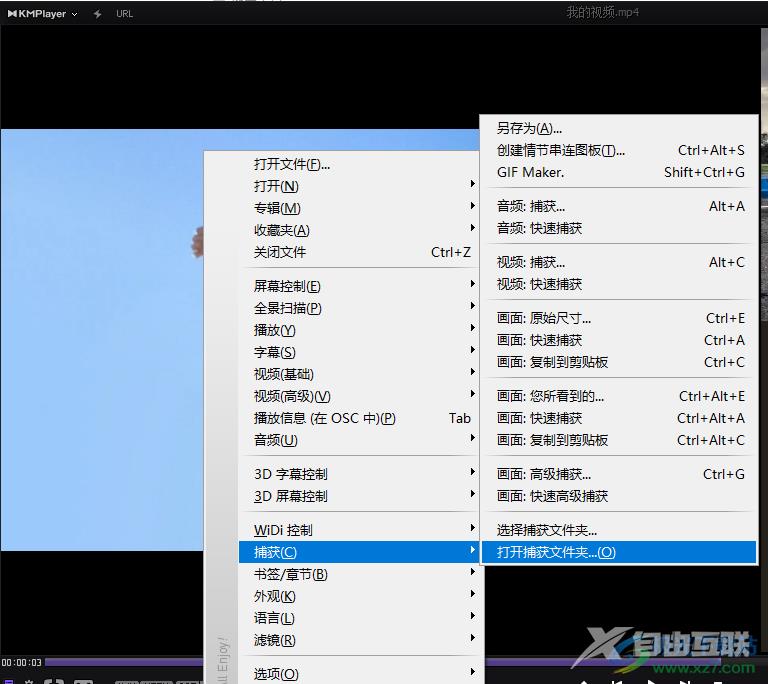
方法步骤
1、第一步,我们先在电脑中打开KMPlayer软件,然后在播放器页面中右键单击选择“打开文件”选项
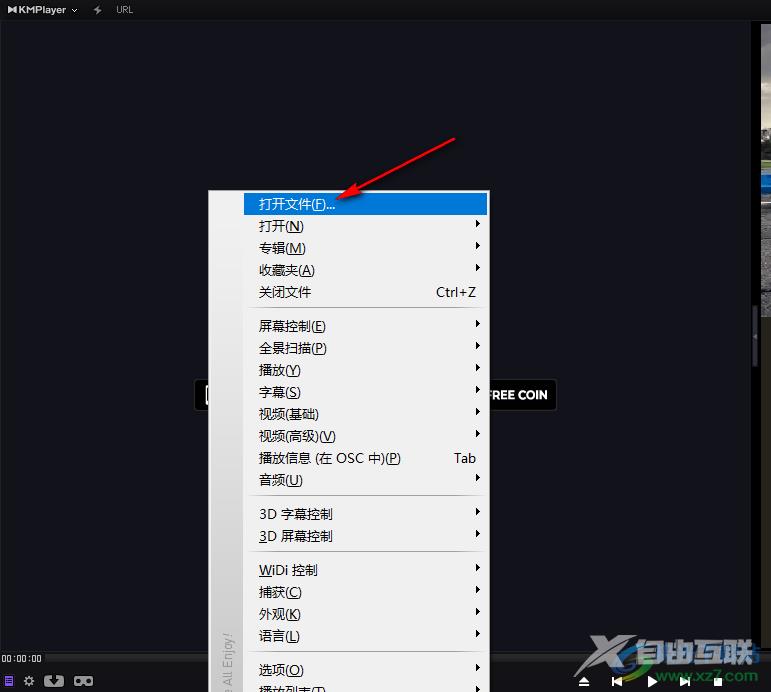
2、第二步,进入文件夹页面之后,我们在该页面中找到自己需要的视频文件,然后点击“打开”选项
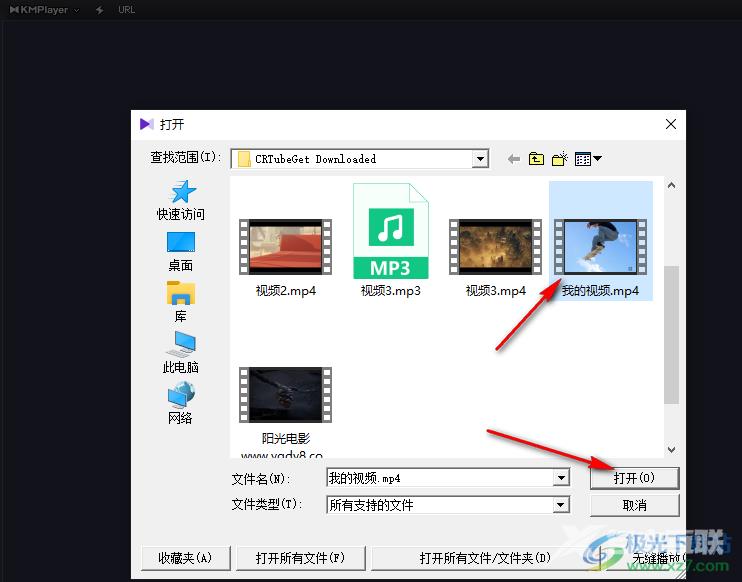
3、第三步,打开视频之后,我们在页面中右键单击然后在菜单列表中找到“捕获”选项,点击打开该选项
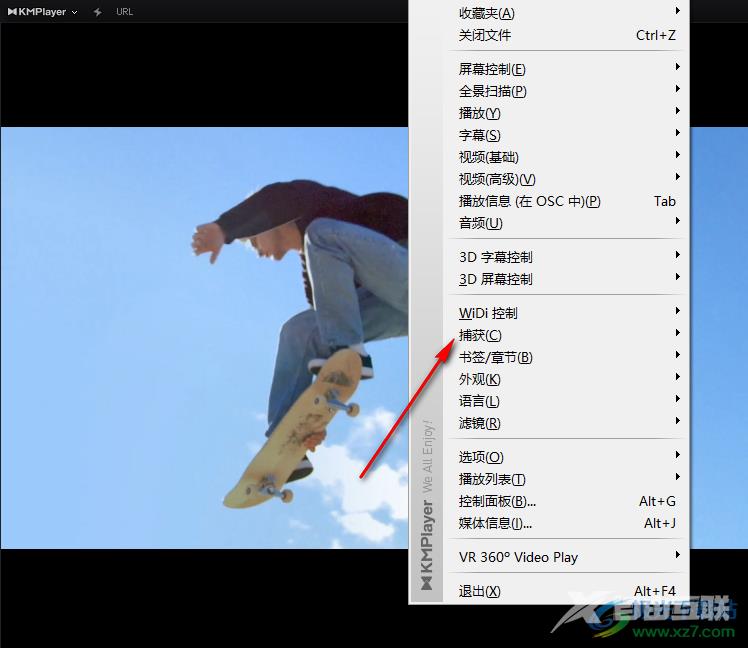
4、第四步,点击“捕获”选项之后,我们在子菜单列表中找到“打开捕获文件夹”选项,点击选择该选项
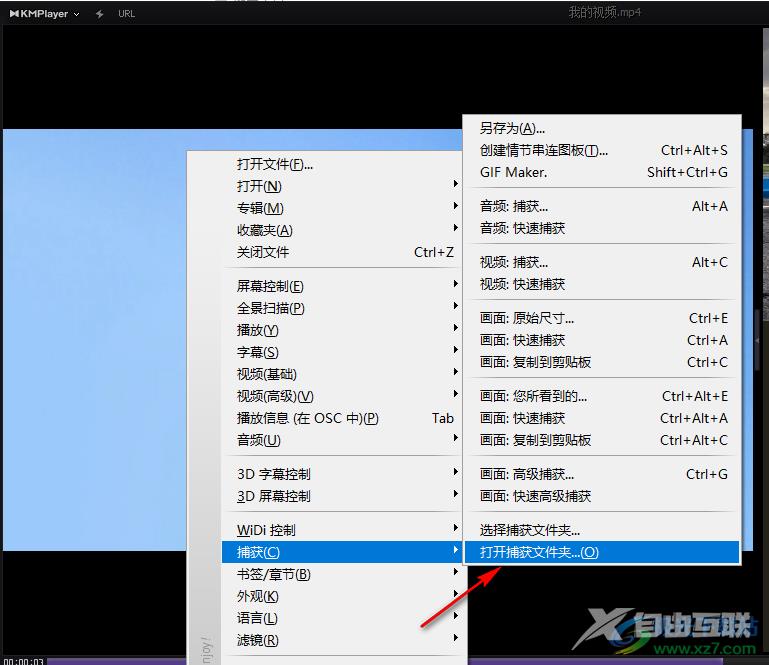
5、第五步,点击“打开捕获文件夹”选项之后,我们在文件夹页面中就可以看到自己保存的截图了
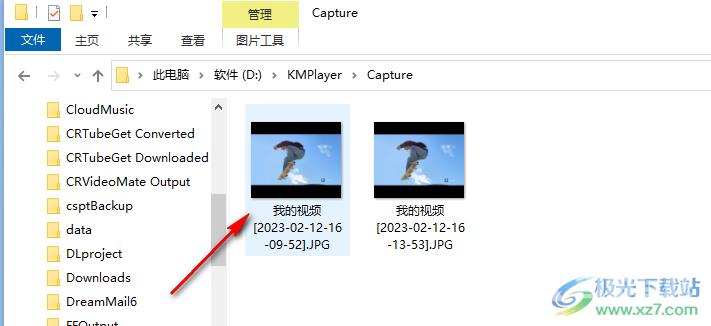
以上就是小编整理总结出的关于Kmplayer打开截图保存文件的方法,我们在Kmplayer中打开一个视频,然后在视频页面中右键单击打开“捕获”选项,接着在子菜单栏中点击“打开捕获文件夹”选项就可以看到我们保存的截图了,感兴趣的小伙伴快去试试吧。

kmplayerplus播放器最新版
大小:46.00 MB版本:v4.2.2.48 完整版环境:WinAll, WinXP, Win7, Win10
- 进入下载
