sai软件的受众十分的广泛,对于爱好绘画的小伙伴来说,使用sai软件可以让自己的绘画过程充满乐趣并且更加高效,因为sai中的功能十分的丰富,可以满足我们对于图像绘制的各种需求
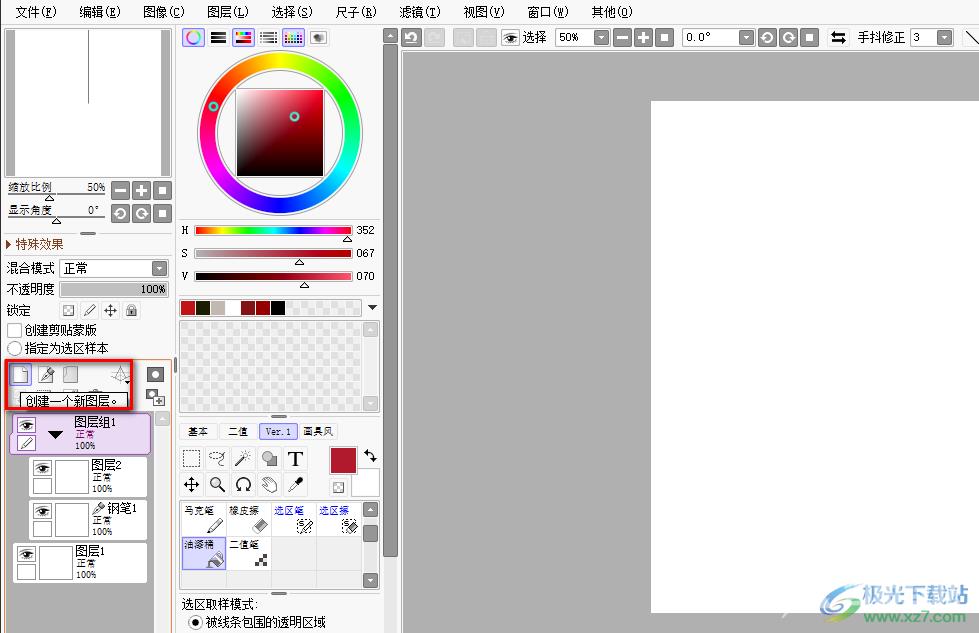
方法步骤
1、第一步,我们先在电脑中打开sai软件,然后在软件页面中点击左上角的“文件”选项,再在下拉列表中点击“新建”选项
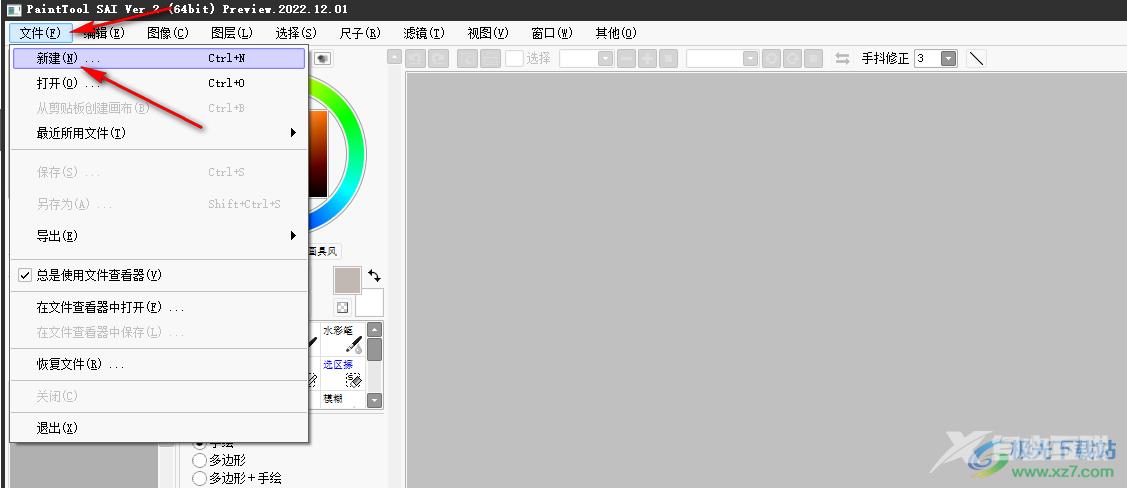
2、第二步,点击“新建”选项之后,我们在弹框中输入画布名称以及尺寸大小,然后点击“OK”选项
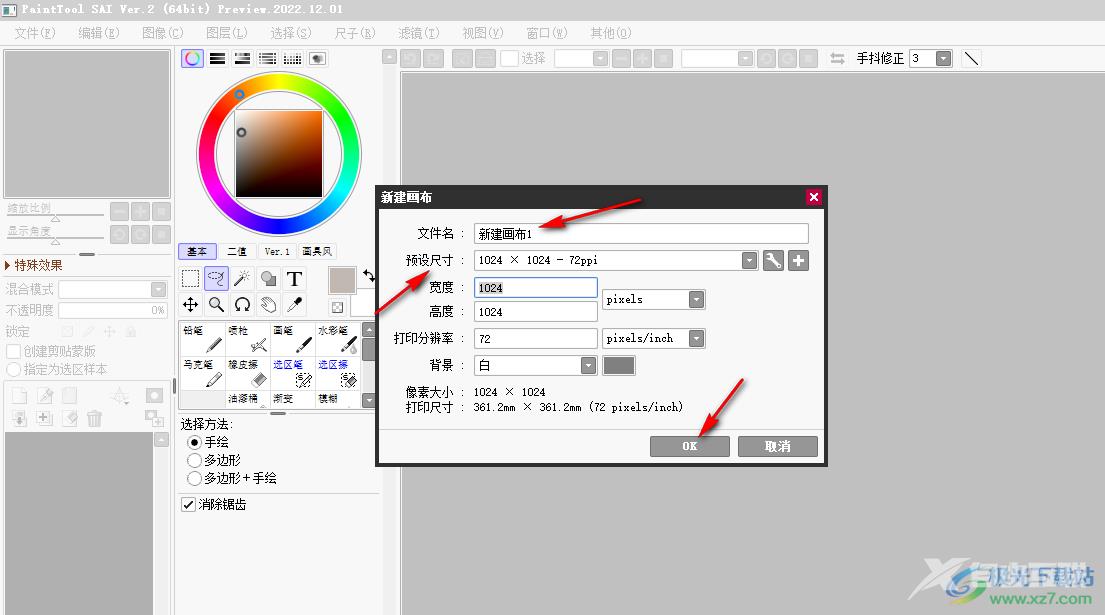
3、第三步,进入画布编辑页面之后,我们在该页面左侧可以看到当前只有一个“图层1”,在图层1的上方,我们可以看到一个小工具栏,在工具栏的第一个就是“创建一个新图层”图标,点击该图标
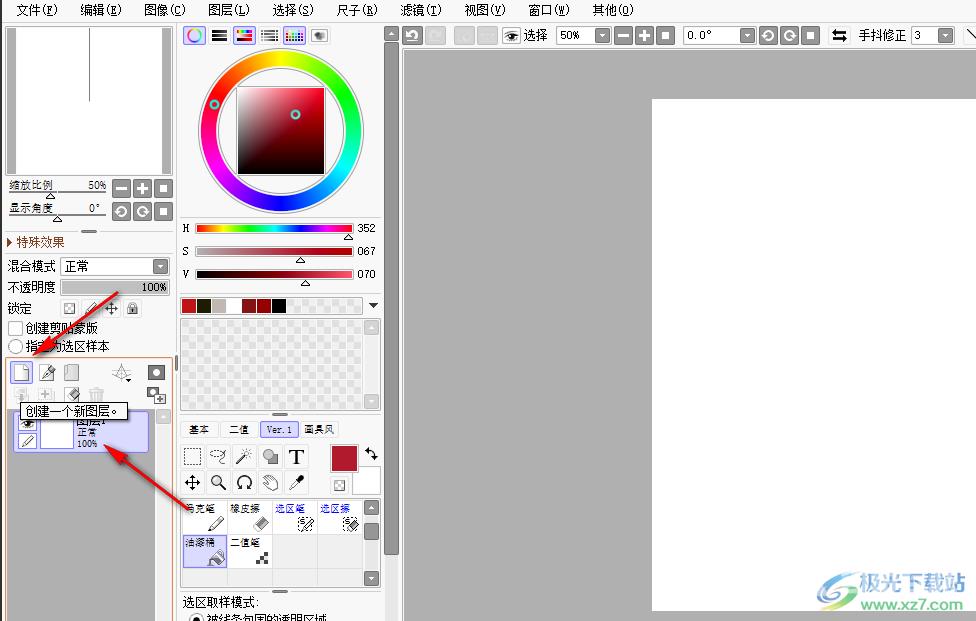
4、第四步,在“创建一个新图层”图标的右侧就是“创建一个新钢笔图层”图标,点击该图标可以创建一个钢笔图层
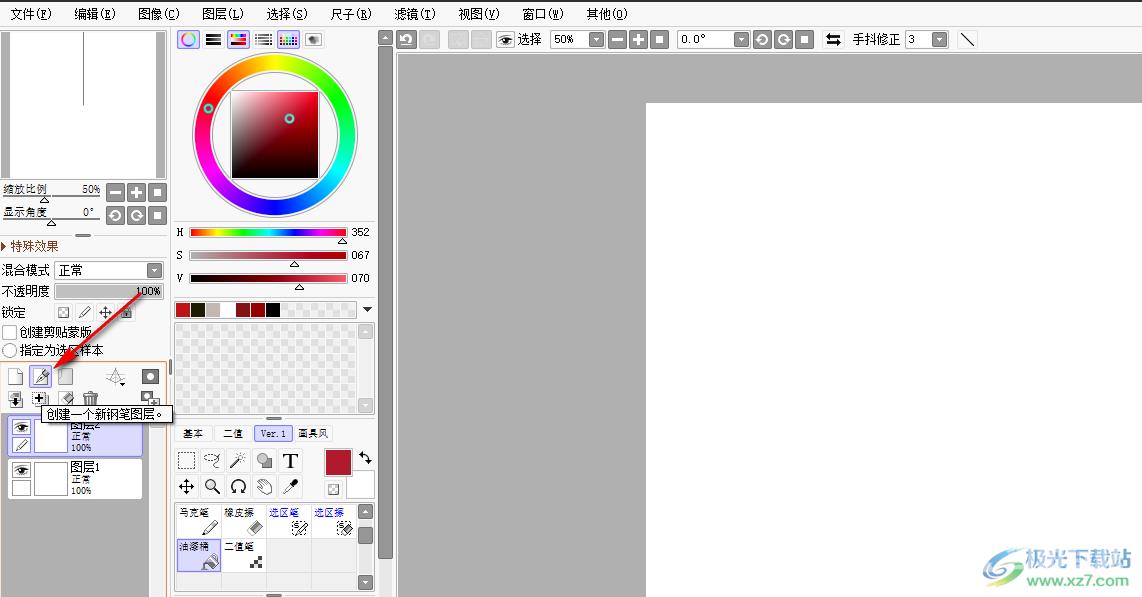
5、第五步,除了新图层和钢笔图层之外,我们还可以看到有一个“创建一个新图层组”图标,点击该图标可以创建一个图层组,将图层都放进图层组,让页面更加简洁
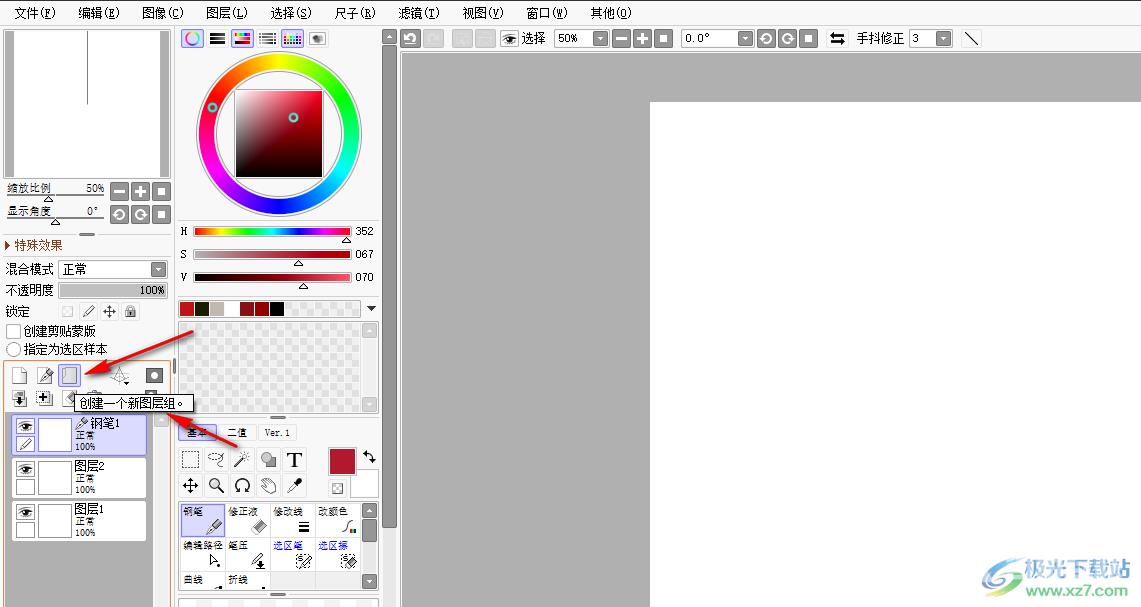
6、第六步,想要将创建的图层都放入图层组中,我们只需要选中图层,然后将其拖入图层组即可
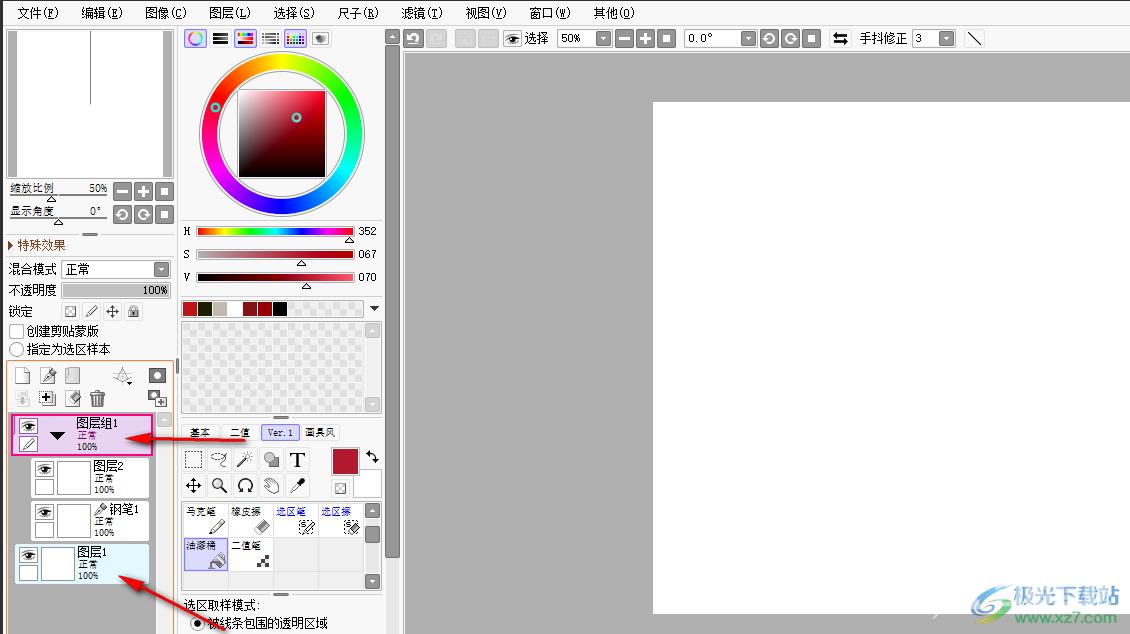
以上就是小编整理总结出的关于sai新建图层的方法,我们在sai中先创建一个新画布,然后在画布的左下角就能看到图层列表,在图层列表上方我们直接点击“创建一个新图层”选项即可,感兴趣的小伙伴快去试试吧。

sai2汉化破解版
大小:3.52 MB版本:v2.0 中文版环境:WinAll, WinXP, Win7, Win10
- 进入下载
