在选择对表格文档进行编辑的软件时,很多小伙伴都会选择使用excel,因为在Excel中,我们可以对表格文档进行各种操作,例如数据的排序、筛选,绘制表格边框以及显示高亮等。Excel中的功能十分的丰富,我们对于表格的各种操作需求都可以被满足。在使用Excel的过程中,有的小伙伴可能会遇到需要隐藏行或列的情况,这个时候,我们只需要先选中该行或列,然后右键单击行或列,在菜单列表中找到“隐藏”选项,点击该选项即可,需要恢复被隐藏的行或列也很简单,选中相邻的两行或两列,然后右键单击选择“取消隐藏”选项即可。有的小伙伴可能不清楚具体的操作方法,接下来小编就来和大家分享一下Excel隐藏不需要的列或行的方法。
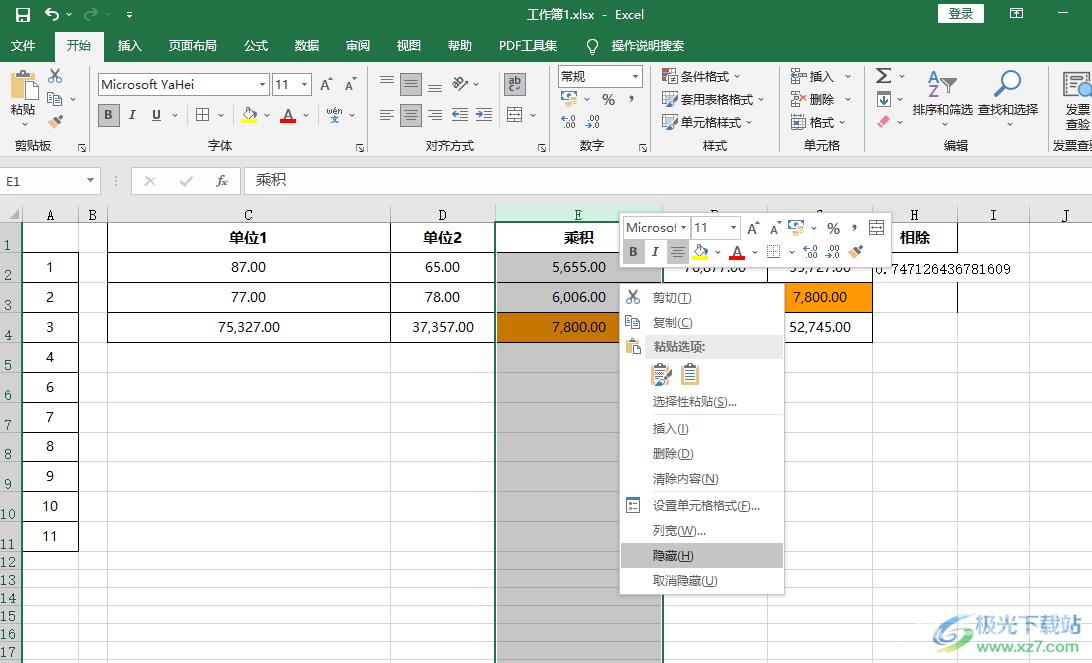
方法步骤
1、第一步,我们先找到一个表格文档然后右键单击选择“打开方式”,再选择“Excel”选项
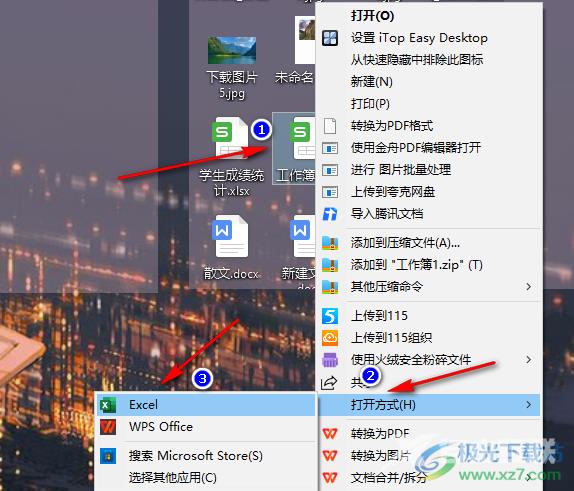
2、第二步,进入Excel页面之后,我们在表格中选中需要隐藏的列,然后右键单击打开菜单栏,在菜单栏中,我们点击“隐藏”选项
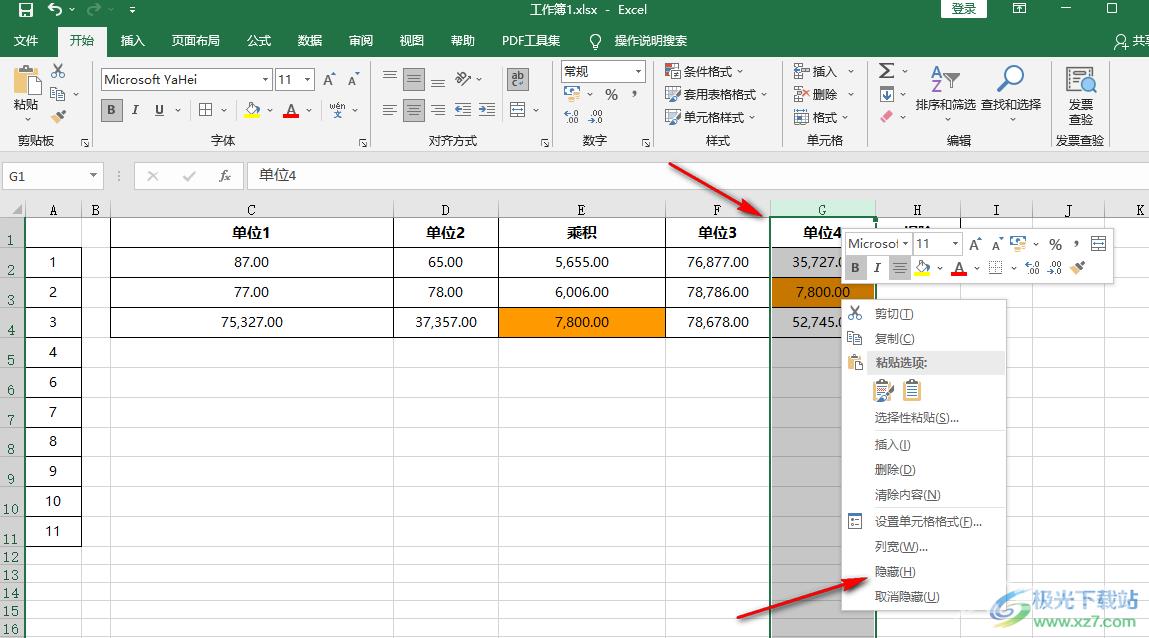
3、第三步,点击“隐藏”选项之后,我们就可以看到原本的“单位4”那一列消失了,在“F”和“H”之间多了一条平行线图标,那就是隐藏列的标志
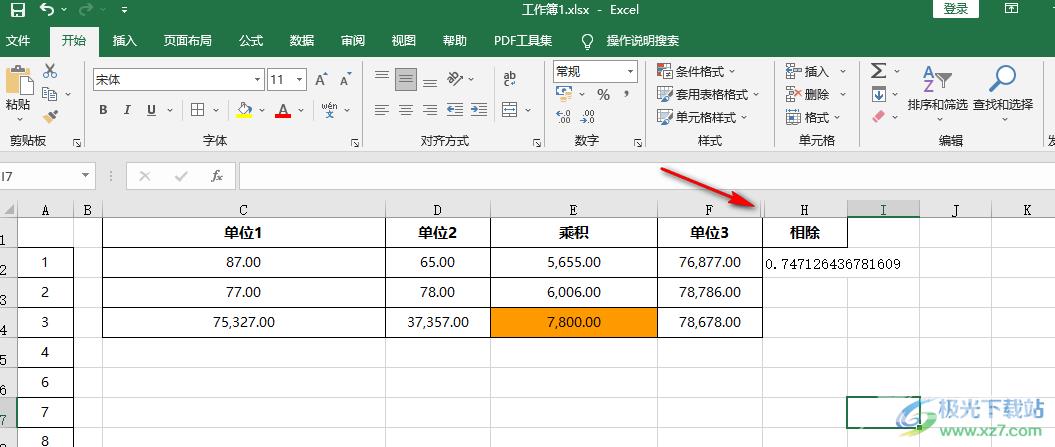
4、第四步,想要恢复被隐藏的列时,我们需要选中被隐藏的列相邻的两列,也就是“F”和“H”这两列,然后右键单击选择“取消隐藏”选项即可
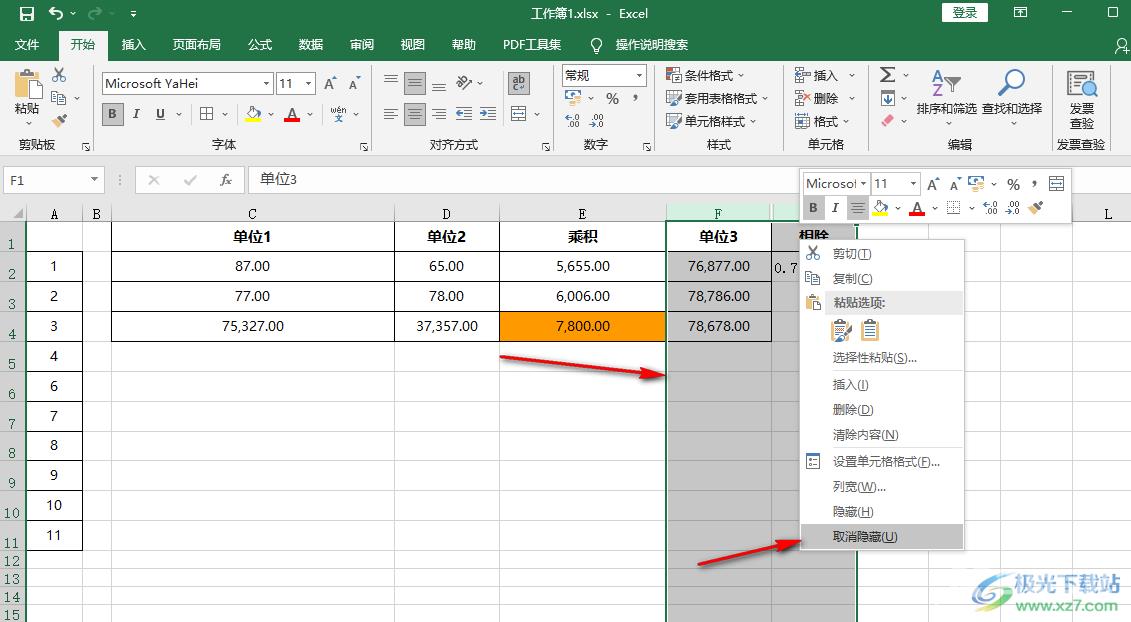
5、第五步,想要隐藏某一行的话,也是同样的操作,我们选中该行,然后右键单击选择“隐藏”选项即可
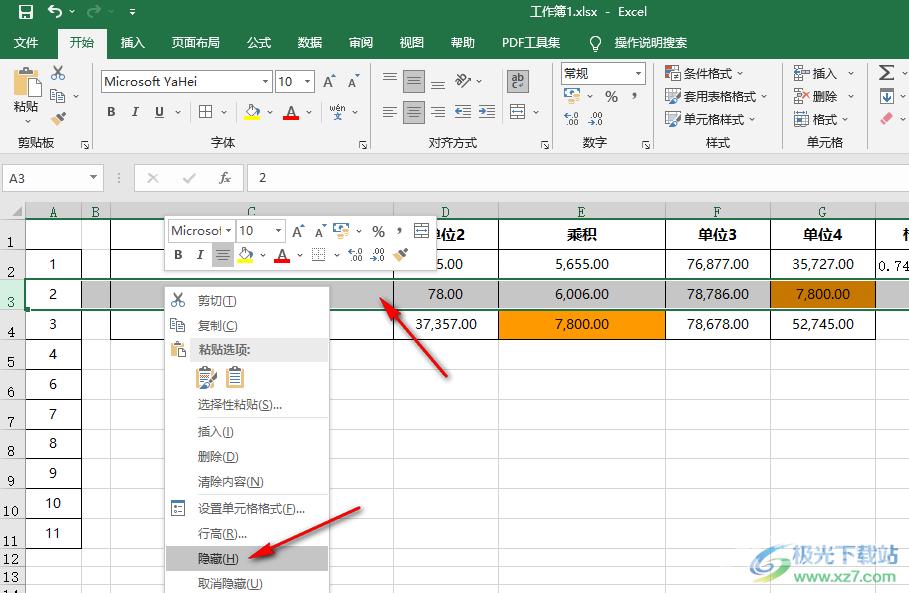
以上就是小编整理总结出的关于Excel隐藏不需要的列的方法,我们在Excel中选中需要被隐藏的行或列,然后右键单击在菜单列表中找到并点击“隐藏”选项即可,感兴趣的小伙伴快去试试吧。

microsoft office2019专业增强版
大小:10.22 MB版本:永久激活版(附激活密钥)环境:WinXP, Win7, Win10
- 进入下载
