在制作各种幻灯片时,为了在放映时对自己进行提示,我们可以添加一定的备注信息,避免出现忘词等情况。但是有的小伙伴发现自己在电脑版wps中为PPT添加备注信息后,备注的字体很
在制作各种幻灯片时,为了在放映时对自己进行提示,我们可以添加一定的备注信息,避免出现忘词等情况。但是有的小伙伴发现自己在电脑版wps中为PPT添加备注信息后,备注的字体很小,不方便查看。那小伙伴们知道遇到这种情况该如何调大备注字号吗,其实调整方法是非常简单的。我们只需要选中备注信息后,在“视图”选项卡中点击“显示比例”,然后适当调大备注内容的显示比例就可以成功进行调整了。在幻灯片界面下方点击“备注”按钮处的箭头后,我们还可以在子选项中批量删除备注。比如我们可以删除当前页的备注,也可以删除所有备注。接下来,小编就来和小伙伴们介绍具体的操作步骤了,有需要或者是感兴趣的小伙伴们快来和小编一起往下看看吧!
操作步骤
第一步:使用WPS打开需要设置备注的PPT,在界面下方点击“备注”按钮可以调出备注栏;
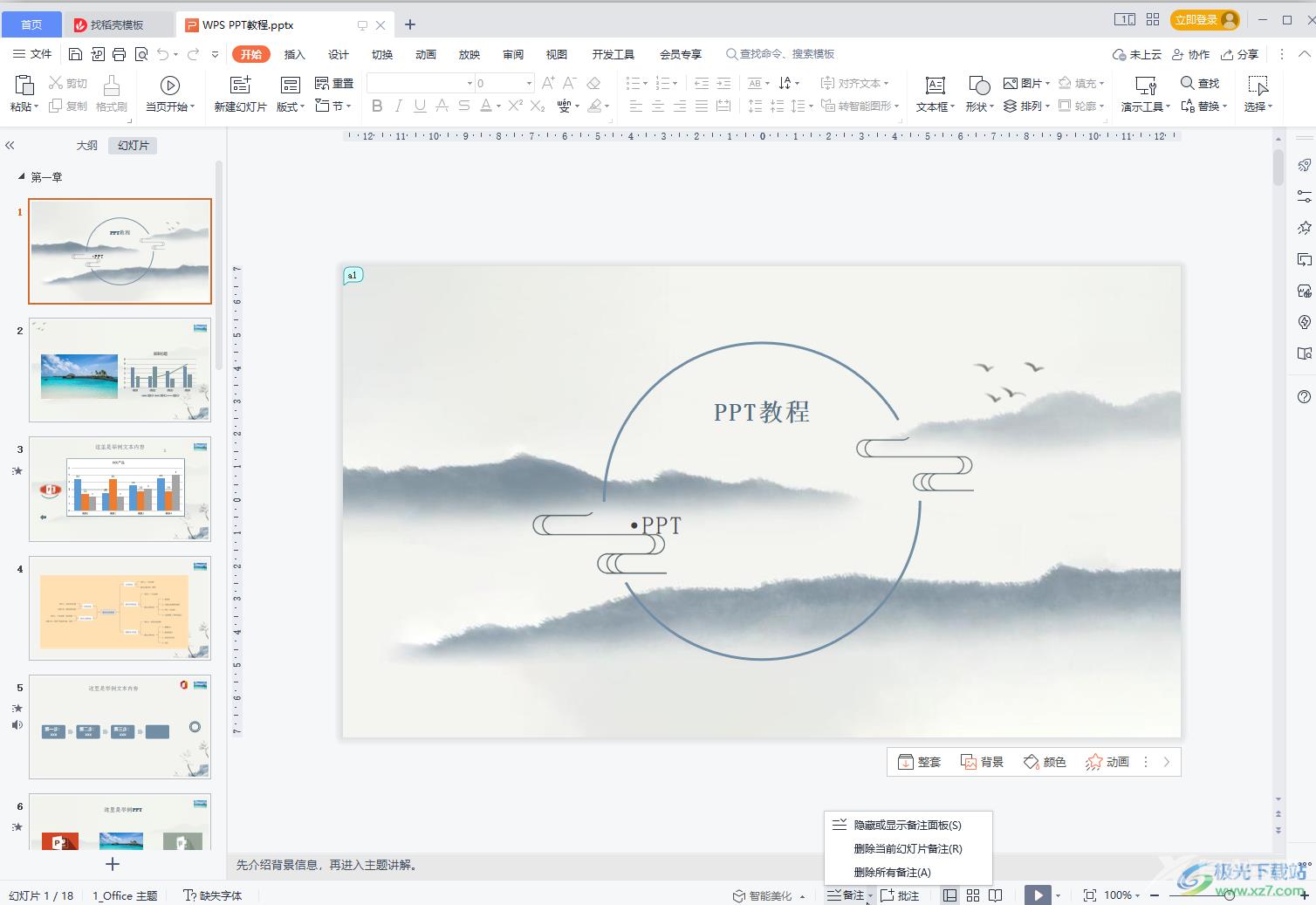
第二步:调出备注栏后可以直接在其中输入文字信息;
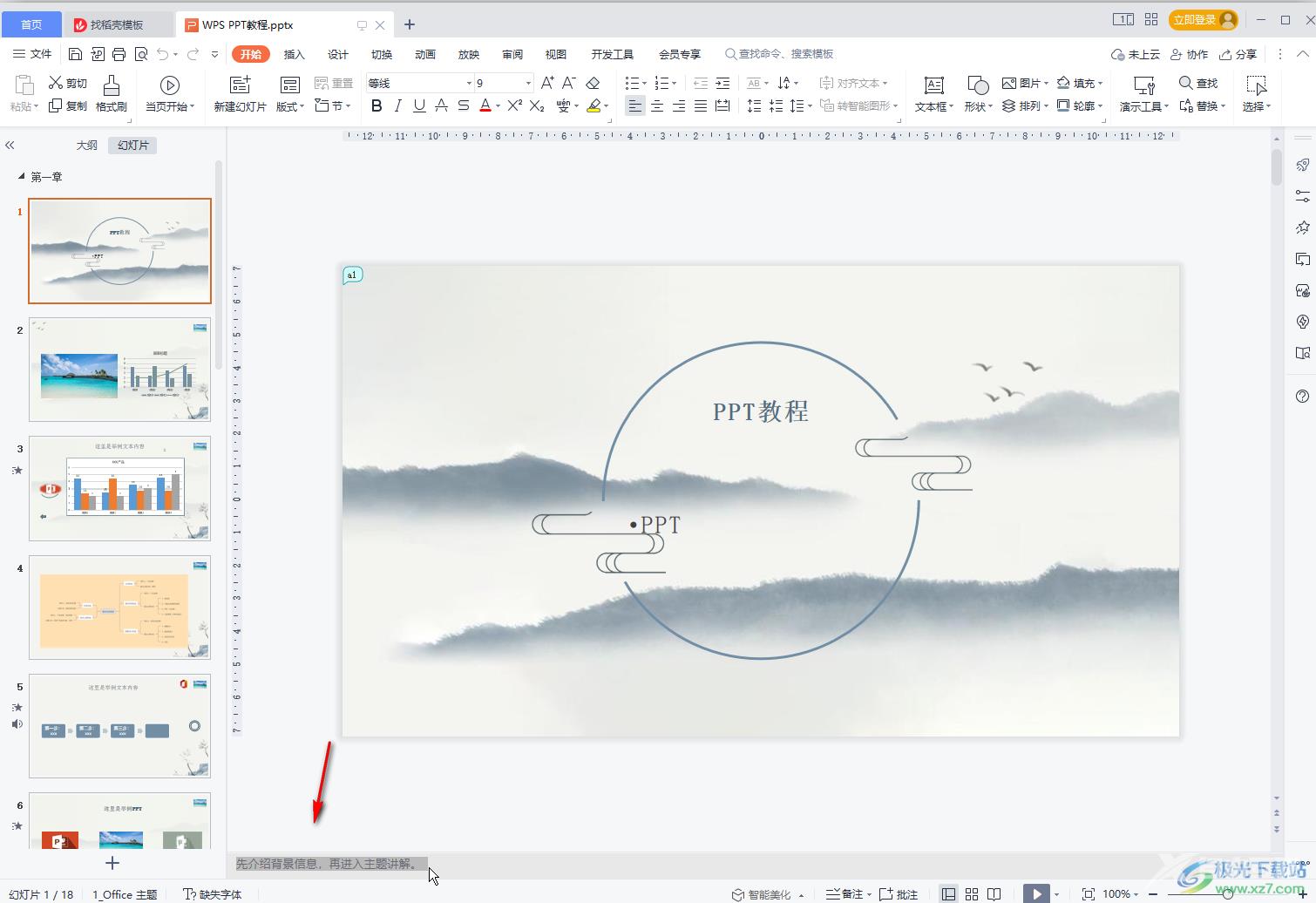
第三步:选中备注内容后,在“视图”选项卡中点击“显示比例”按钮,然后在打开的窗口中选择想要的比例,或者输入想要的比例并进行确定就可以看到成功将备注字体调大了;
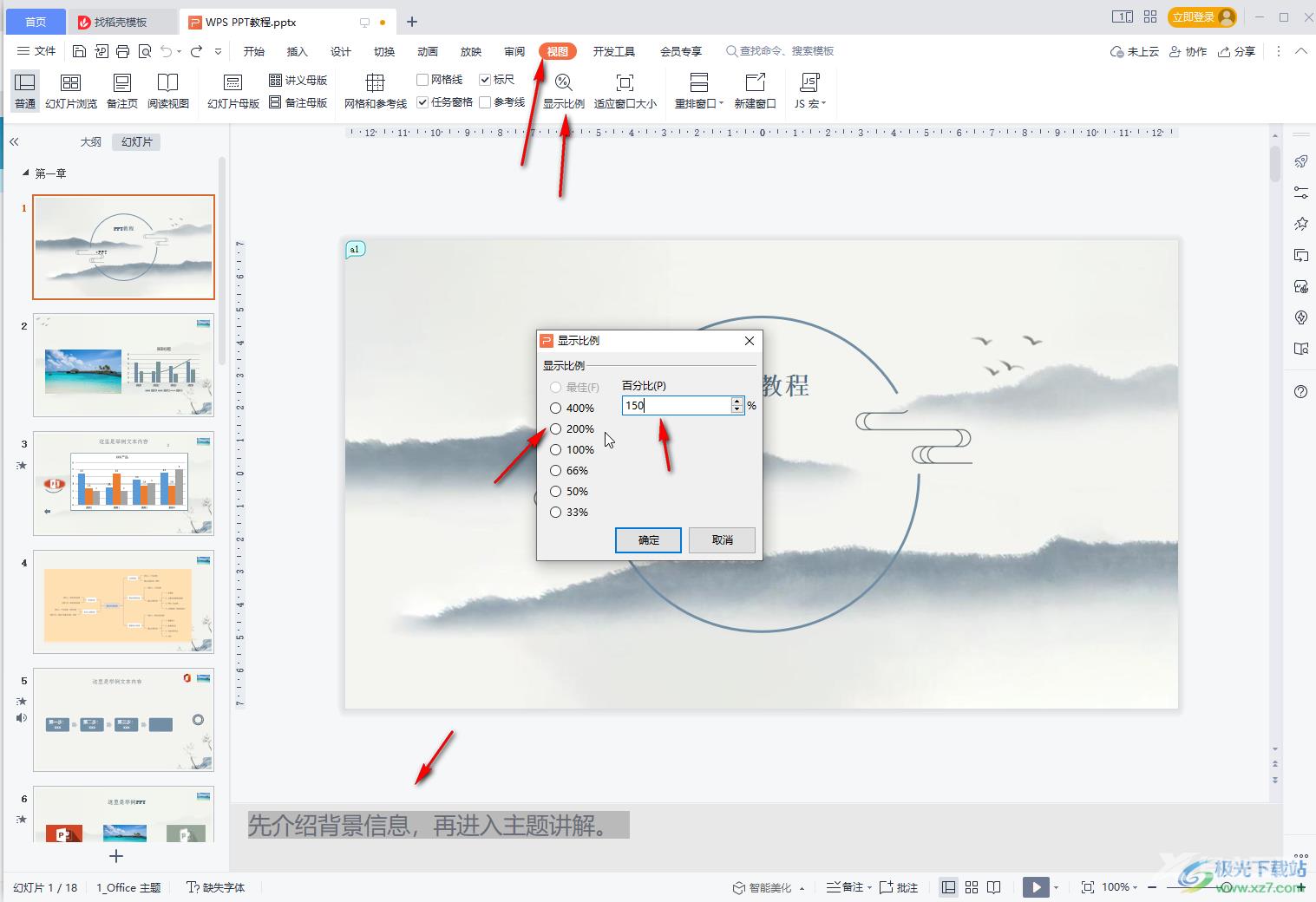
第四步:将鼠标悬停到备注栏的边界线上,看到鼠标变成双向箭头上上下拖动可以调整备注栏的区域大小;
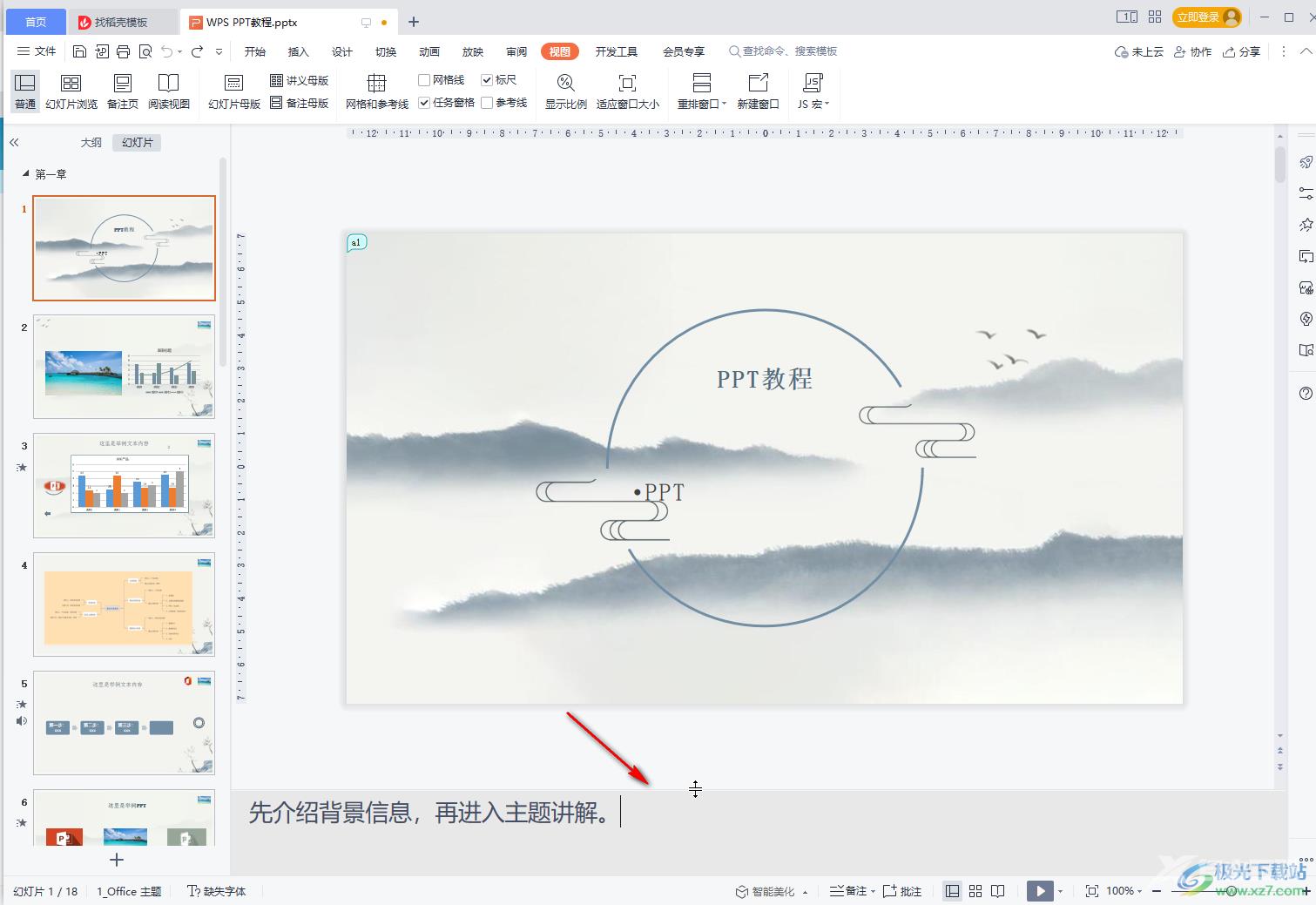
第五步:后续可以在“放映”选项卡中点击勾选“显示演讲者视图”,这样后续在放映时就可以看到备注信息了,点击“演讲者备注”按钮也可以看到备注信息。
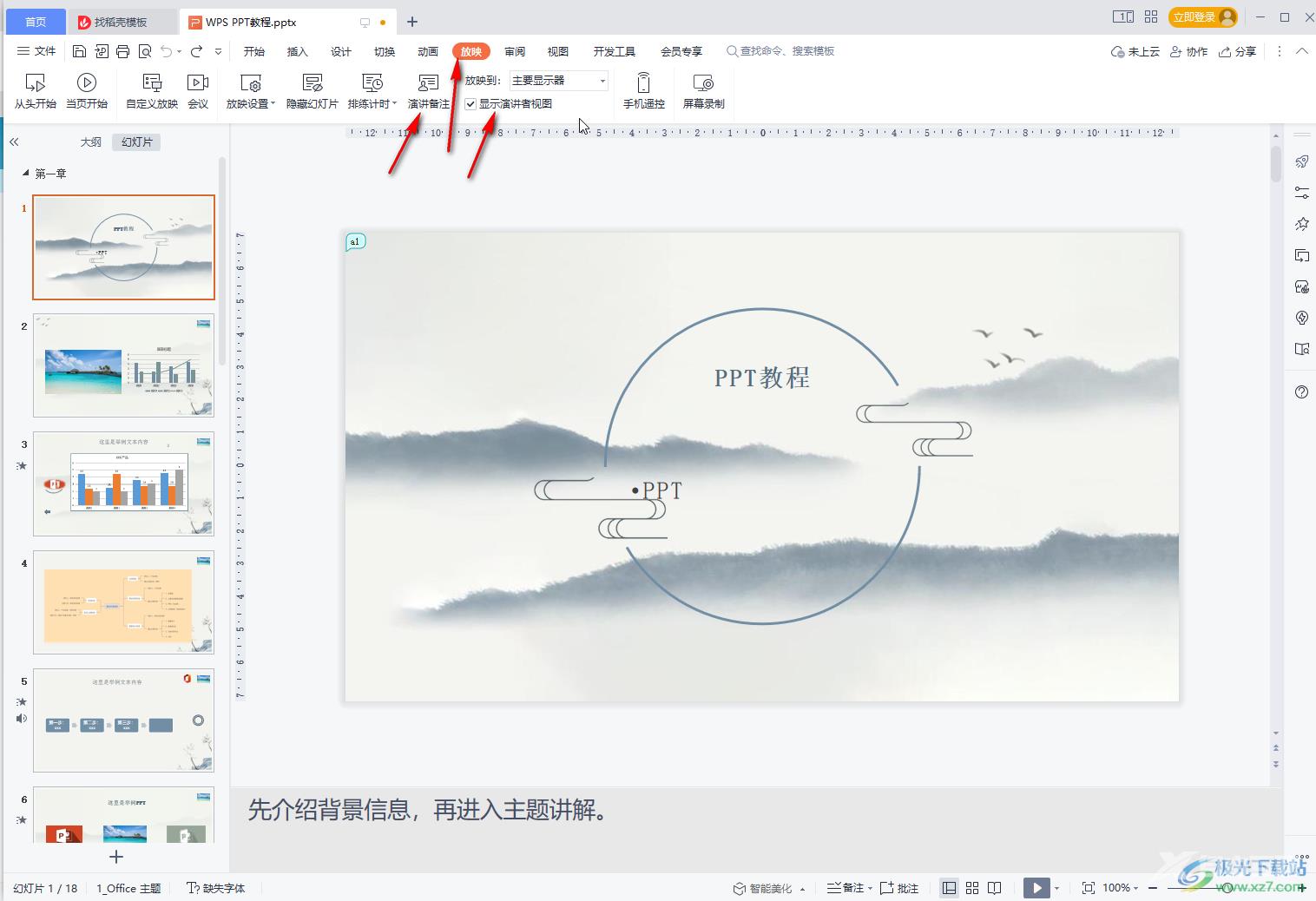
以上就是电脑版WPS PPT中调整备注字体大小的方法教程的全部内容了。在界面底部点击“备注”处的下拉箭头后,我们还可以子选项中批量删背景信息,小伙伴们可以按需进行操作。

wps office2021版
大小:69.90 MB版本:v11.1.0.10495 最新版环境:WinAll, WinXP, Win7, Win10
- 进入下载
