Krita软件是一款深受广大用户喜爱的图像处理软件,在这款软件中,我们可以对图像进行设计,还可以将图像保存为自己需要的格式。有的小伙伴在使用Krita软件的过程中,想要将自己编辑好的图像放入photoshop中进行第二次美化,这时,我们就需要先将图像保存为psd格式的文件。在保存图像的页面中,我们可以点击打开“保存类型”选项,然后在选项列表中找到Photoshop也就是psd格式选项,选择该选项并点击“保存”即可。有的小伙伴可能不清楚具体的操作方法,接下来小编就来和大家分享一下Krita导出psd格式图片的方法。
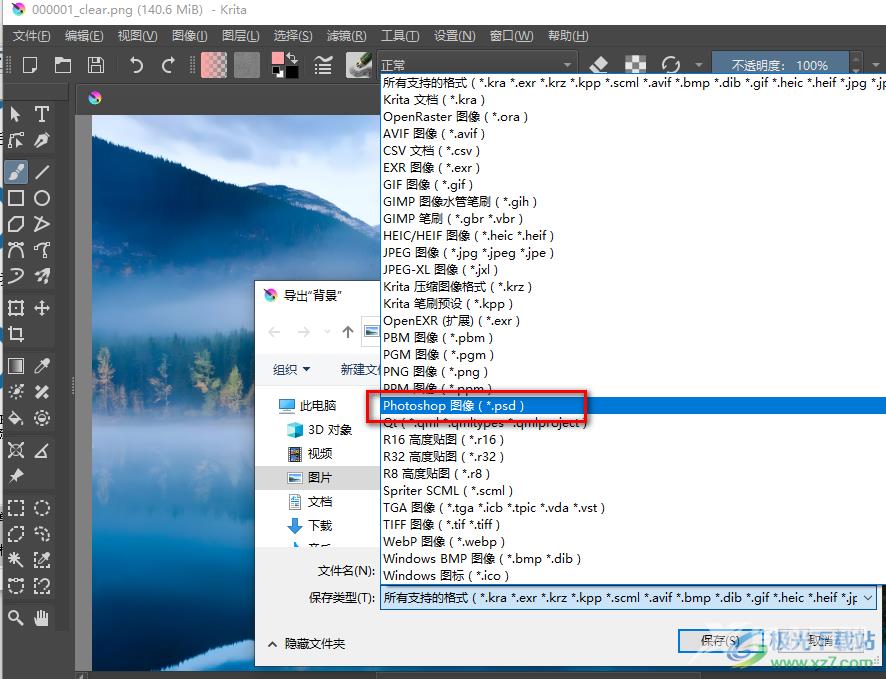
方法步骤
1、第一步,我们先打开电脑中的Krita软件,然后在软件页面中,我们点击“新建图像”选项
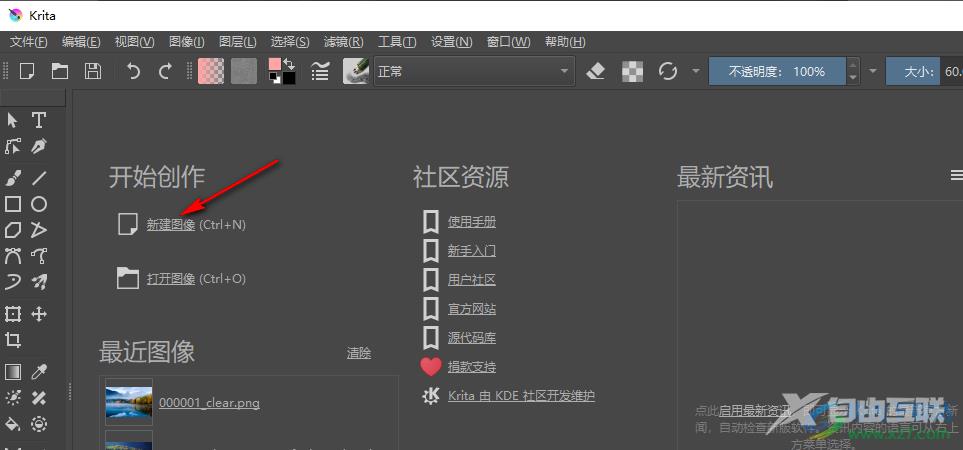
2、第二步,进入新建图像页面之后,我们在自定义图像的尺寸页面中完成图像尺寸及内容的设置,或是直接选择一个模板,点击“加载此模板”
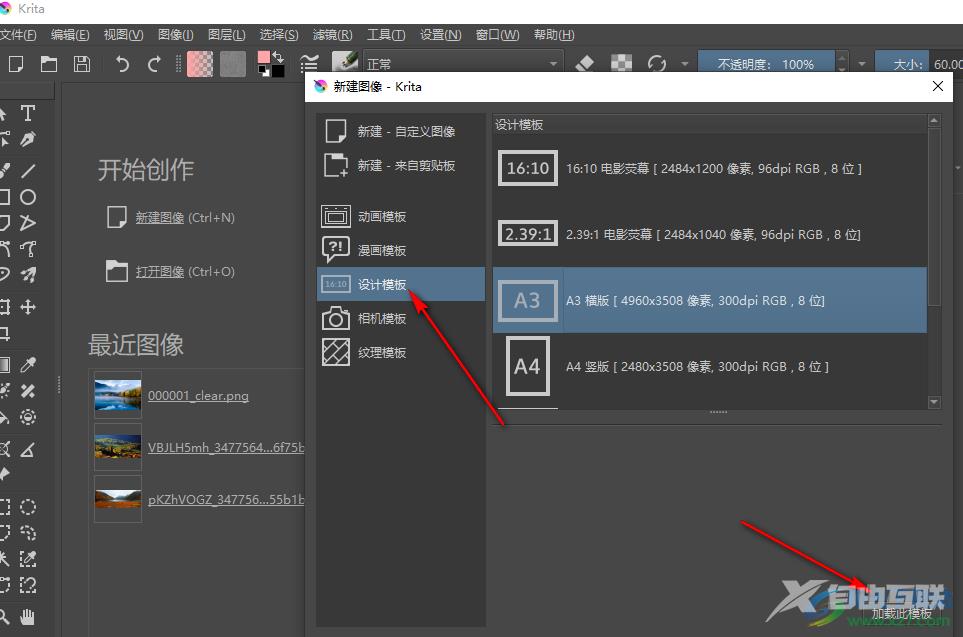
3、第三步,图像创建完成之后,我们进入图像页面完成对图像的编辑,然后在页面上方找到“图层”工具,点击打开该工具并在下拉列表中选择“导入/导出”选项,再点击“导出图层/蒙版”选项
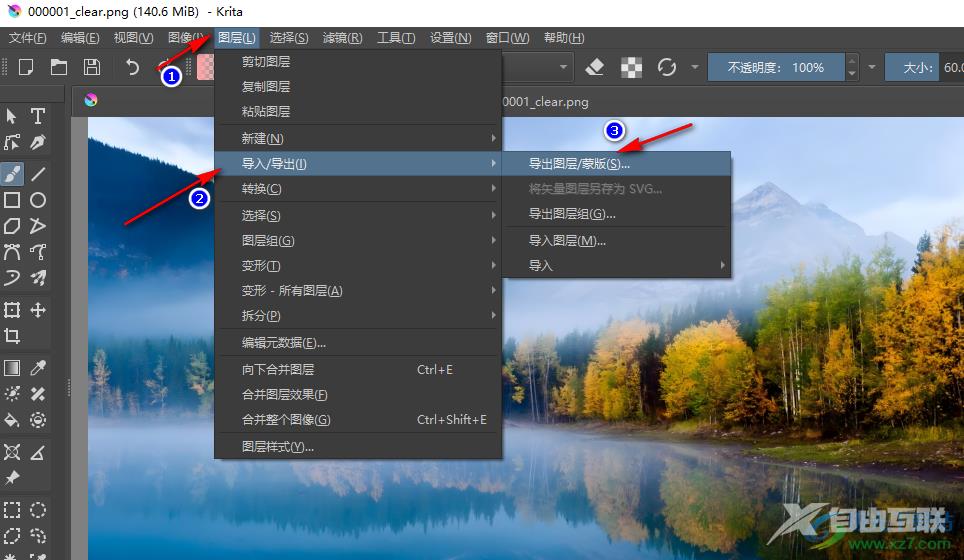
4、第四步,点击“导出图层/蒙版”选项之后,我们进入导出设置页面,在该页面中我们输入文件名再点击“保存类型”选项
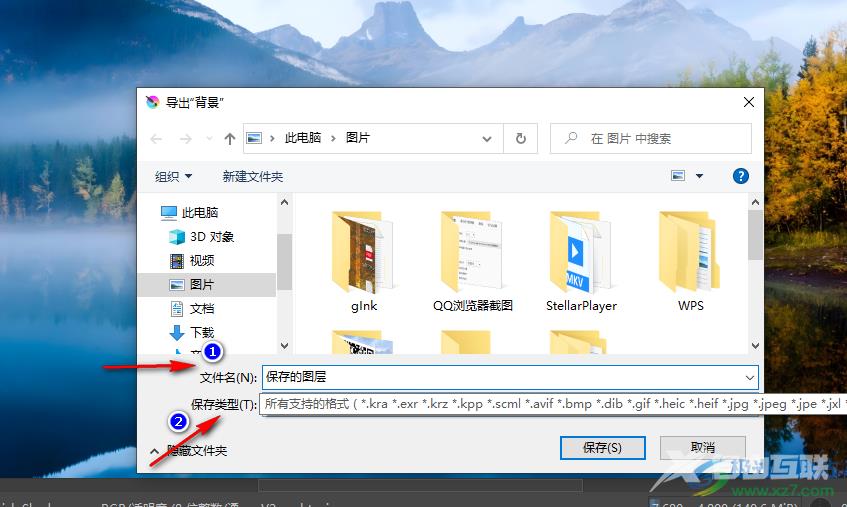
5、第五步,点击“保存类型”选项之后,我们在格式列表中找到一个Photoshop选项,点击该格式,再点击“保存”选项即可
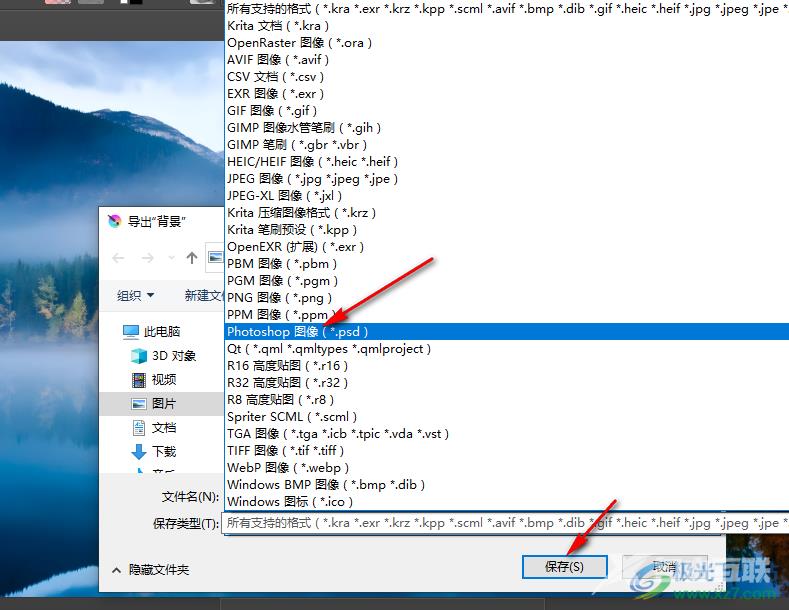
以上就是小编整理总结出的关于Krita导出psd格式图片的方法,我们在Krita软件中新建并对图像完成编辑,接着点击“图层”选项,再选择导出工具,以及导出图层/蒙版选项,最后在导出页面中点击“保存类型”选项,将格式选择为“psd”格式即可,感兴趣的小伙伴快去试试吧。

krita画画软件
大小:129.00 MB版本:v4.4.2 中文版环境:WinAll, WinXP, Win7, Win10
- 进入下载
