现如今我们可以看到各种各样的水印,在编辑各种电子版的文档资料时,为了保护版权信息,我们也可以添加和设置一定的水印。如果我们在word文档中添加了水印,后期想要将其去除,
现如今我们可以看到各种各样的水印,在编辑各种电子版的文档资料时,为了保护版权信息,我们也可以添加和设置一定的水印。如果我们在word文档中添加了水印,后期想要将其去除,小伙伴们知道该如何进行操作吗,其实操作方法是非常简单的。我们可以通过多种方法进行删除。小编这里为小伙伴们介绍两种非常简单的去除方法。一种就是在“水印”按钮下点击“删除水印”去除,另一种就是进入页眉页脚编辑状态后直接点击水印按delete键进行删除。这两种方法操作起来都是非常简单的,小伙伴们可以两种方法都进行尝试。接下来,小编就来和小伙伴们分享具体的操作步骤了,有需要或者是感兴趣的小伙伴们快来和小编一起往下看看吧!
操作步骤
第一步:点击打开需要需要去除背景水印的Word文档,在“设计”选项卡中点击“水印”按钮后,在子选项中可以根据需要插入水印;
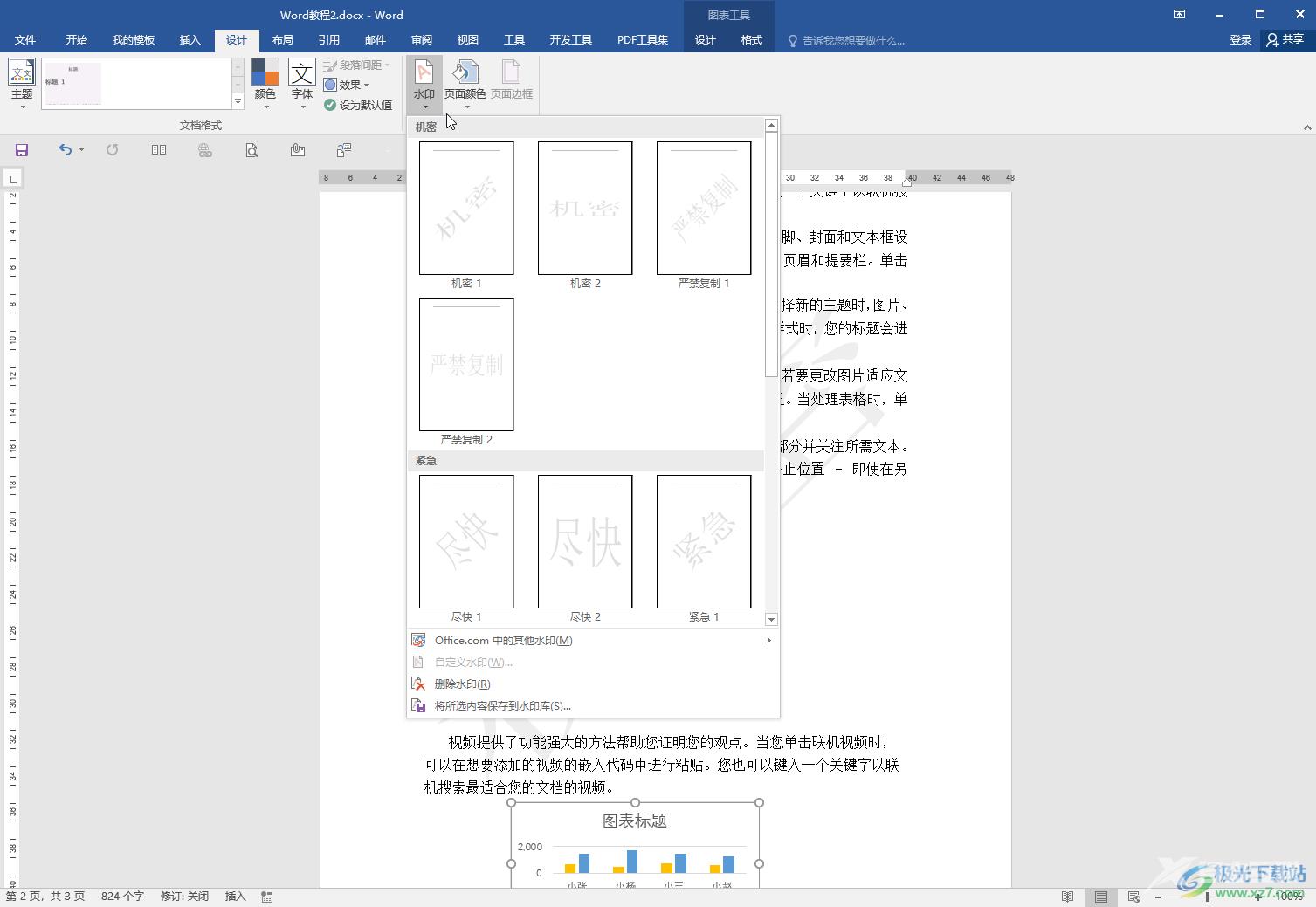
第二步:如图所示就成功添加水印了;
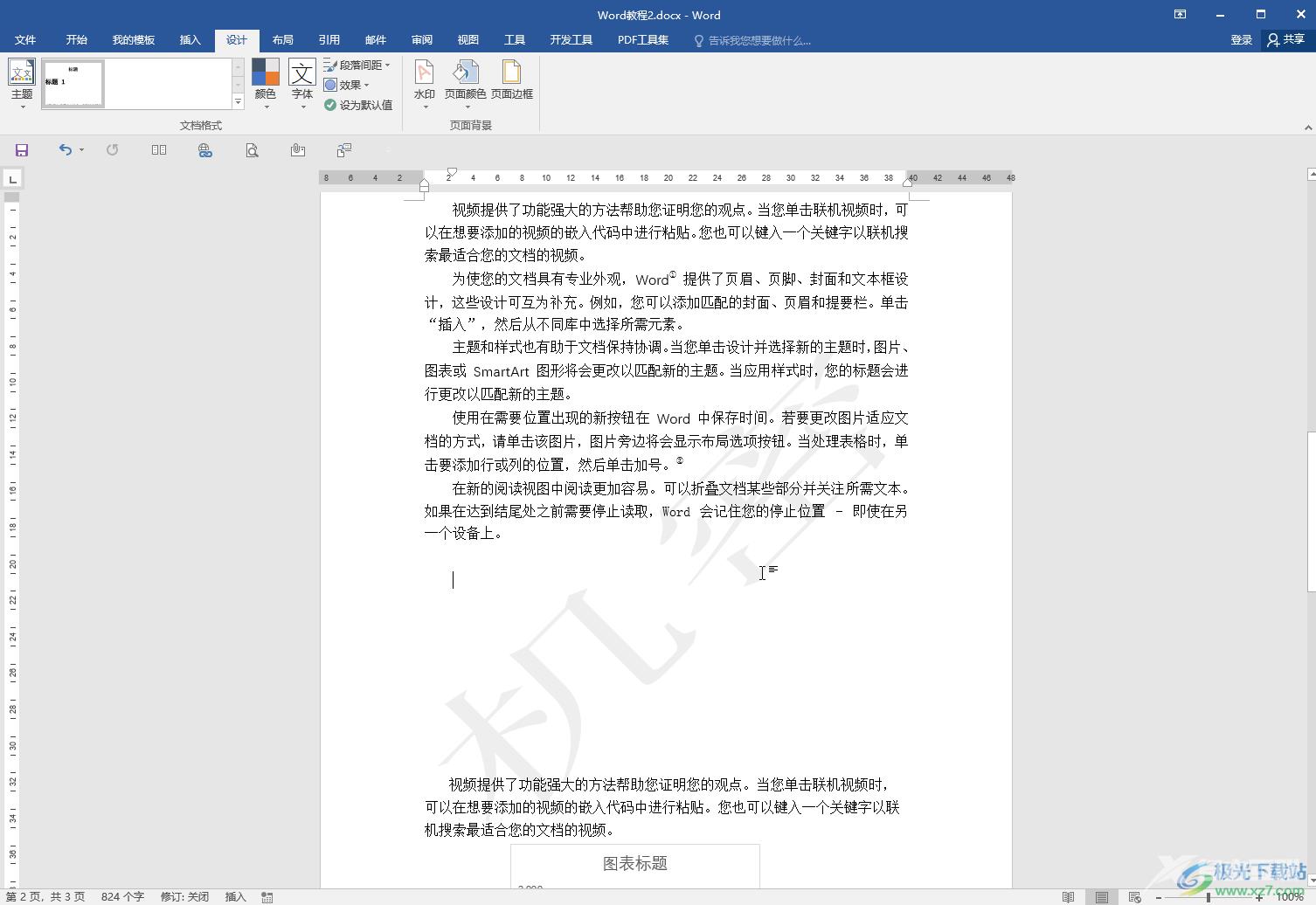
第三步:方法1.如果后续需要删除水印,再次点击“水印”按钮后在子选项中点击“删除水印”按钮就可以了;
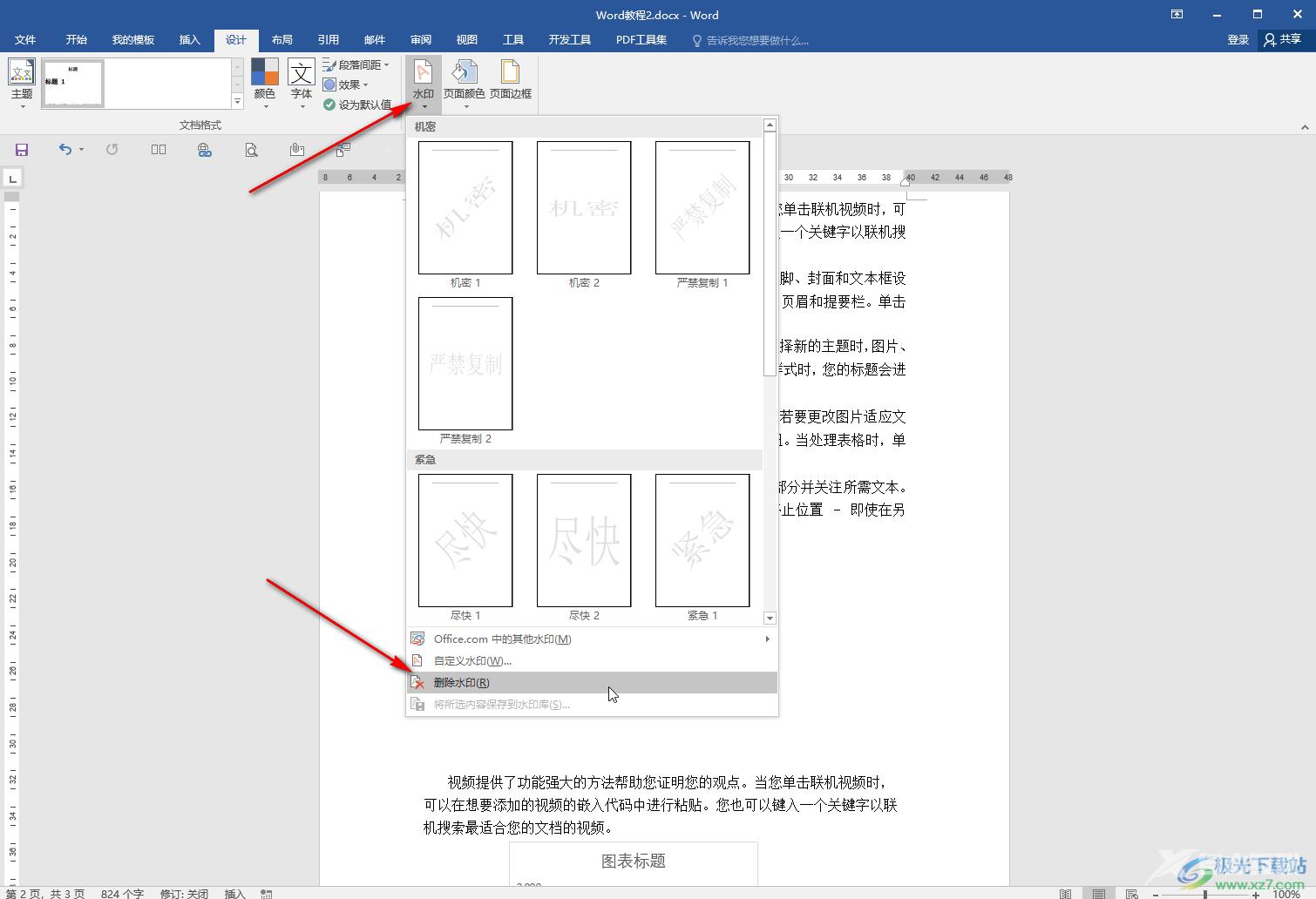
第四步:方法2.双击界面上方页眉处或者双击页面下方页脚处进入页眉页脚编辑状态;
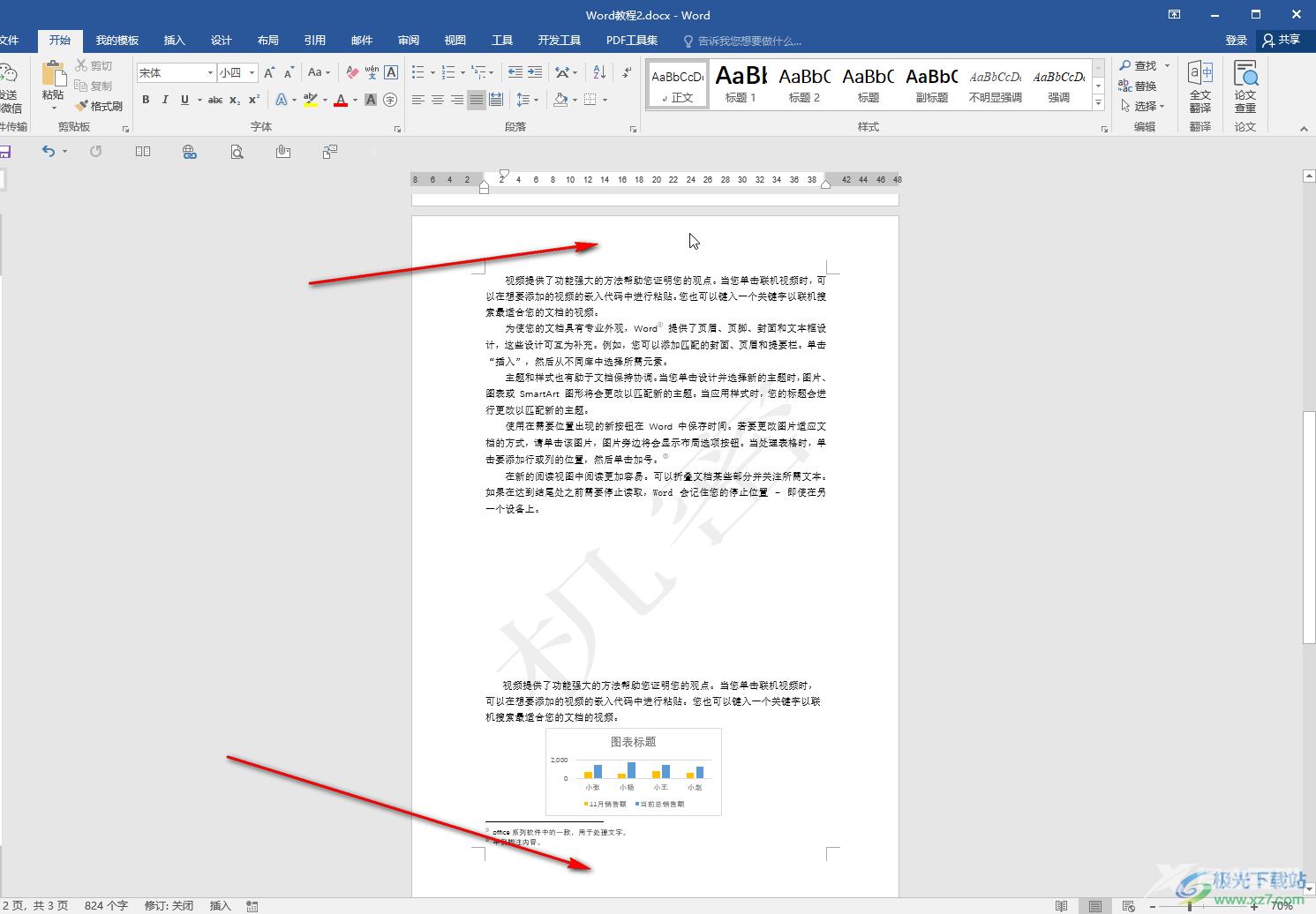
第五步:现在点击就可以直接选中水印了,我们可以点击选中后按delete键进行删除;
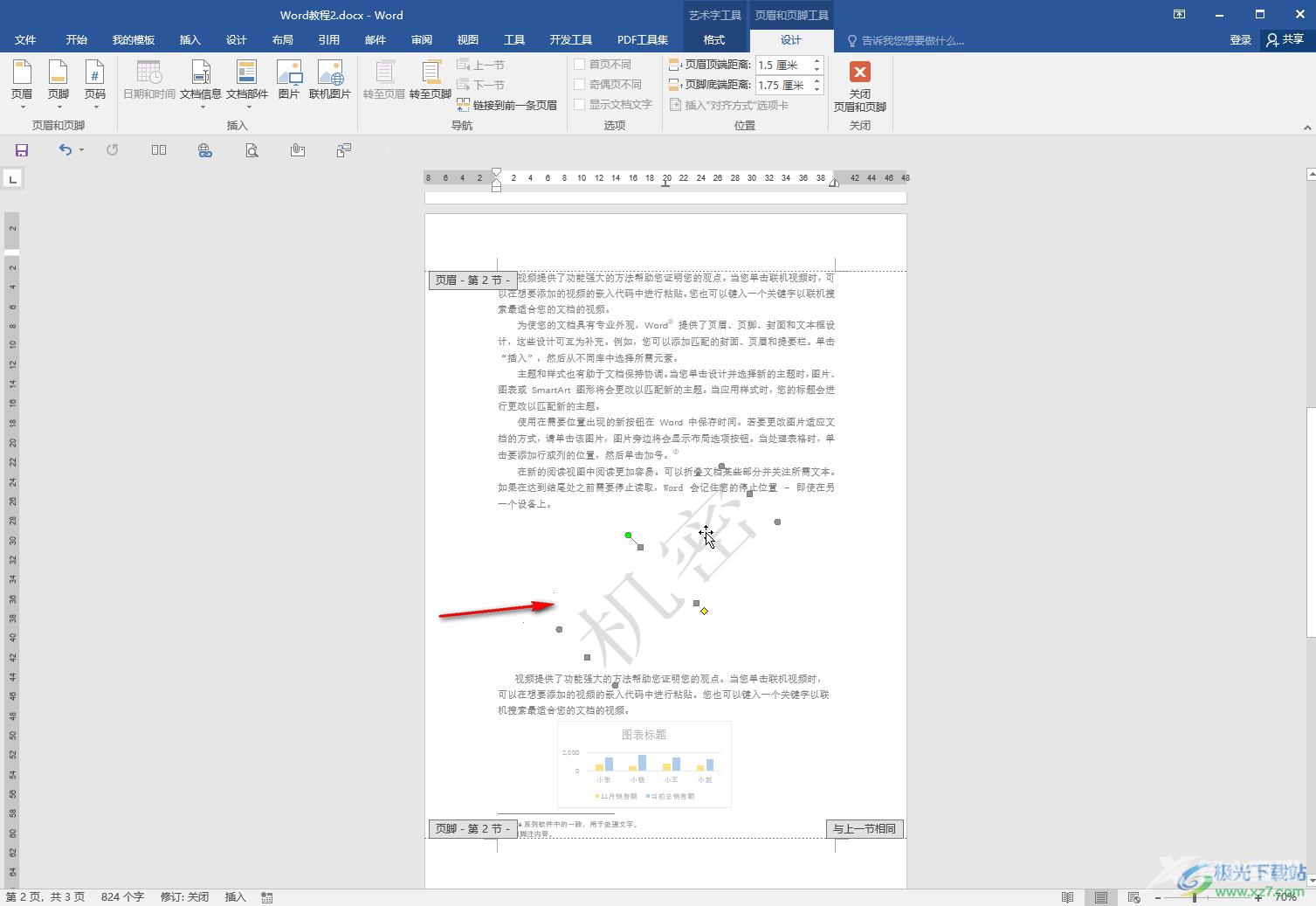
第六步:删除后点击上方的“关闭页眉和页脚”按钮退出编辑状态回到普通视图就可以了。
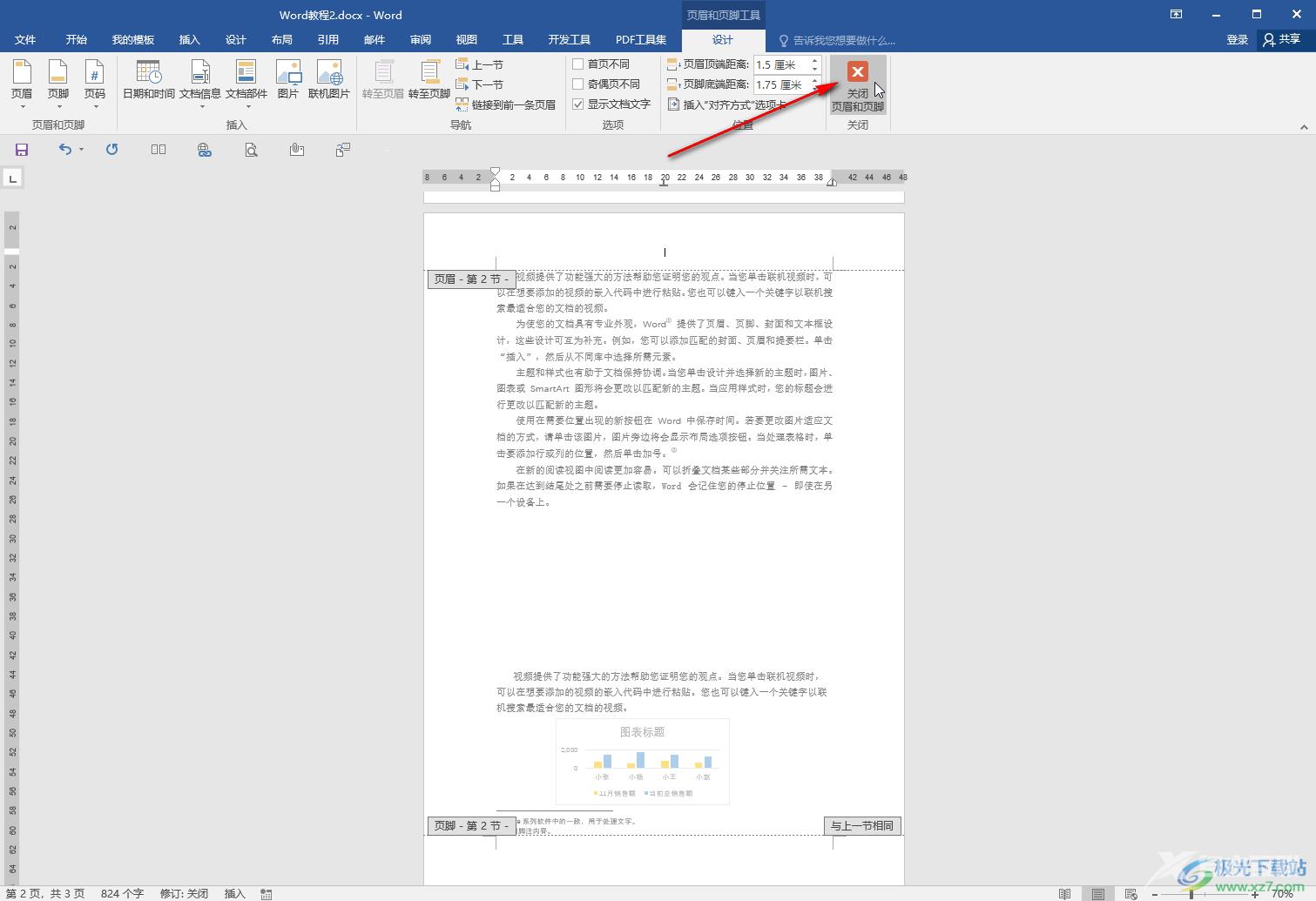
以上就是Word文档中去除背景水印的方法教程的全部内容了。灵活使用方法2,我们还可以在页眉页脚编辑状态下点击选中水印后,调整水印的大小和位置,多复杂几个水印出来进行排版等等处理。

microsoft office 2016安装包
大小:1.05 GB版本:32/64位 简体中文版环境:WinAll, WinXP, Win7
- 进入下载
