在word文档中完成内容的编辑后,如果有需要我们可以将文档另存为其他想要的格式,比如我们可以将文档另存为图片格式,另存为网页格式,另存为PDF文件格式等等。如果我们希望将Word文档另存为JPG图片格式,小伙伴们知道具体该如何进行操作吗,其实操作方法是非常简单的。我们只需要先将Word文档另存为PDF格式后,打开PDF格式的文件,接着借助其中的“PDF转图片”功能就可以轻松实现想要的操作了。在转换时如果我们需要保存为其他的图片格式,也可以轻松进行选择和设置。操作起来其实是非常简单的,小伙伴们可以打开自己的文档后动手操作起来。接下来,小编就来和小伙伴们分享具体的操作步骤了,有需要或者是感兴趣的小伙伴们快来和小编一起往下看看吧!
操作步骤
第一步:点击打开需要转换为jpg格式的Word文档,在界面左上方点击“文件”;
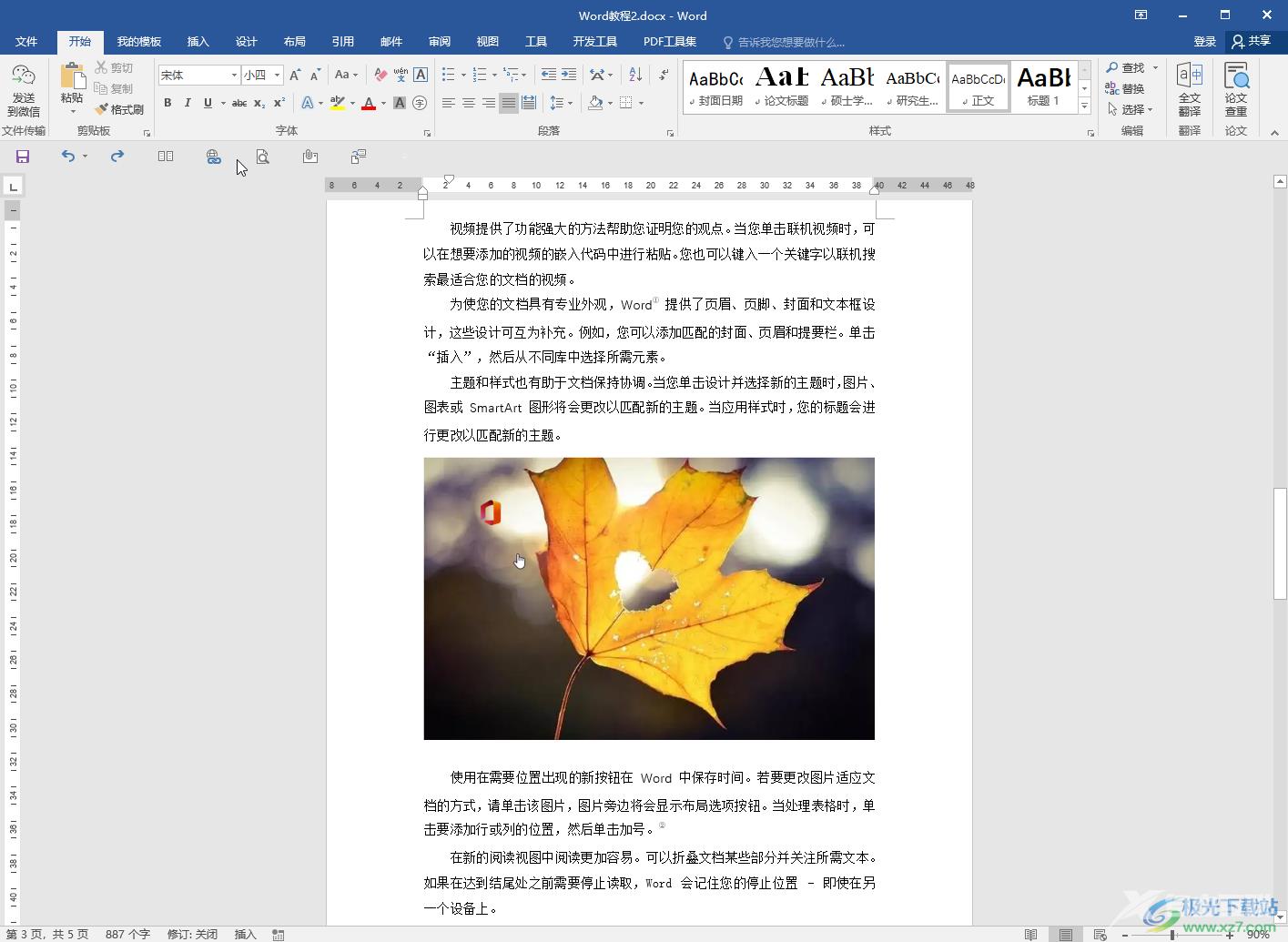
第二步:接着点击“另存为”——“浏览”;
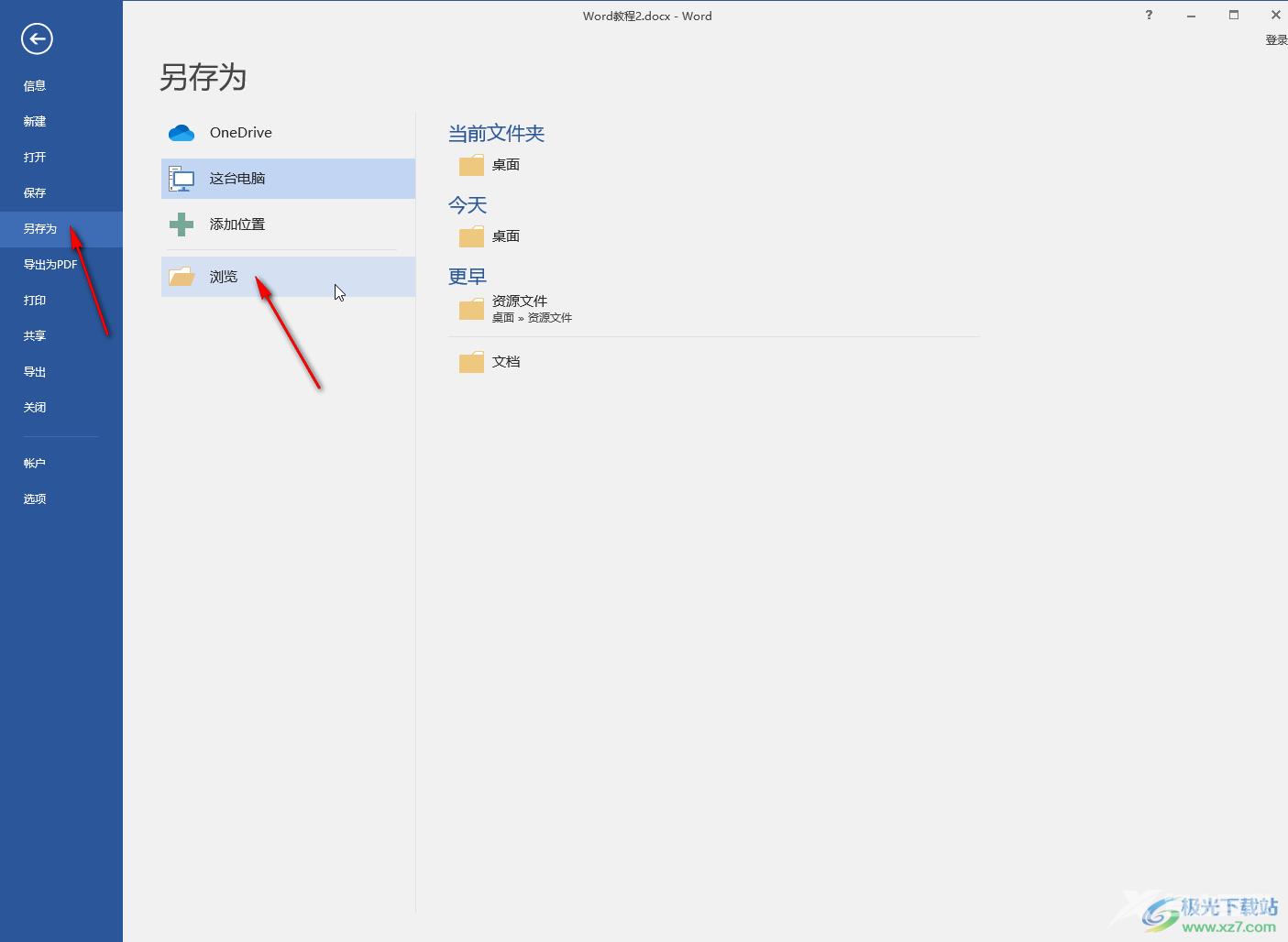
第三步:也可以直接在编辑界面按F12键快速打开另存为窗口,在窗口中可以点击设置想要的保存位置,设置想要的名称,然后在“保存类型”处点击下拉箭头选择“PDF”;
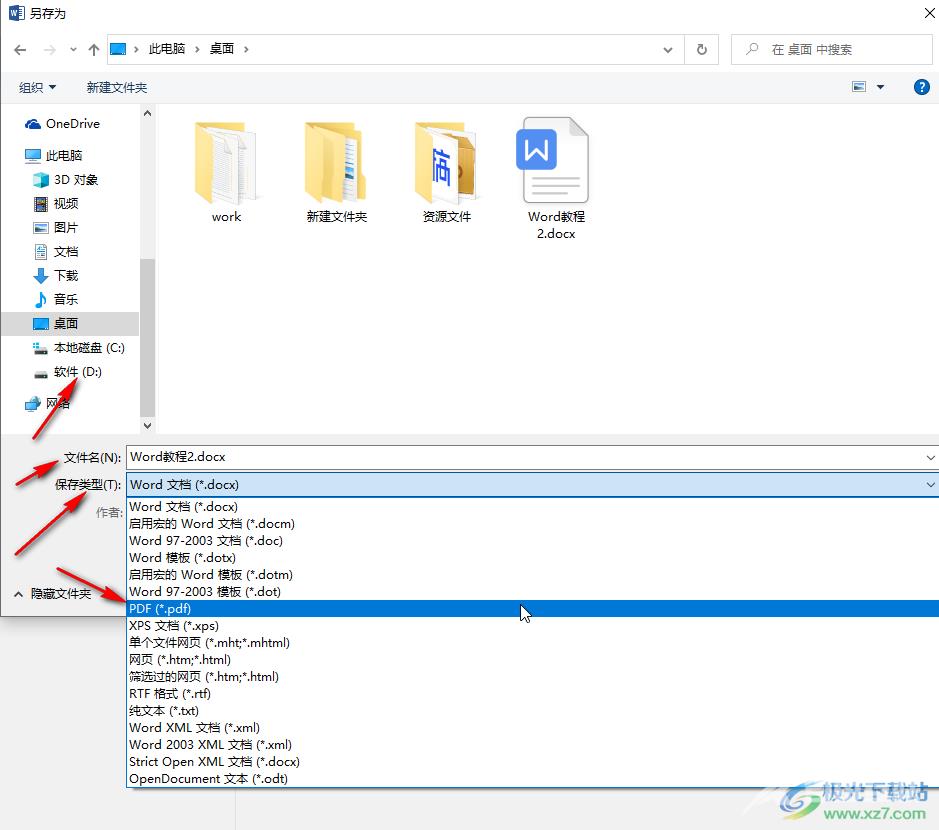
第四步:看到文档的后缀名变为PDF后,点击“保存”按钮;
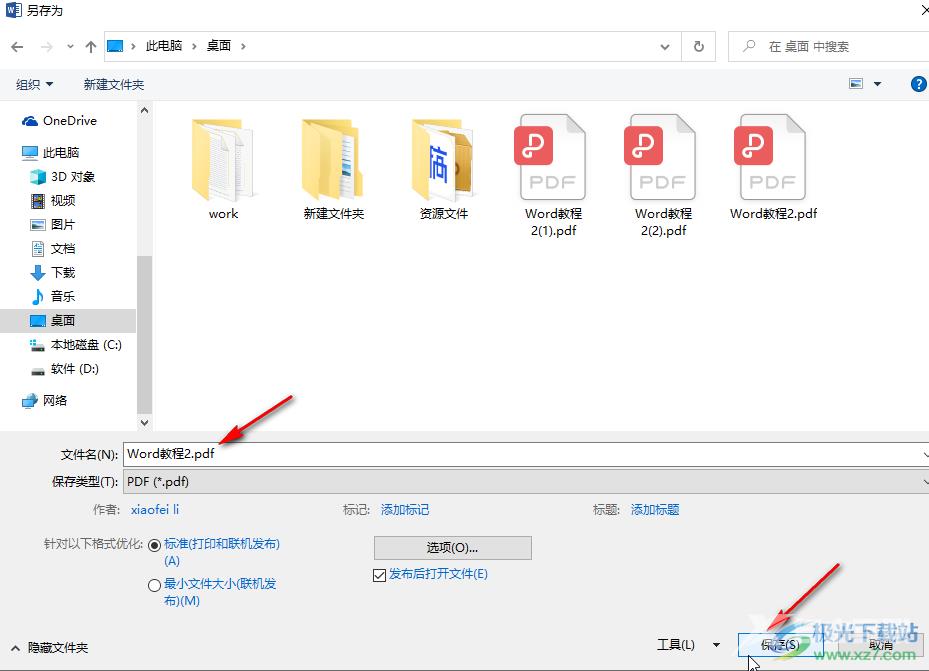
第五步:保存后系统会自动打开PDF文件,在“开始”选项卡中点击“PDF转图片”;
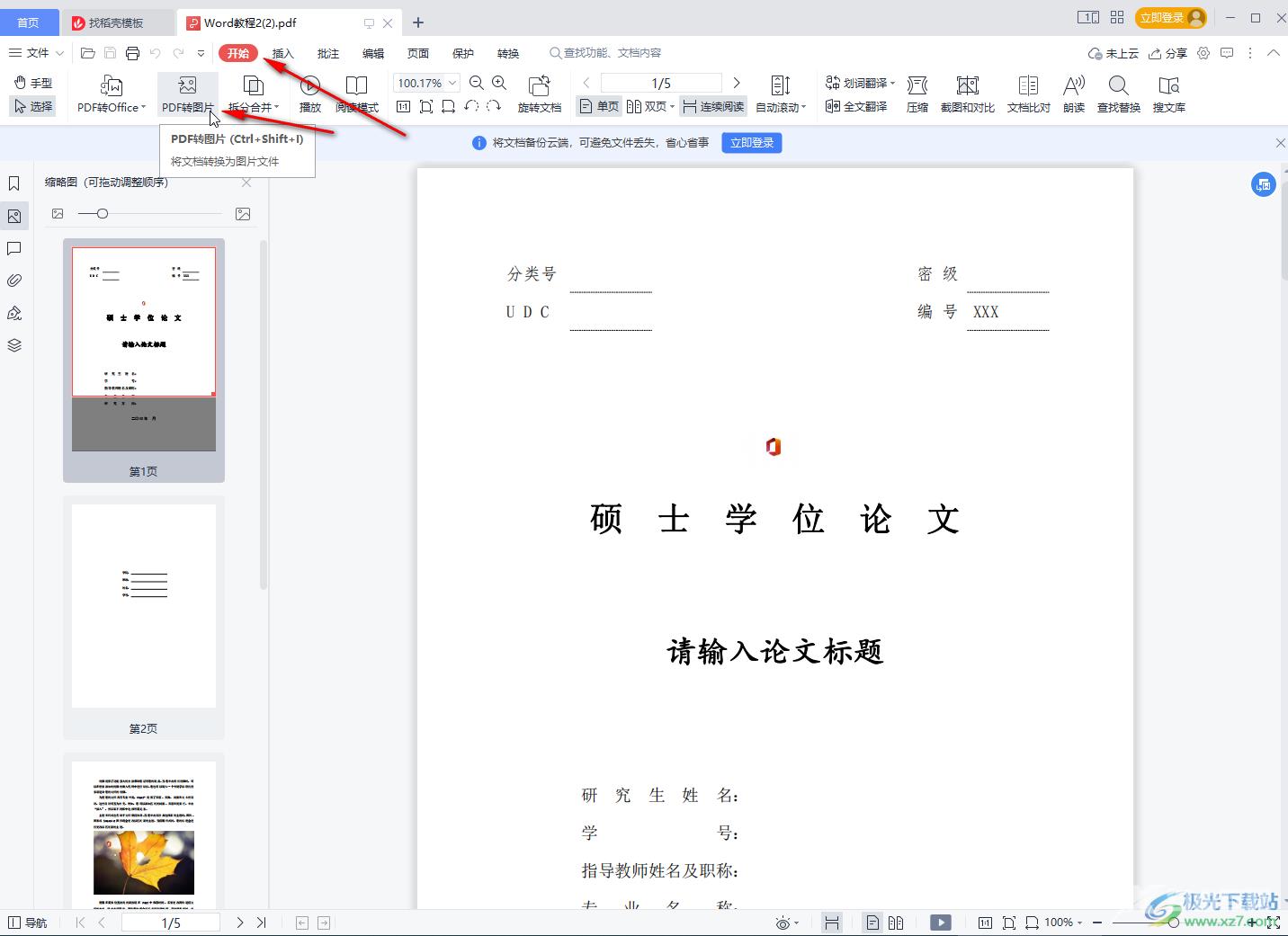
第六步:然后在打开的窗口中可以设置想要的输出方式,点击“输出格式”处的下拉箭头,选择“JPG”,然后设置好想要的保存位置后,点击“开始输出”就可以了。
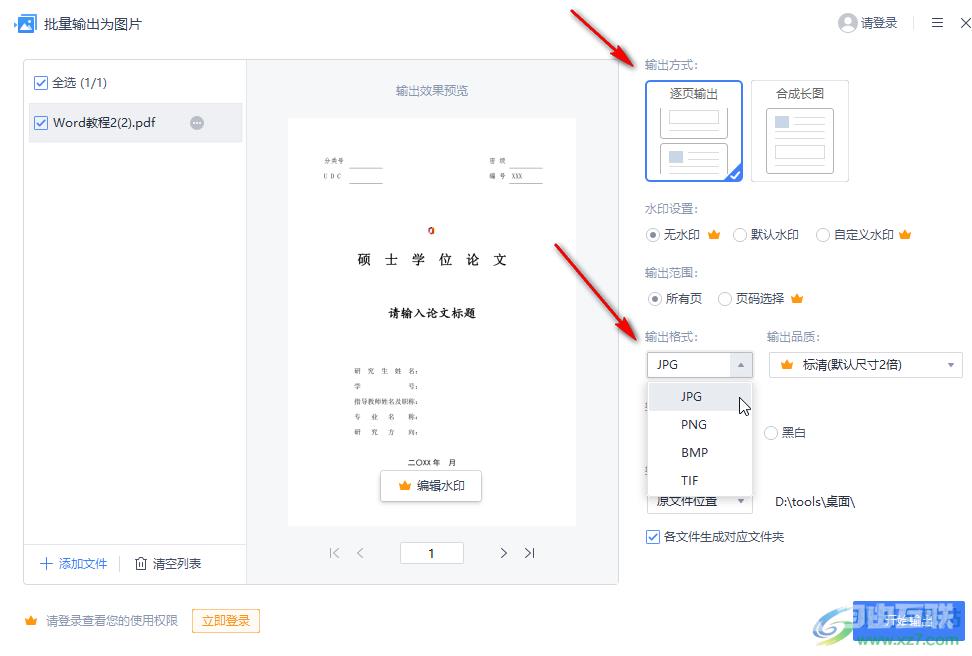
以上就是Word文档另存为JP图片G格式的方法教程的全部内容了。通过上面的教程我们可以看到,在“输出格式”处,我们还可以点击选择“PNG,BMP,TIF等格式,小伙伴们可以根据自己的实际需要进行想要的选择。

microsoft office 2016安装包
大小:1.05 GB版本:32/64位 简体中文版环境:WinAll, WinXP, Win7
- 进入下载
