很多小伙伴在选择对表格文档进行编辑的工具或是软件时都会首选excel,因为Excel中的功能十分的丰富,我们不仅可以更改表格的格式,还可以使用各种公式对表格中的数据进行计算处理
很多小伙伴在选择对表格文档进行编辑的工具或是软件时都会首选excel,因为Excel中的功能十分的丰富,我们不仅可以更改表格的格式,还可以使用各种公式对表格中的数据进行计算处理。有的小伙伴在编辑表格的时候,可能会遇到需要对时间进行求和的情况,这个时候我们直接在单元格中输入“=TEXT(SUM(B2:B6),"[H]:MM:SS")”公式,然后将选取改为表格中的实际选取即可。有的小伙伴可能不清楚具体的操作方法,接下来小编就来和大家分享一下Excel对时间求和的方法。
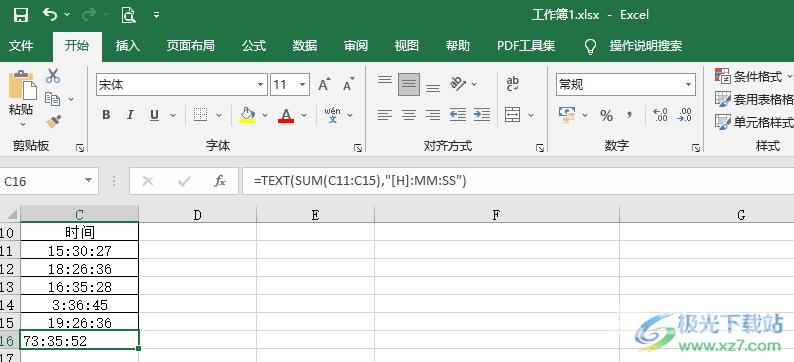
方法步骤
1、第一步,我们先在桌面上找到一个表格文件,然后右键单击选择“打开方式”,再点击“Excel”选项
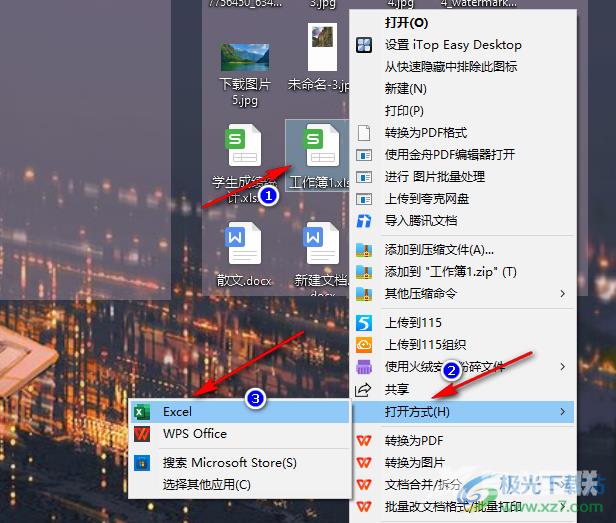
2、第二步,进入Excel软件页面之后,我们在该页面中完成时间的编辑,然后点击求和结果所在的单元格
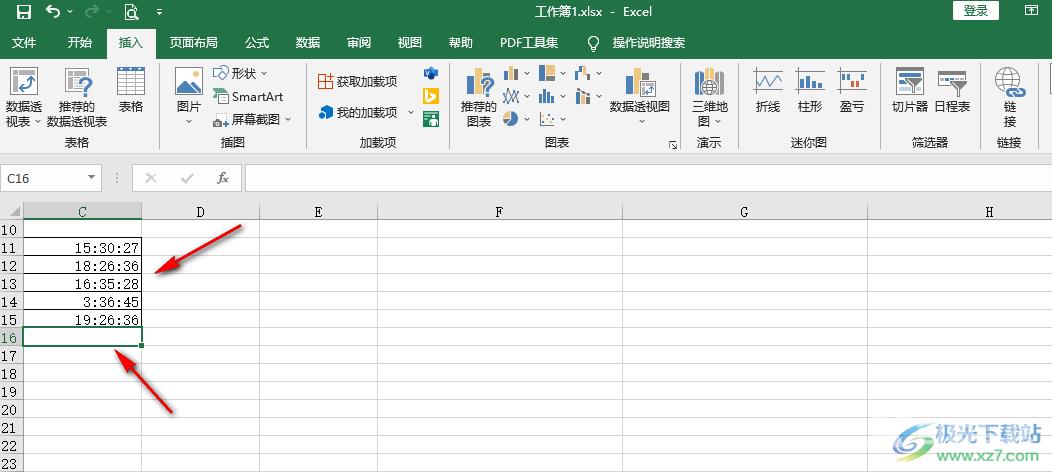
3、第三步,接着我们在公式框中输入“=TEXT(SUM(B2:B6),"[H]:MM:SS")”这个公式就是时间的求和公式
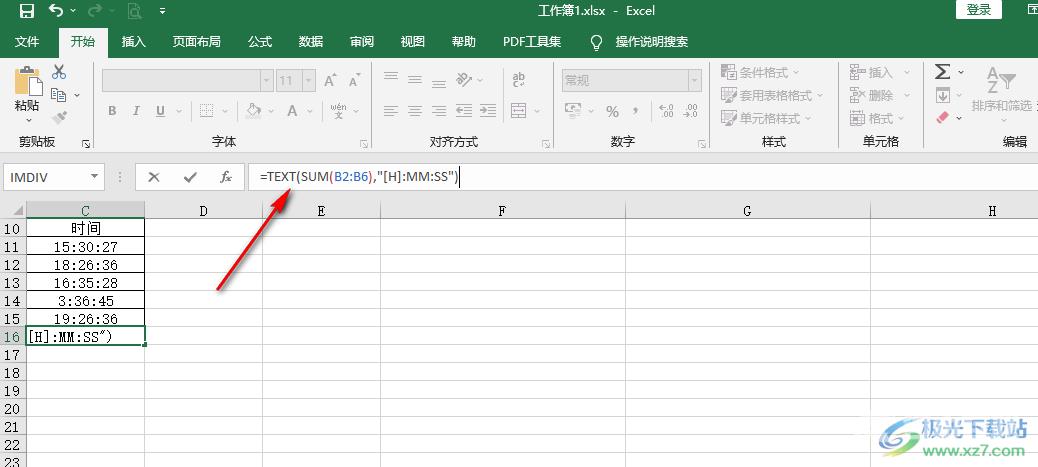
4、第四步,接着我们选中公式中的“B2”,然后点击表格中第一个时间所在的单元格,将“B2”进行替换
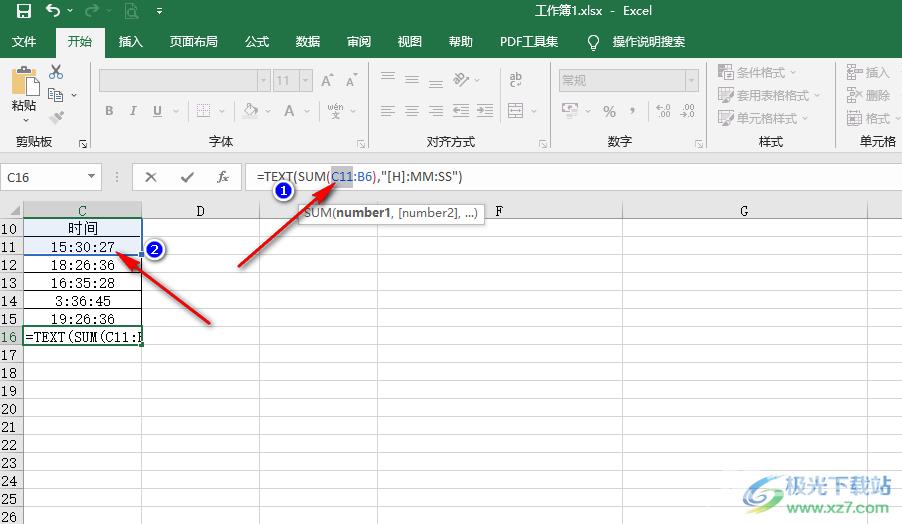
5、第五步,更改好B2之后,同样的操作,我们将“B6”更改为最后一个时间所在的单元格,然后点击表格中的任意位置,就可以看到时间的求和结果了
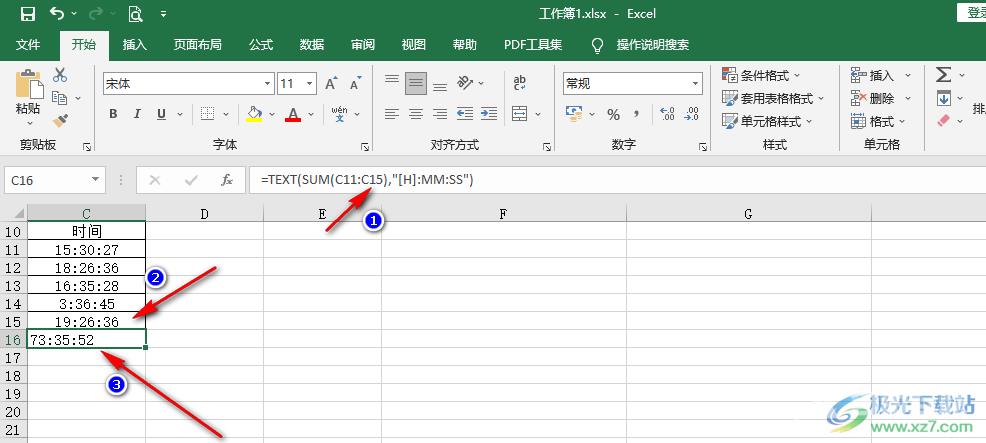
以上就是小编整理总结出的关于Excel对时间求和的方法,我们在需要得到求和结果的单元格处输入“=TEXT(SUM(B2:B6),"[H]:MM:SS")”最后将“B2”和“B6”改为表格中时间的实际单元格,最后点击任意位置就能得到时间求和的结果了,感兴趣的小伙伴快去试试吧。

microsoft office2019专业增强版
大小:10.22 MB版本:永久激活版(附激活密钥)环境:WinXP, Win7, Win10
- 进入下载
