Word是很多小伙伴都在使用的一款文字文档编辑程序,在这款程序中,我们可以使用各种工具来帮助自己提高文档的编辑效率。很多小伙伴在编辑文档的过程中,经常使用表格工具,在文中插入表格来展示数据,当我们需要将表格中的某些边框进行删除时,我们可以使用“布局”子工具栏中的“橡皮擦”工具,也可以使用“表设计”下的“边框”工具来进行设置,根据自己的需求选择其中一种方法就可以去掉表格边框了。有的小伙伴可能不清楚具体的操作方法,接下来小编就来和大家分享一下Word去掉表格的边框的方法。
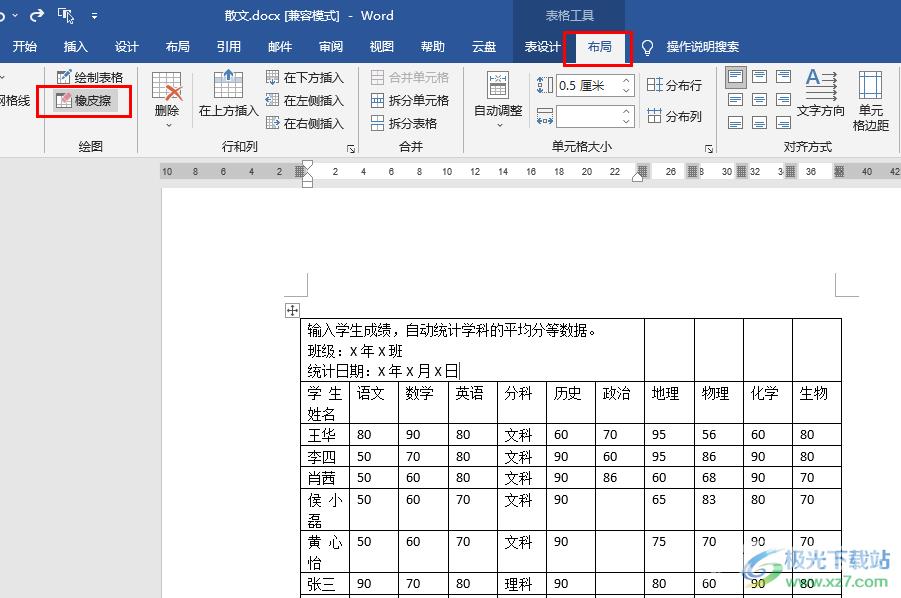
方法步骤
方法一 使用橡皮擦工具
1、第一步,我们先在电脑中找到需要编辑的文字文档,然后右键单击该文档选择“打开方式”选项,再点击“Word”选项
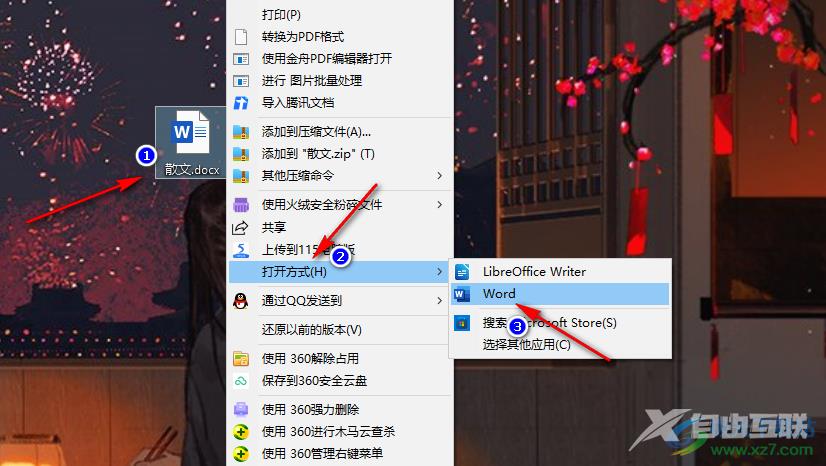
2、第二步,进入Word页面之后,我们在该页面中先点击打开“插入”工具,然后在子工具栏中打开“表格”选项,再在下拉列表中选择自己需要的表格大小
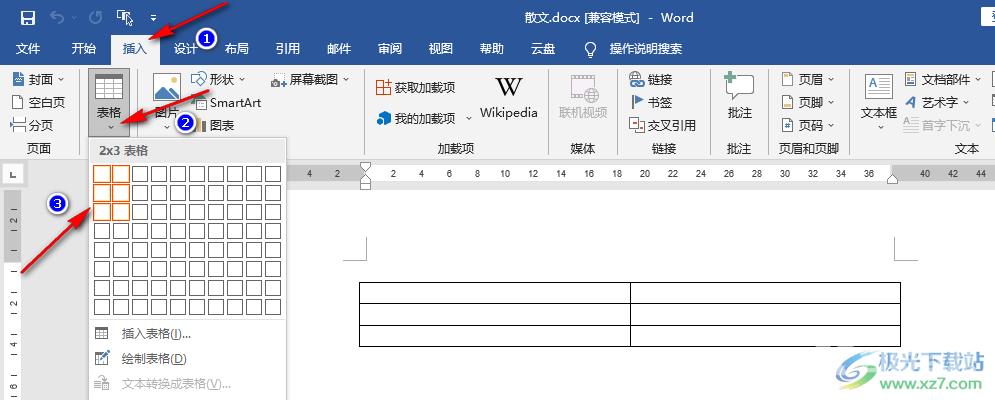
3、第三步,插入表格之后,我们先完成表格内容的编辑,然后在“表格工具”下点击打开“布局”工具
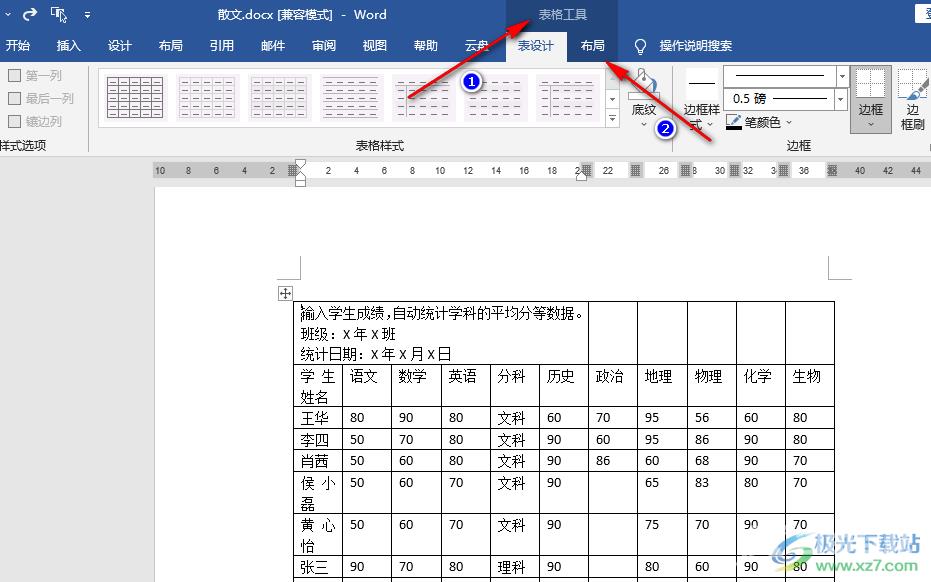
4、第四步,在“布局”的子工具栏中,我们找到“橡皮擦”工具,点击该工具之后,我们在表格中选种不需要的边框就可以将其删除了
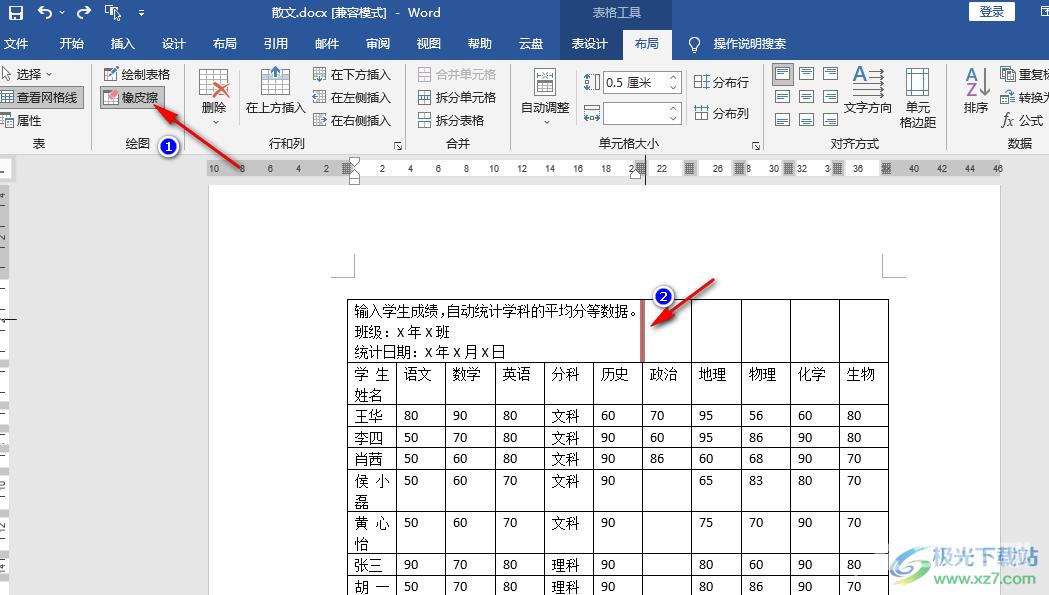
方法二 使用边框工具
5、第五步,我们也可以点击表格左上角图标全选表格,然后在表设计的子工具栏中打开“边框”工具,接着在下拉列表中点击自己不需要的边框即可
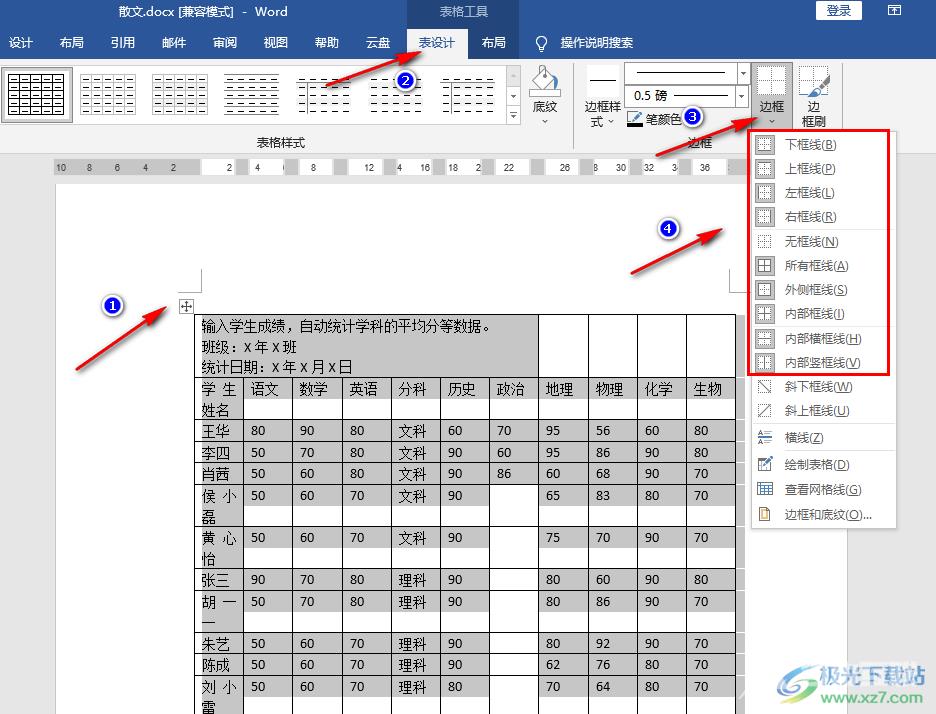
以上就是小编整理总结出的关于Word去掉表格的边框的方法,两种方法都可以去掉表格边框,其中第一种是精准的删除指定边框,第二种方法是删除整个表格的某一类边框,选择其中一种进行使用即可,感兴趣的小伙伴快去试试吧。

microsoft office2019专业增强版
大小:10.22 MB版本:永久激活版(附激活密钥)环境:WinXP, Win7, Win10
- 进入下载
