当用户遇到需要编辑文档文件的情况时,会选择使用wps软件来解决,这款办公软件不仅占用存储空间小,还有着许多强大且使用的功能,能够让用户简单轻松的解决问题,给用户带来了
当用户遇到需要编辑文档文件的情况时,会选择使用wps软件来解决,这款办公软件不仅占用存储空间小,还有着许多强大且使用的功能,能够让用户简单轻松的解决问题,给用户带来了许多的方便,当用户在编辑文档文件的过程中,插入图片时,可以设置图片与文字的位置排版方式,有的用户为了更加的便捷,直接设置默认的图片嵌入方式,这样能够减少许多的麻烦,那么用户应该怎么来进行设置呢,其实这个问题很好解决,用户直接打开选项窗口并在高级选项卡中设置好图片嵌入方式即可,相信有许多用户也很好奇解决方法,那么接下来就和小编一起来看看这个问题详细的操作方法吧,希望用户在看了小编的教程后,能够解决好这个问题。
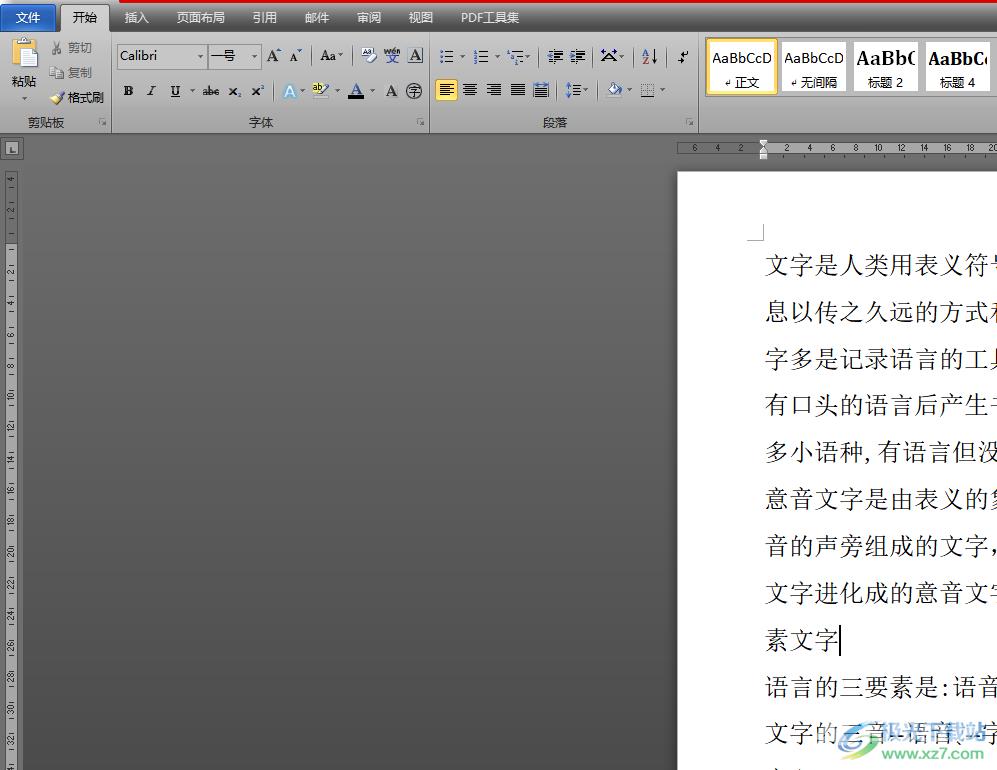
方法步骤
1.通常需要在wps软件找到相关的文档文件,并进入到编辑页面上来进行设置

2.接着用户在页面左上角处点击文件选项,将会显示出下拉框,用户直接点击选项功能
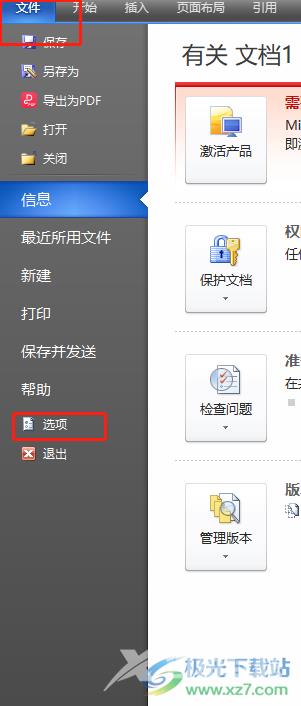
3.这时进入到选项窗口中,用户在左侧的选项卡中点击高级选项,右侧页面会显示出相关的选项
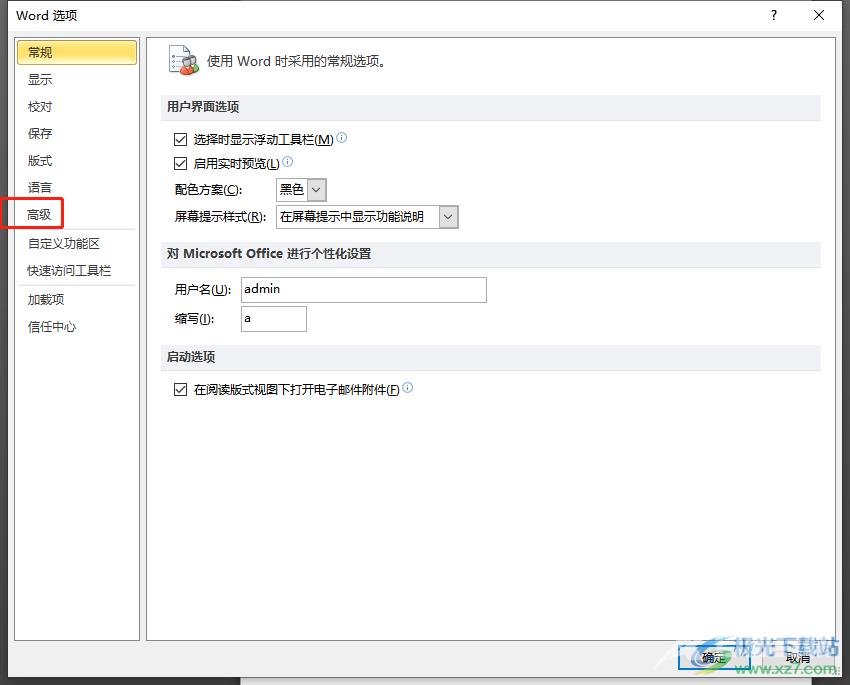
4.在右侧页面中需要用户在剪切、复制和粘贴板块中点击将图片插入/粘贴为选项右侧的下拉箭头
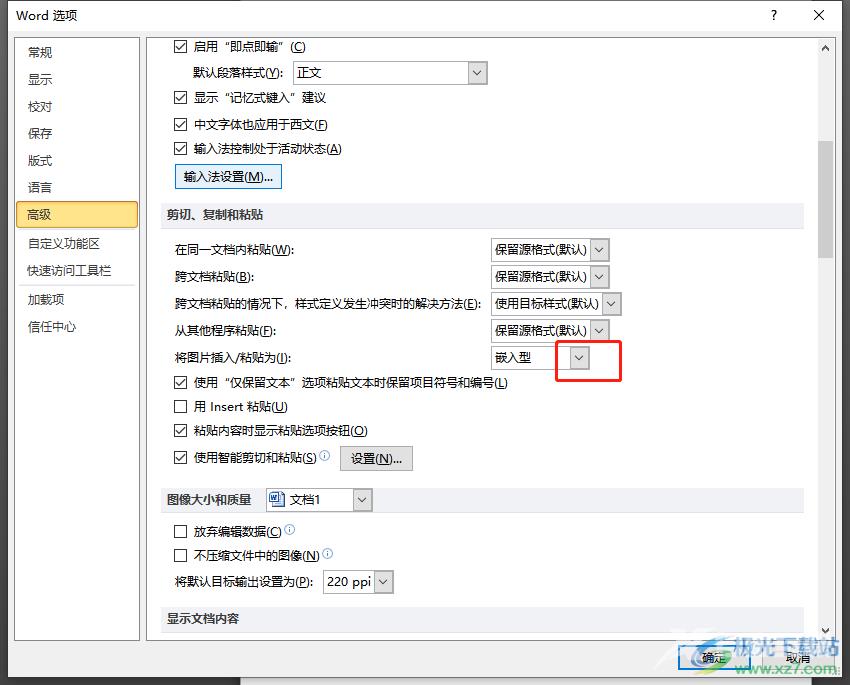
5.将会拓展出相关的选项卡,用户直接选择穿越型选项
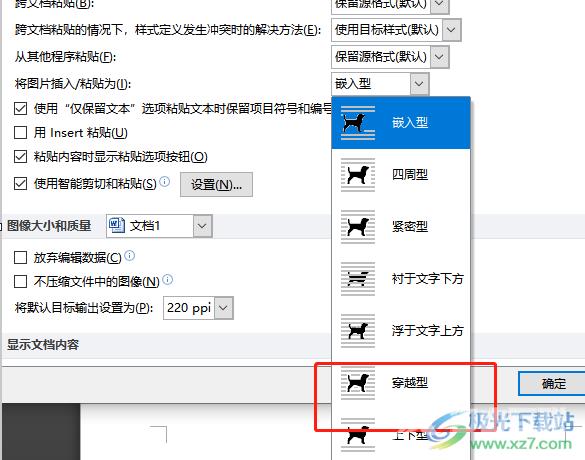
6.最后设置好穿越型插入图片的方式后,按下窗口右下角的确定按钮即可
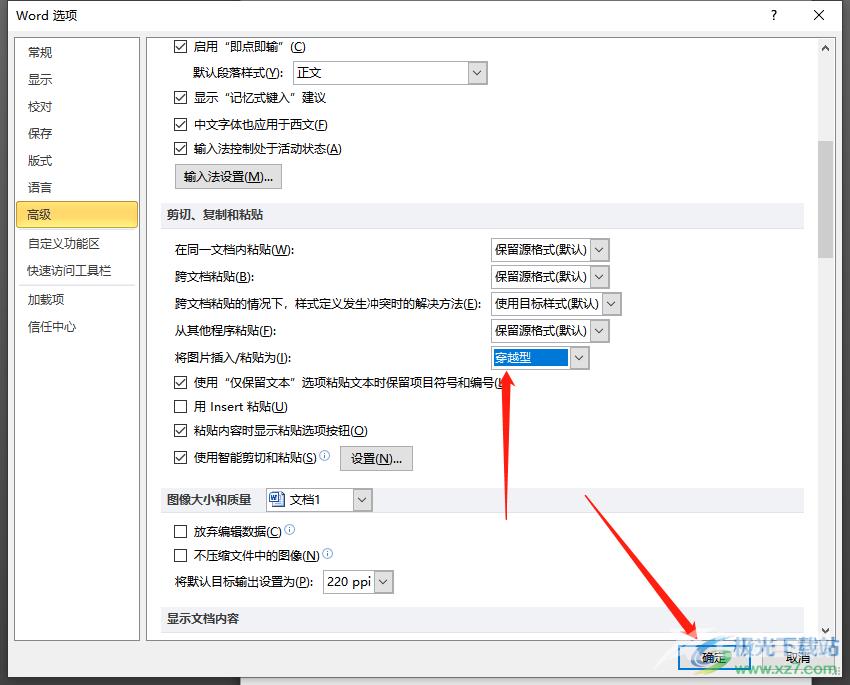
一直以来wps软件是许多用户的首选办公软件,当用户在编辑文档文件时,可以提前设置图片的插入方式,例如用户提出的问题,直接在软件的选项窗口中来设置,在高级选项卡上找到图片嵌入选项并设置为穿越型即可解决问题,因此感兴趣的用户可以来看看小编的教程。
