word软件是在很早之前就开始出现的一款办公软件,一出现就吸引了许多用户的关注,因此word软件成为了众多用户电脑上的必备办公软件,给用户带来了不少的便捷,当用户在word软件中
word软件是在很早之前就开始出现的一款办公软件,一出现就吸引了许多用户的关注,因此word软件成为了众多用户电脑上的必备办公软件,给用户带来了不少的便捷,当用户在word软件中编辑文档文件时,能够感受到强大功能带来的帮助,让用户简单操作几下即可完成编辑任务,当然用户在编辑的过程中也会遇到一些难题,最近有用户问到word文档如何设置奥斯汀页眉的问题,这个问题用户需要在软件中找到插入页眉功能,并在提供的众多页眉选项中选择好奥斯汀页眉选项就可以了,详细的操作方法是什么样子的呢,接下来就让小编来向大家介绍一下设置奥斯汀页眉的方法步骤吧,希望用户能够喜欢。
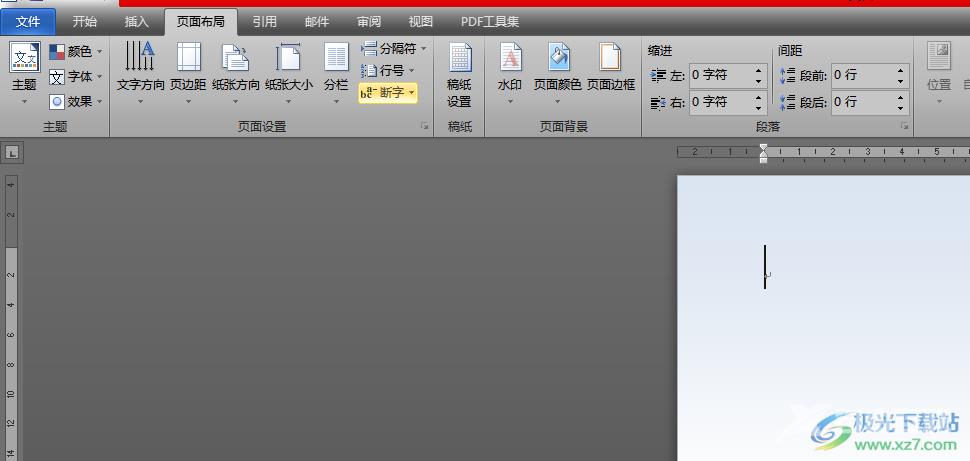
方法步骤
1.用户在电脑桌面上打开word文档,并进入到编辑页面上来进行设置
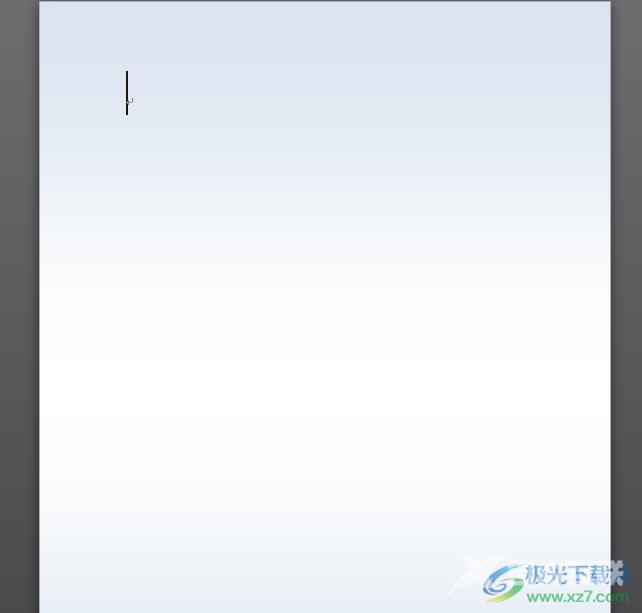
2.接着用户在页面上方的菜单栏中点击插入选项,将会显示出相关的选项卡,用户选择页眉选项

3.可以看到拓展出来的选项卡用户直接选择奥斯汀样式的页眉风格就可以了
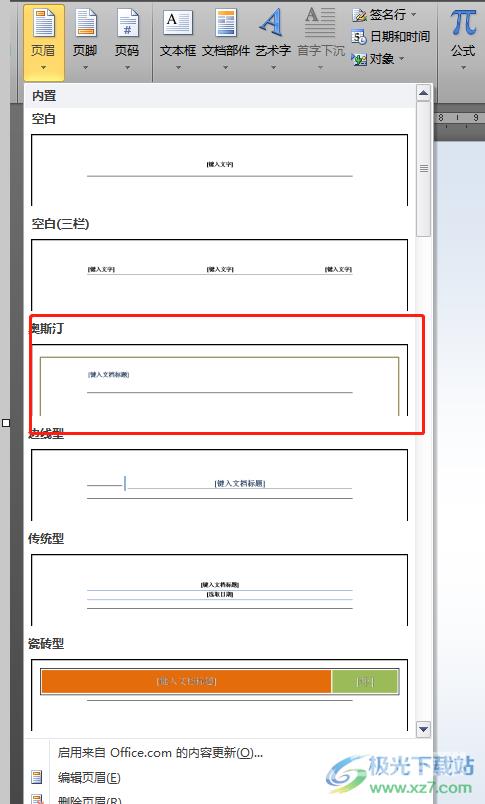
4.随后回到编辑页面上就会发现成功设置上的奥斯汀页眉了,效果如图所示
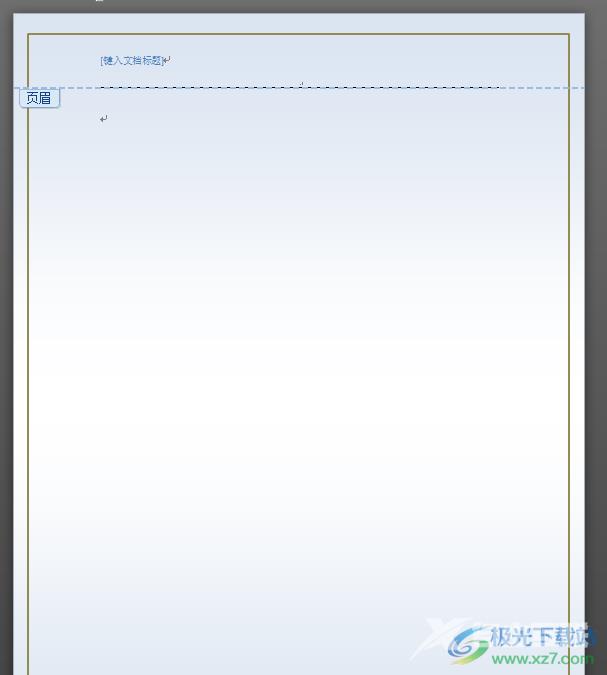
5.用户还可以根据自己的需求来页眉中输入文字或是页码等相关信息
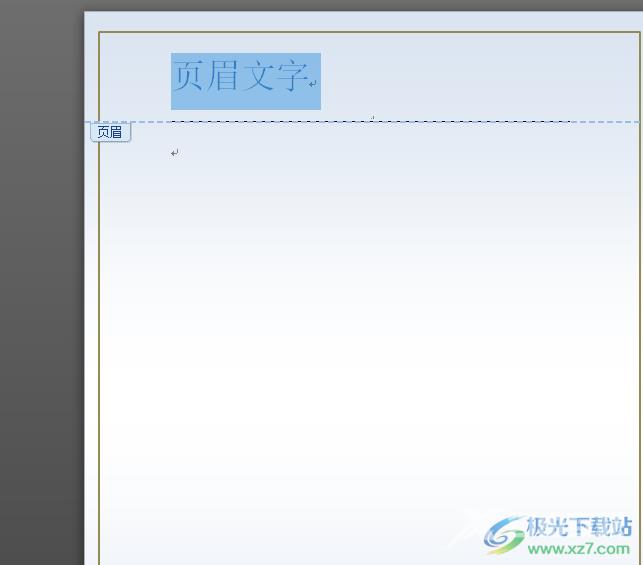
一直以来word软件深受用户的喜爱,当用户在编辑文档文件时遇到需要设置奥斯汀页眉的情况,就需要在软件的菜单栏中找到插入页眉功能并选择好自己需要的奥斯汀样式即可设置成功,用户还可以按照需求来给页眉设置上文字或是页码,总之感兴趣的用户可以跟着小编的步骤操作起来。
