很多小伙伴在写文章或是编辑论文的时候都会用到Word,因为在Word中我们可以对文章格式进行调整,将文章格式设置为标准格式。在编辑文章时,很多小伙伴都需要给文章添加一个目录,有的小伙伴可能会按照目录格式手动输入,但这是十分麻烦的,在Word中,我们可以使用目录工具,一键生成规范的目录。打开目录工具的方法也很简单,我们在Word中打开“引用”选项,然后在引用的子工具栏中就可以找到“目录”工具了,点击该工具的箭头图标,然后在下拉列表中就可以直接点击使用自己需要的目录格式了。有的小伙伴可能不清楚具体的操作方法,接下来小编就来和大家分享一下Word自动生成目录的方法。
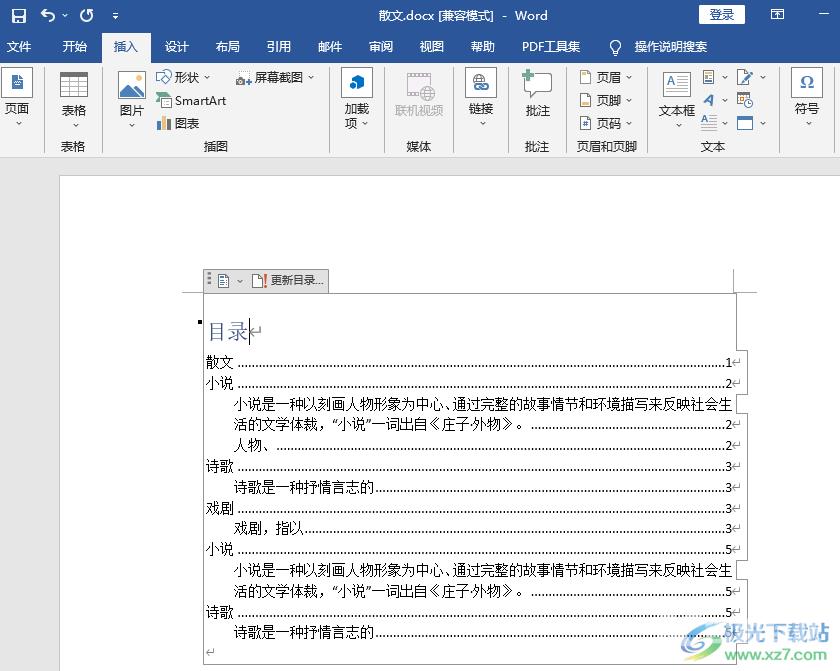
方法步骤
1、第一步,我们先找到一个文字文档,右键单击该文档并在“打开方式”处选择“Word”选项
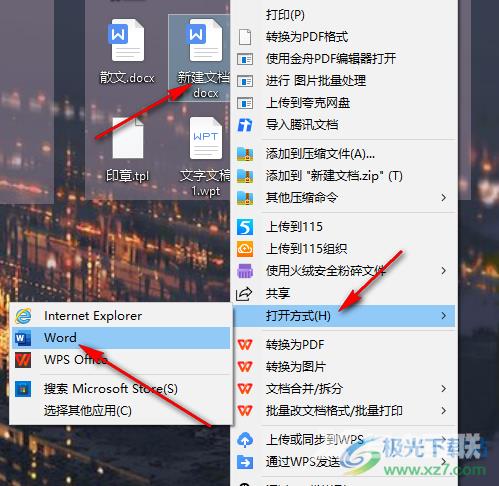
2、第二步,进入文档页面之后,我们在工具栏中找到“引用”选项,点击打开该选项
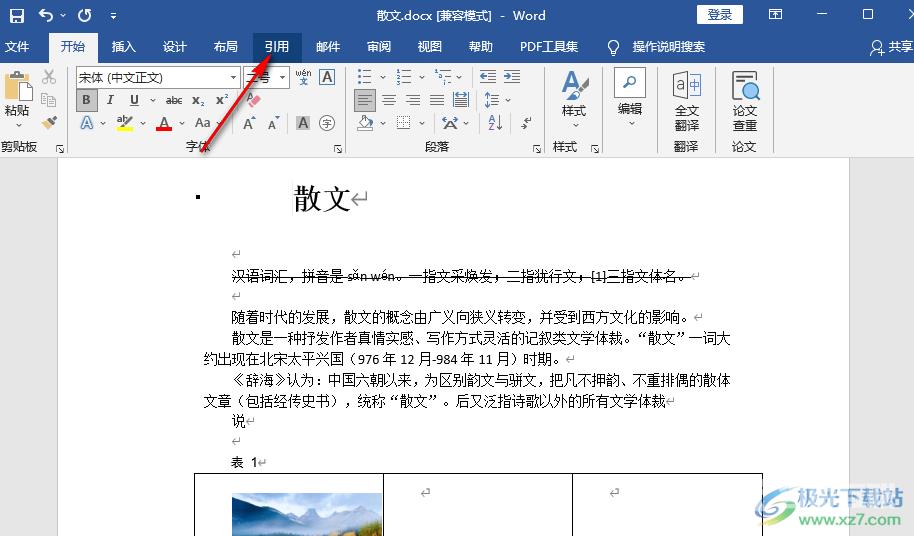
3、第三步,打开“引用”工具之后,我们先在子工具栏中找到“目录”选项,点击该选项下的箭头图标查看更多目录选项
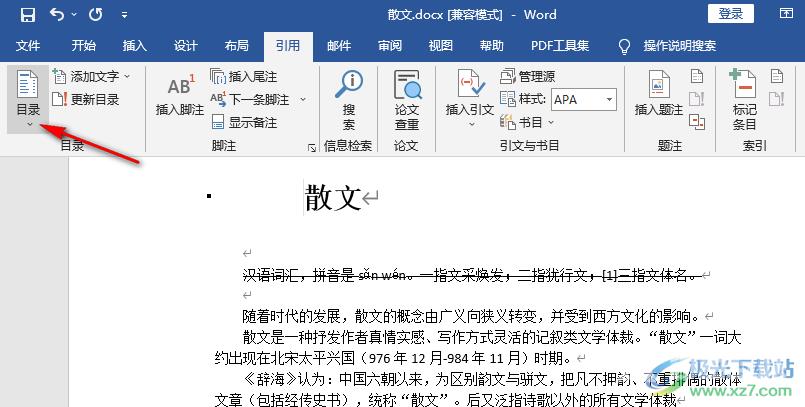
4、第四步,打开箭头图标之后,我们在下拉列表中找到自己需要的目录类型,然后直接点击使用即可,我们也可以在列表下方选择“自定义目录”或是“office.com中的其他目录”选项,查看更多选择

5、第五步,选择好目录格式之后,我们在文章页面中就可以看到插入的目录了,在目录上方,的那个我们更新了标题或是文章内容时,我们还可以点击“更新目录”选项,对目录进行一键更新
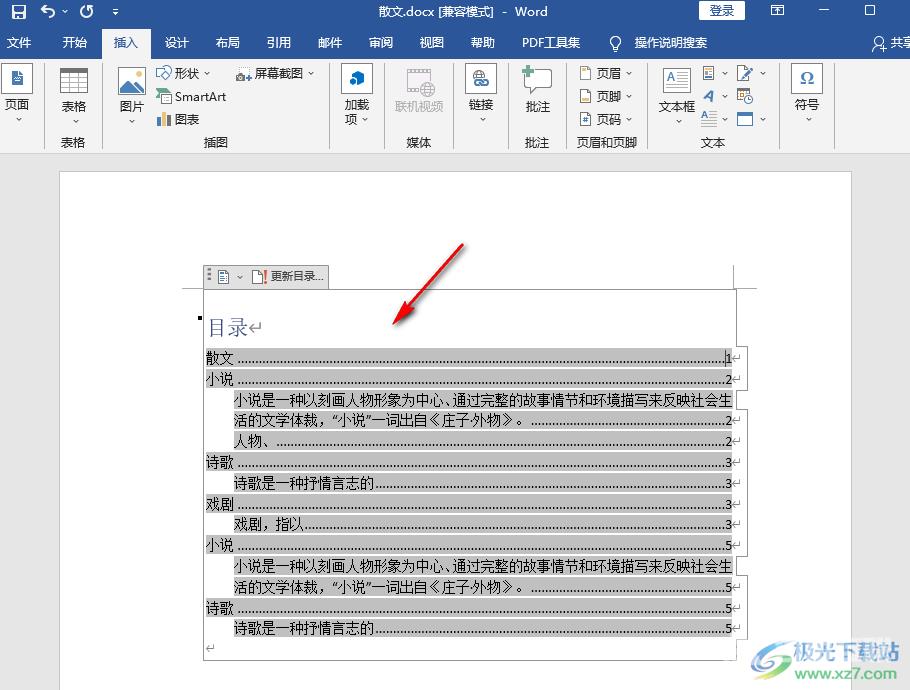
以上就是小编整理总结出的关于Word自动生成目录的方法,我们打开一个文字文档,然后在“引用”的子工具栏中找到“目录”选项,打开该选项,然后在下拉列表中选择一个自己需要的目录样式,直接点击使用即可,感兴趣的小伙伴快去试试吧。

microsoft office2019专业增强版
大小:10.22 MB版本:永久激活版(附激活密钥)环境:WinXP, Win7, Win10
- 进入下载
