大家在使用excel对数据进行编辑与处理的时候,会出现一些自己不会操作的情况,比如有时候我们需要对数据进行统计操作,这样才能非常直观的查看到数据的一个大致的变化,有的小伙伴喜欢使用扇形图来统计数据,这样就可以清楚的知道哪些数据的占比比较大,哪些数据占比比较小,这样就非常利于我们来分析数据,而小伙伴在使用扇形图来统计数据的时候,有些功能自己不知道怎么设置,比如想要让标签类型和比例同时出现在扇形图中,但是不知道怎么设置,那么小编就给大家分享一下如何使用Excel如何制作一个简单的扇形图的具体操作方法吧,需要的小伙伴可以和小编一起来看看方法教程,希望小编的方法教程可以对大家有所帮助。
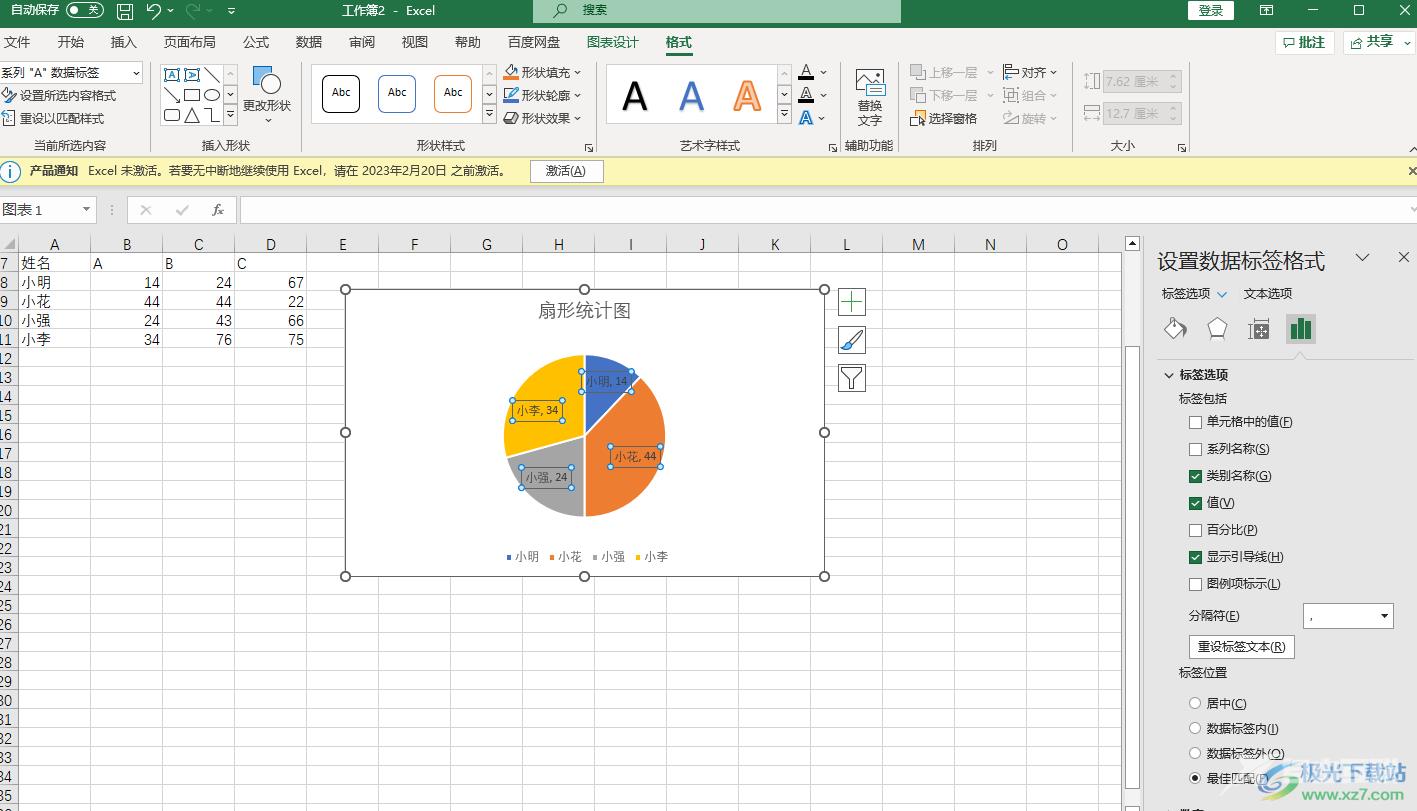
方法步骤
1.首先我们需要将要进行扇形图统计的Excel工作表打开,如图所示。
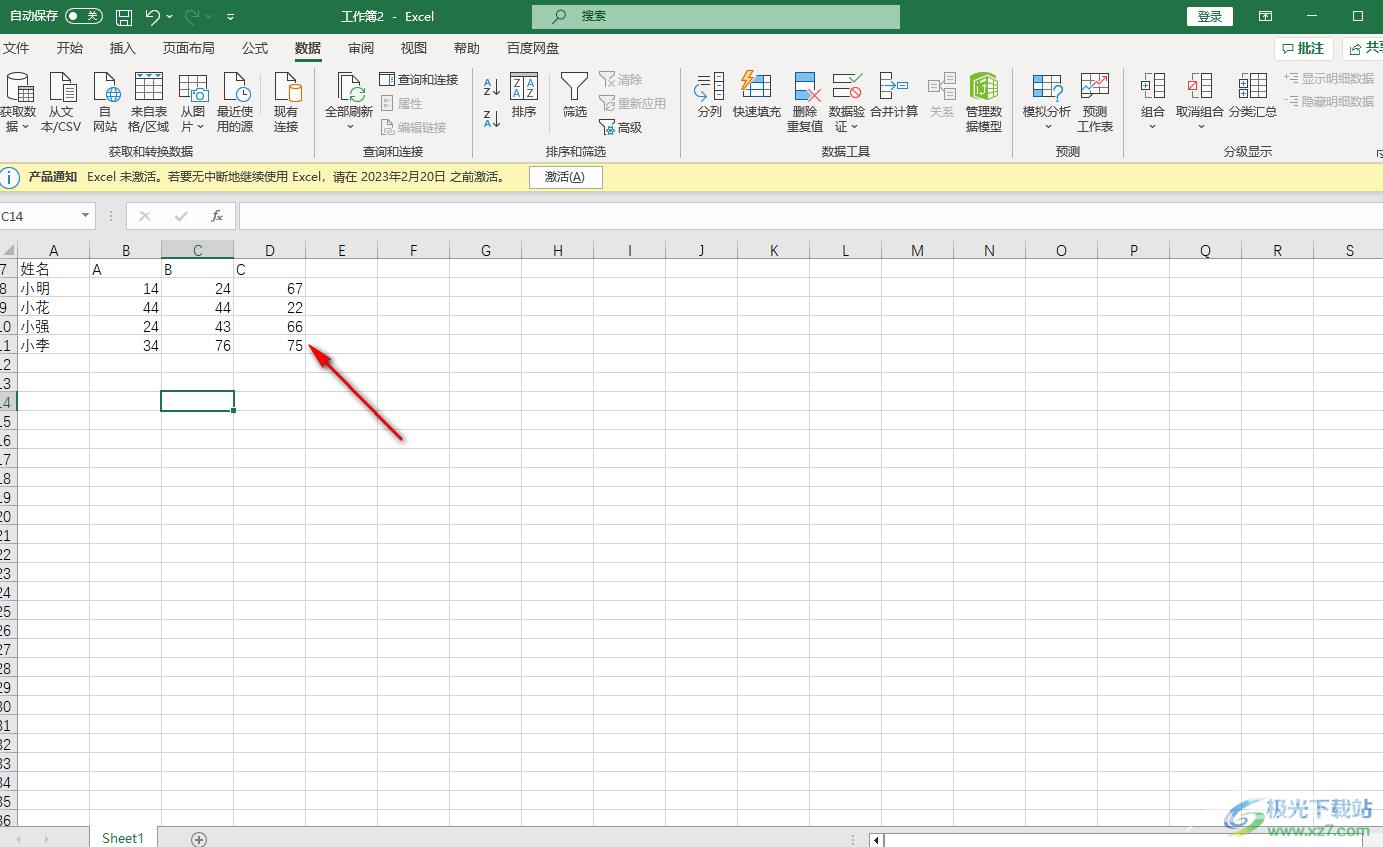
2.接着再将数据全选中,然后点击上方的【开始】菜单,之后在工具栏中将扇形图标的下拉按钮点击一下,就会出现一些扇形图样式,选择自己喜欢的一个扇形图点击。
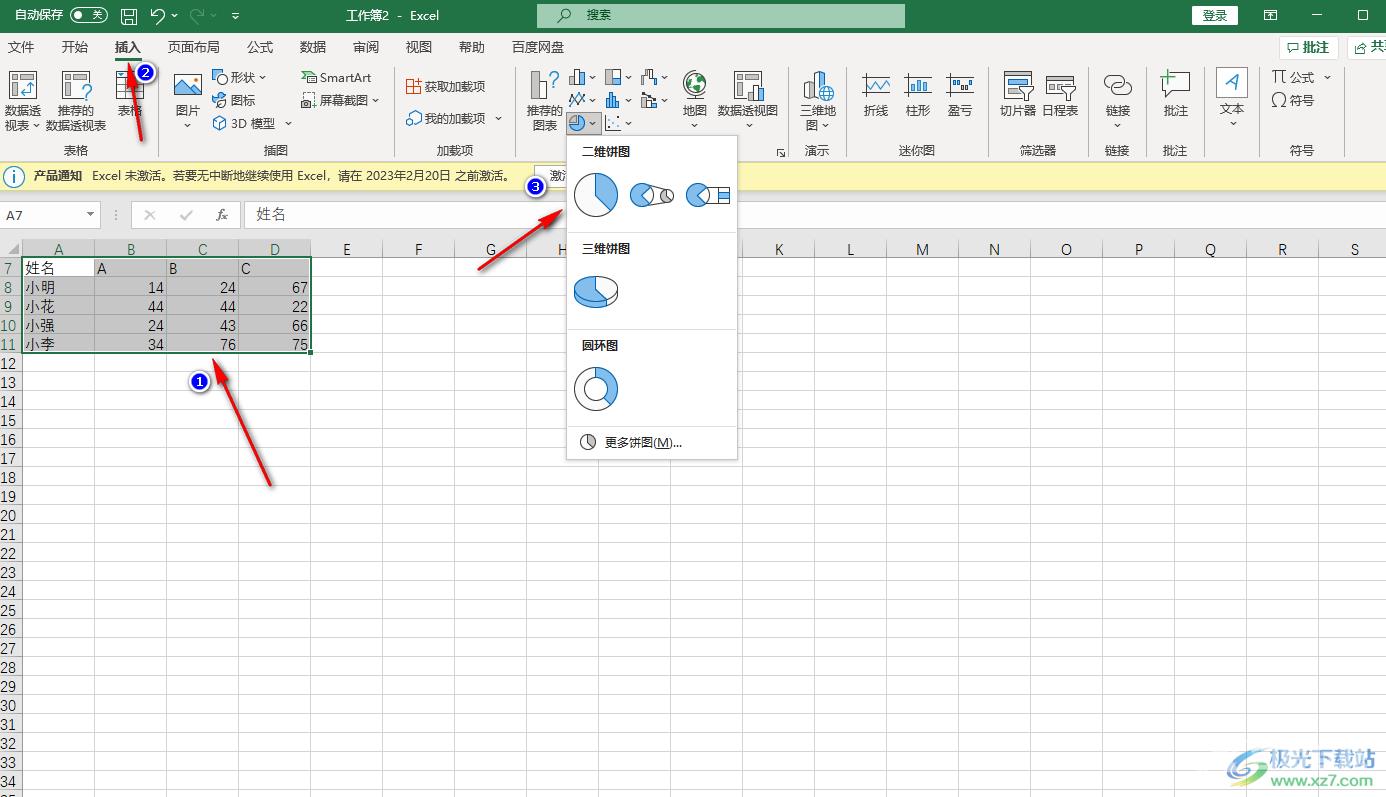
3.之后我们的数据就通过扇形图来显示了,一般你插入了扇形图后,可能图上没有自己想要设置的数据,那么你可以点击扇形图右侧的加号图标,将【数据标签】勾选上就可以了。
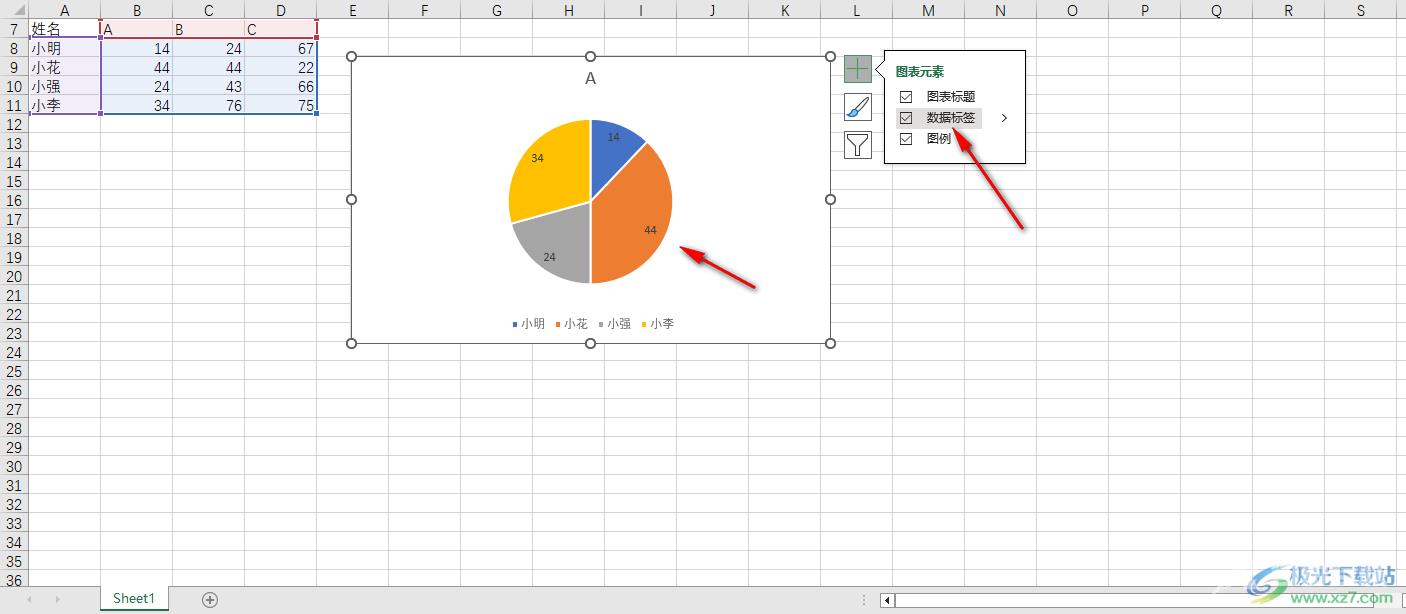
4.此外,你可以在扇形图上根据自己的需要来编辑一个标题。
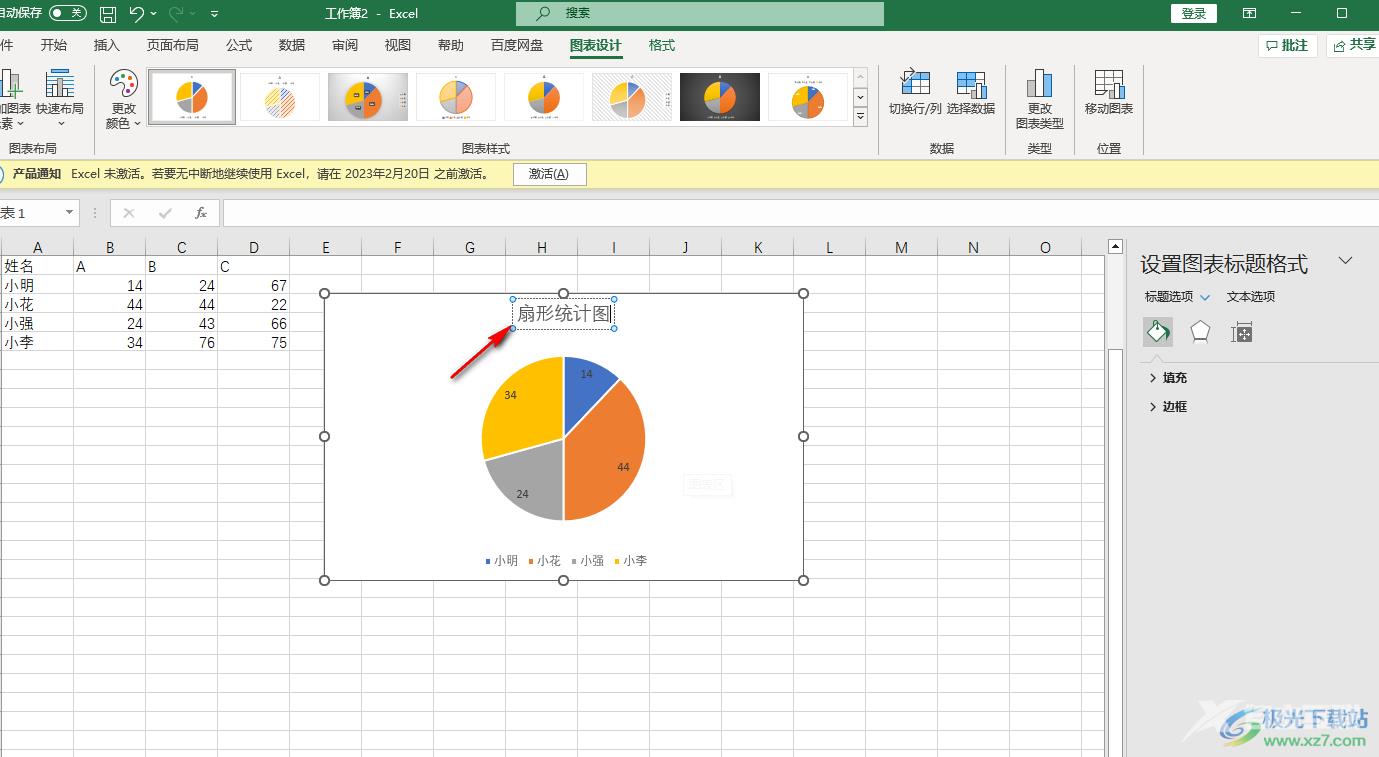
5.然后在【图标统计】的窗口下,你可以选择自己想要的一个扇形统计图样式,或者在【快速布局】中选择自己喜欢的一个中扇形图布局样式也是可以的。
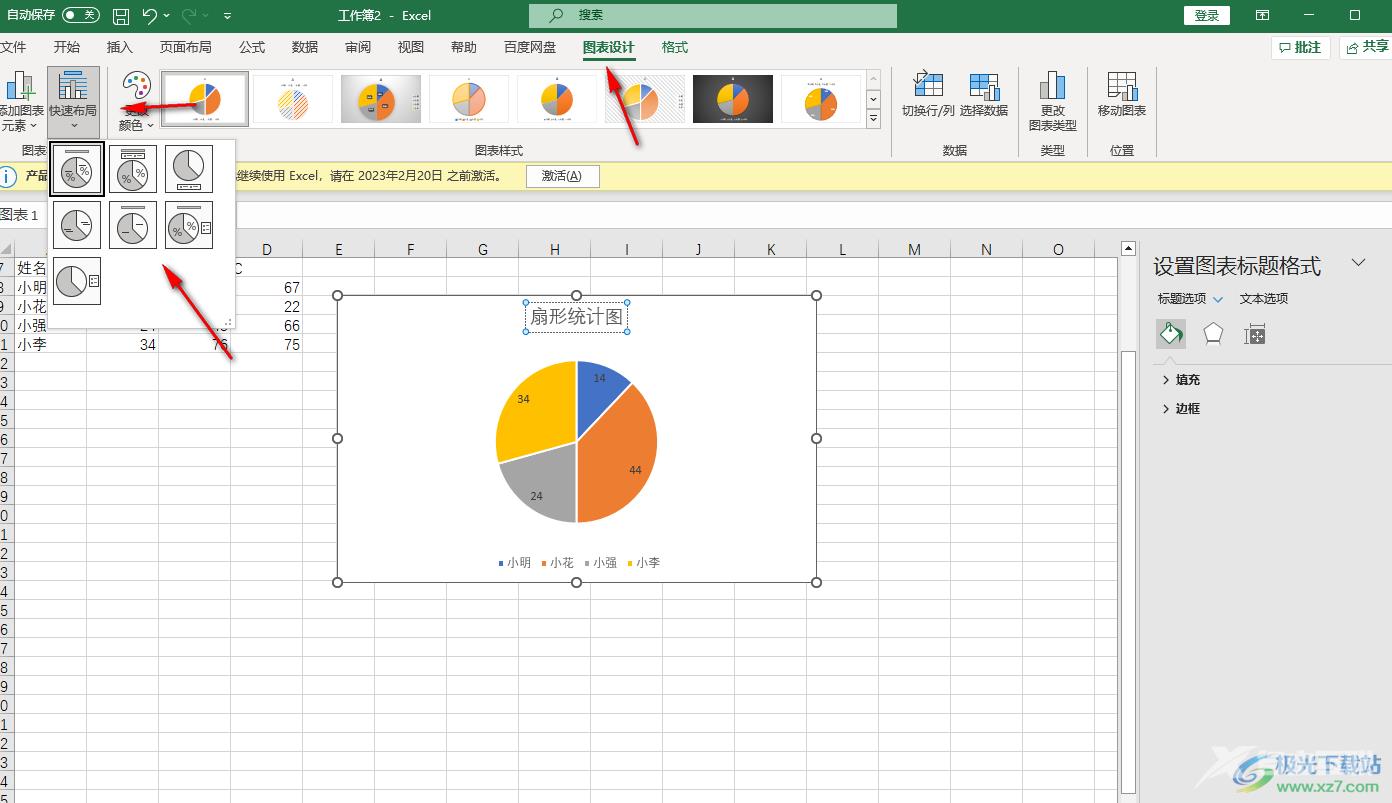
6.如果你想要让扇形图中将名称标签都显示出来,那你可以点击【数据标签】下的【更多选项】。
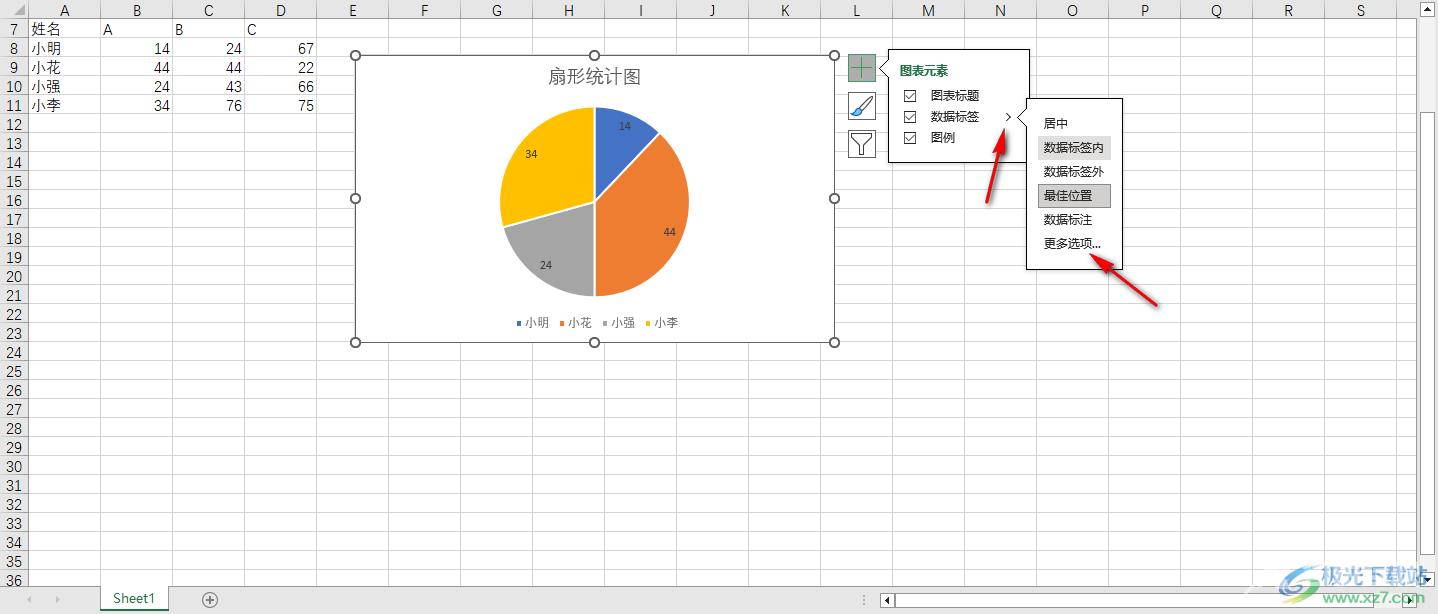
7.然后在右侧将【类别名称】勾选上,之后我们的扇形图中的占比就会有名称和占比来显示,如图所示。
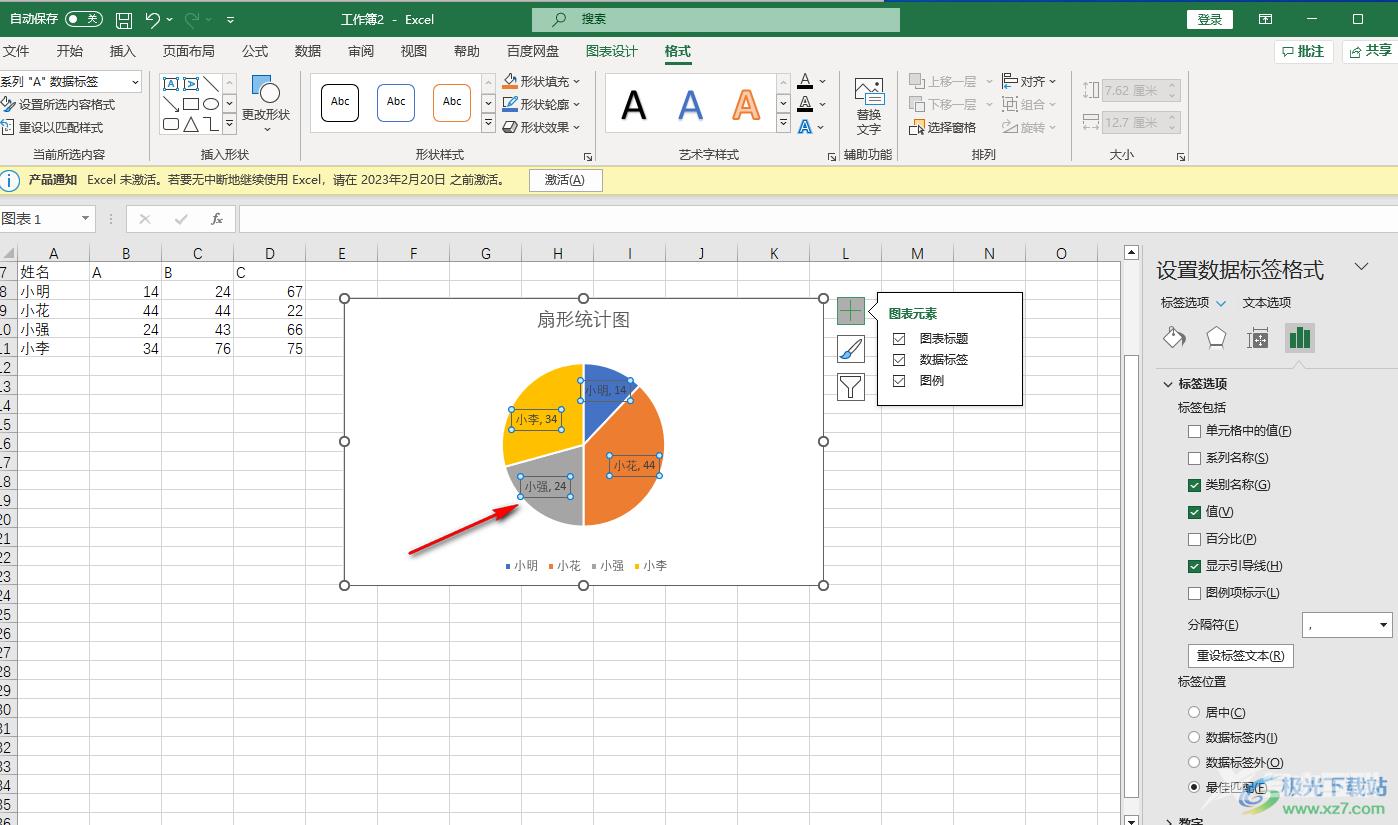
以上就是关于如何使用Excel设置一个简单的扇形图的具体操作方法,给数据插入一个扇形图来表示的情况是我们平时会经常使用到的,插入了扇形图可以很方便我们管理数据以及直观的查看数据的一个占比情况,如果你在插入扇形图的时候,一些常用的功能不知道怎么使用的话,可以通过上述方法来操作试一下。
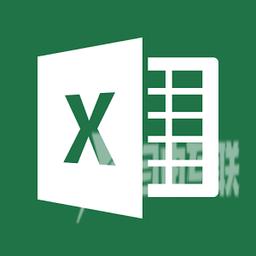
excel2007免费版
大小:5.11 MB版本:电脑版环境:WinAll, WinXP, Win7
- 进入下载
