VeryCapture是一款免费提供给小伙伴进行截图的软件,从免费软件上来看就已经碾压了很多的截图软件了,更不用说VeryCapture中的功能是非常丰富的,你可以在VeryCapture进行长截图、全屏截图等操作,除此之外,你还可以将自己喜欢的一个视频通过VeryCapture进行录制下来,比如你在浏览某一个网页的时候,觉得该网页视频是非常好看的,那么你可以通过VeryCapture将其录制进行保存在自己的电脑本地文件夹中就可以了,那么我们一起来看看如何使用VeryCapture录制视频的具体操作方法吧,需要的小伙伴可以看看方法教程。
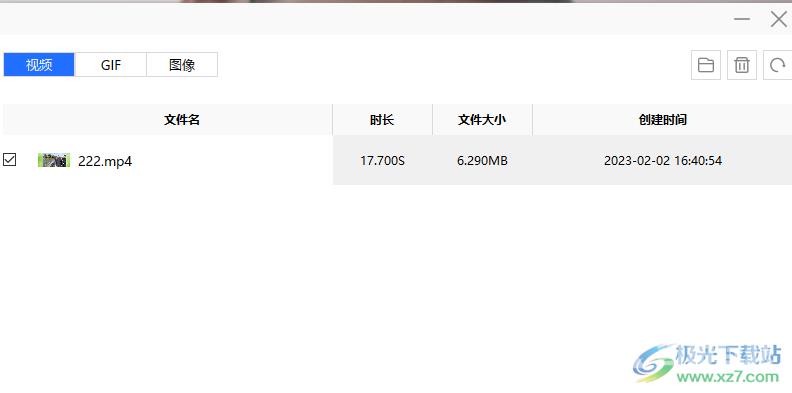
方法步骤
1.将VeryCapture点击打开,然后在打开的窗口中,点击右侧的【模式】按钮,选择录制的一个类型,这里一般选择【矩形区域】。
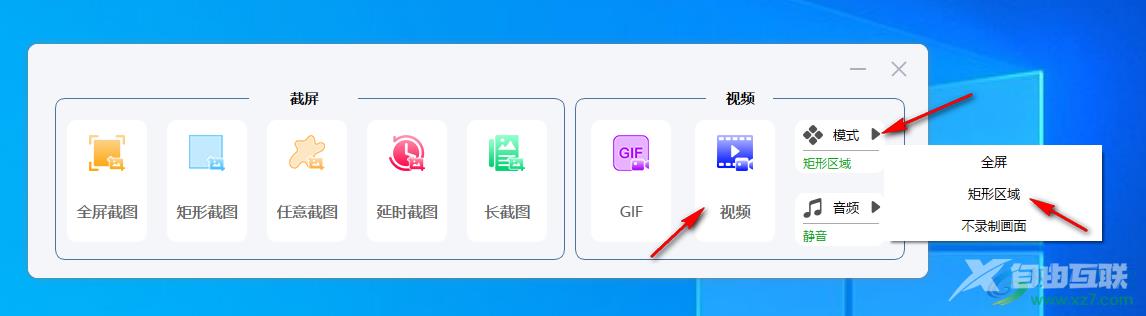
2.然后在【音频】按钮那里进行点击之后,选择【系统声音】。
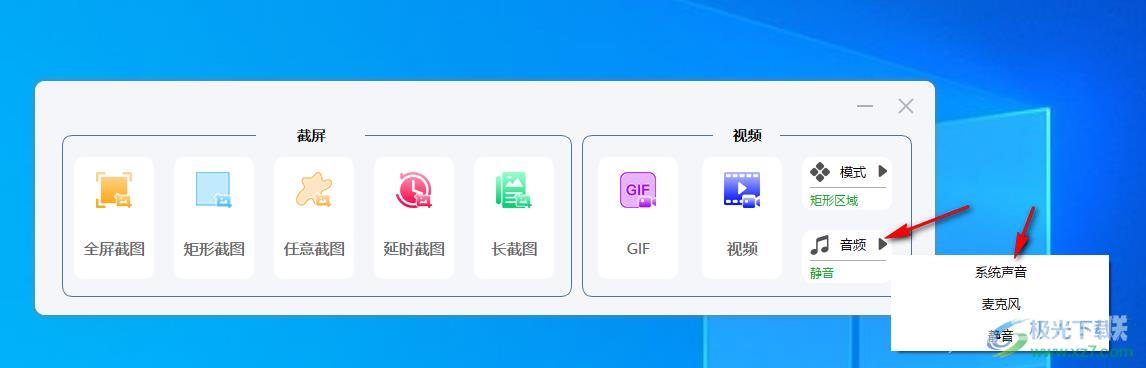
3.之后进入到自己想要录制的视频,然后再点击VeryCapture中的【视频】功能,之后你需要在页面上框选出自己要录制的视频的区域。

4.当你录制好之后,即可点击视频下方的暂停按钮和结束按钮。

5.那么我们的视频就自动保存在VeryCapture的视频的窗口列表中,你可以将鼠标移动到录制视频的文件上,有一个修改文件名的图标,点击该图标进行修改文件名。
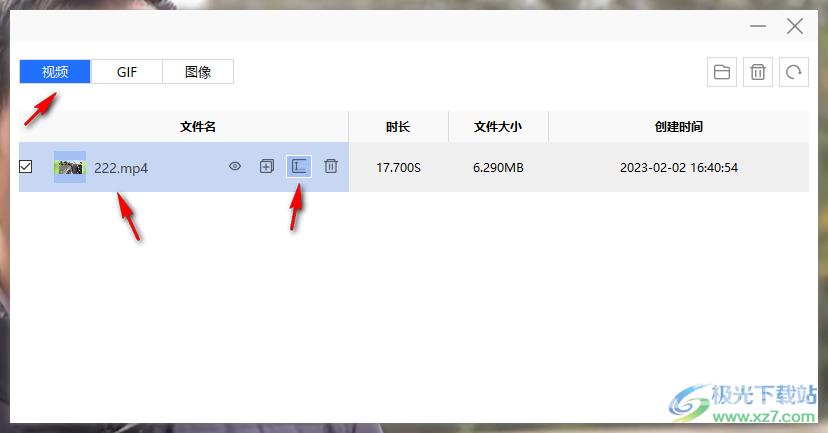
6.此外,点击右上角的文件夹图标进入到本地文件夹中查看录制的视频。
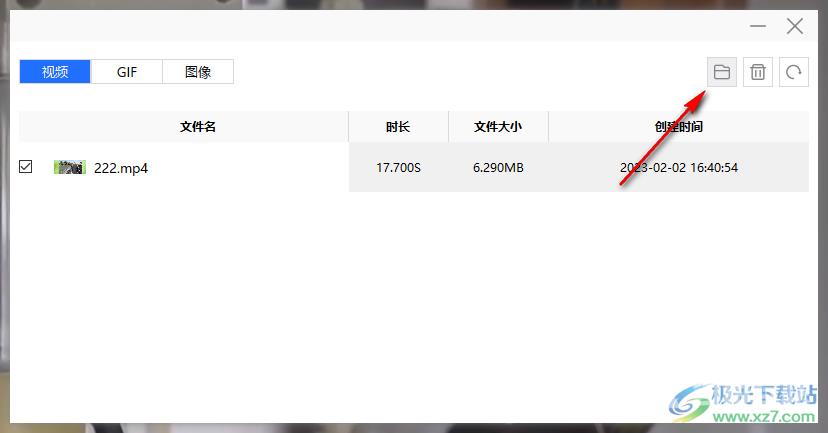
7.进入之后你可以查看到该视频文件的保存路径,你也可以将其双击打开进行查看。
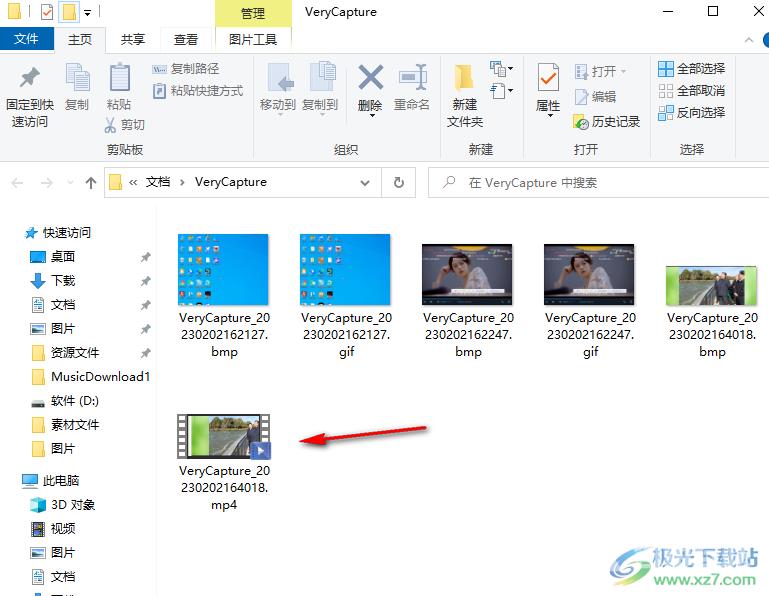
以上就是关于如何使用VeryCapture录制视频的具体操作方法,该软件是可以帮助小伙伴们免费录制自己喜欢的一个视频,录制下来的视频会自动的保存在本地电脑中,你可以通过进入到录制视频列表中,打开文件夹进入到保存录制文件的文件夹页面中即可查看该录制视频文件的一个保存路径,感兴趣的小伙伴可以操作试试。

verycapture屏幕捕获工具
大小:32.4 MB版本:v1.8.8.1 最新版环境:WinXP, Win7, Win8, Win10, WinAll
- 进入下载
