标题是标明文章、表格等内容的简短语句,在使用excel对表格进行编辑时,我们可以在表格中添加标题来概括表格的内容。对于已经制作完成的表格,有的小伙伴可能不知道该怎么在其
标题是标明文章、表格等内容的简短语句,在使用excel对表格进行编辑时,我们可以在表格中添加标题来概括表格的内容。对于已经制作完成的表格,有的小伙伴可能不知道该怎么在其中添加标题,其实在Excel中,给表格添加标题是一件很简单的事,我们可以先添加一行空白的首行,然后将标题区域的单元格进行合并,接着就能在合并好的单元格内添加自己需要的表格标题了。有的小伙伴可能不清楚具体的操作方法,接下来小编就来和大家分享一下Excel添加标题的方法。
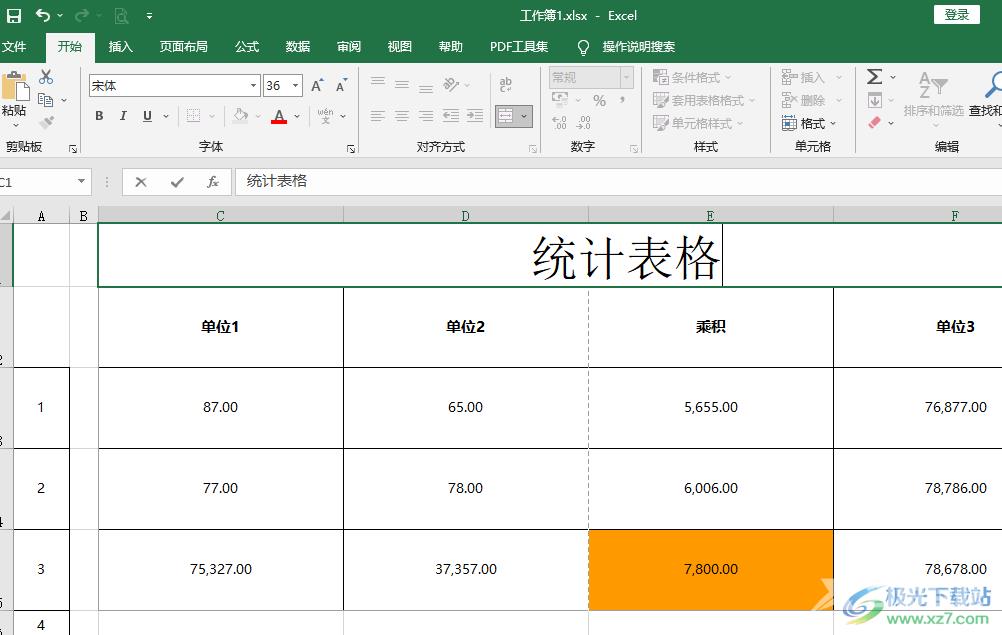
方法步骤
1、第一步,我们先在电脑中找到一个表格文件,然后右键单击选择“打开方式”选项,再选择使用“Excel”来打开该文件
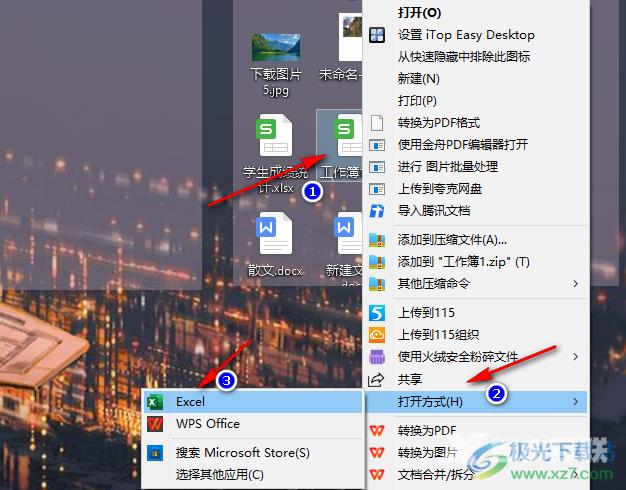
2、第二步,进入Excel页面之后,我们将鼠标放在最左侧的数字上,选中第一行,接着右键单击该行唤出菜单列表选择“插入”选项
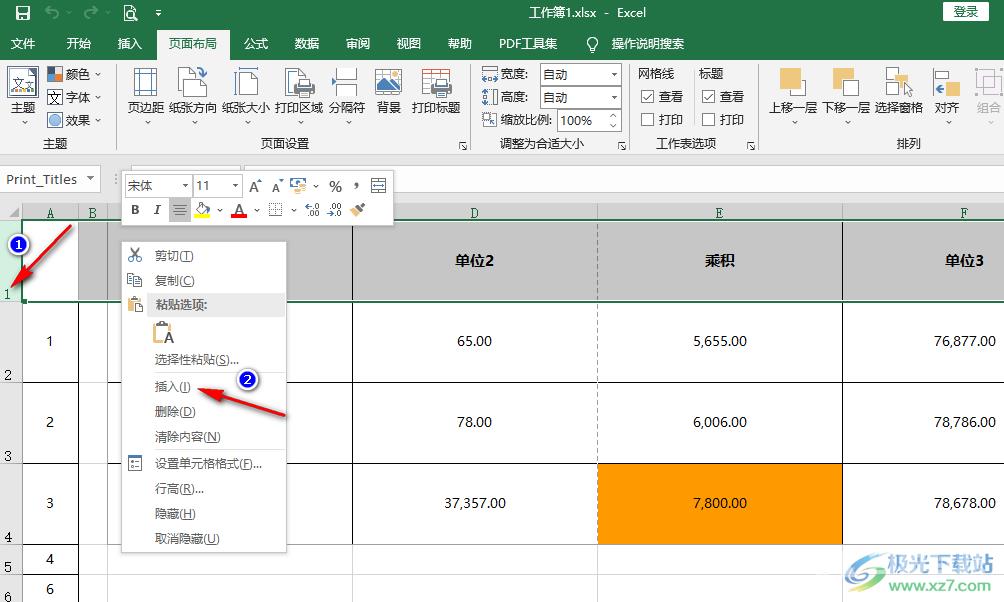
3、第三步,在菜单中我们点击“插入”选项之后,就可以插入新的首行,选中表格范围内的单元格,然后在工具栏中点击“开始”工具,再在子工具栏中找到合并工具,点击该工具处的箭头图标
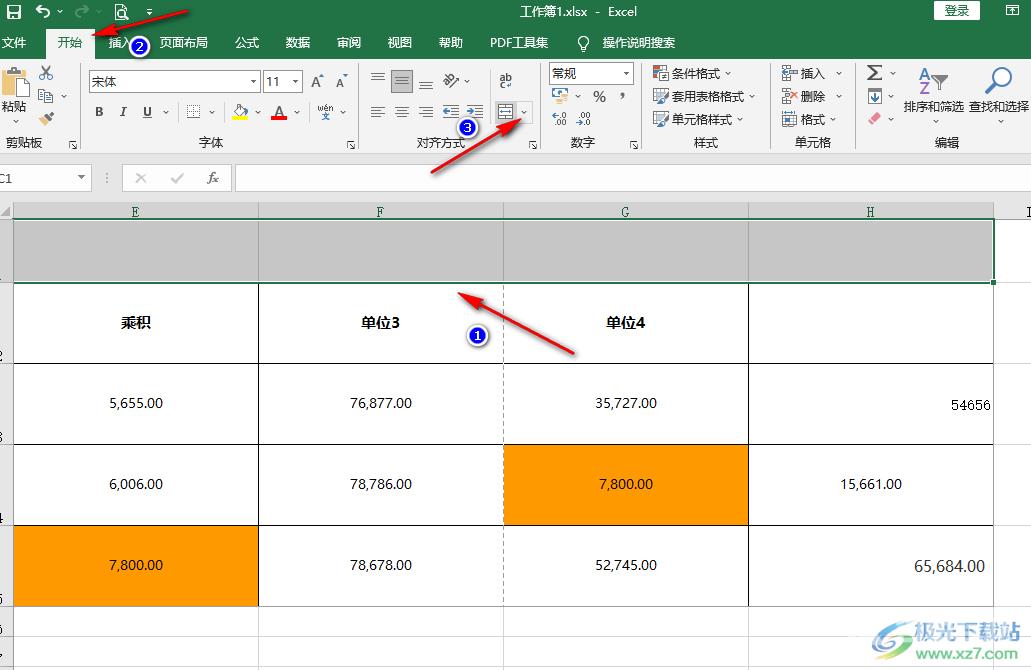
4、第四步,点击合并工具处的箭头图标之后,我们在下拉列表中选择一个自己需要的合并方式,点击使用将选中的单元格进行合并
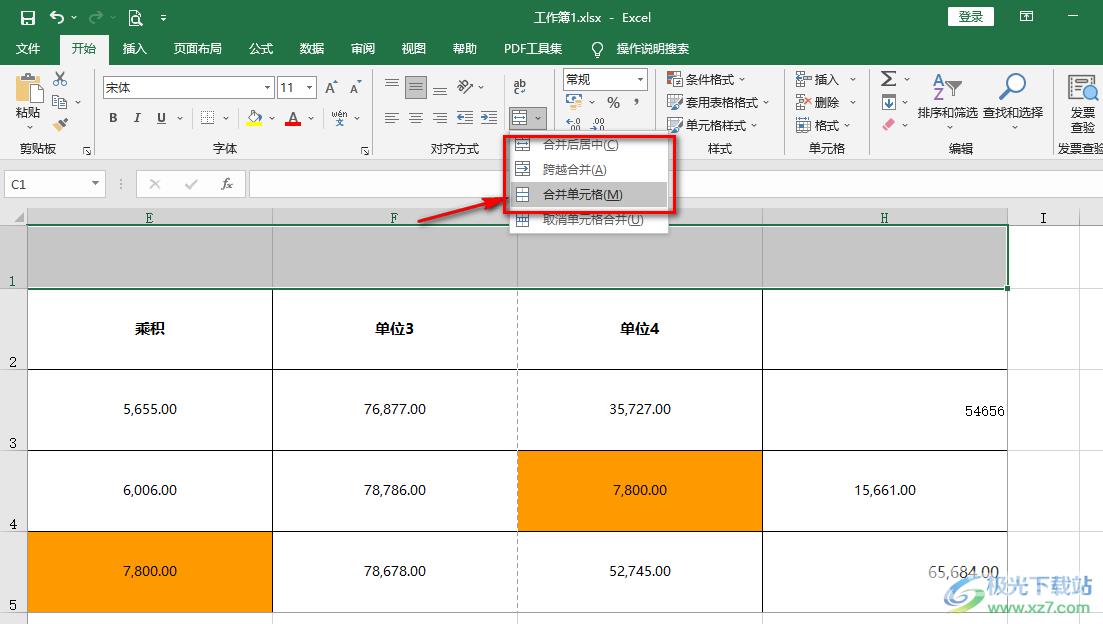
5、第五步,将表格合并之后,我们双击该单元格,然后输入标题文字,再选中文字对字体、字号等进行更改即可
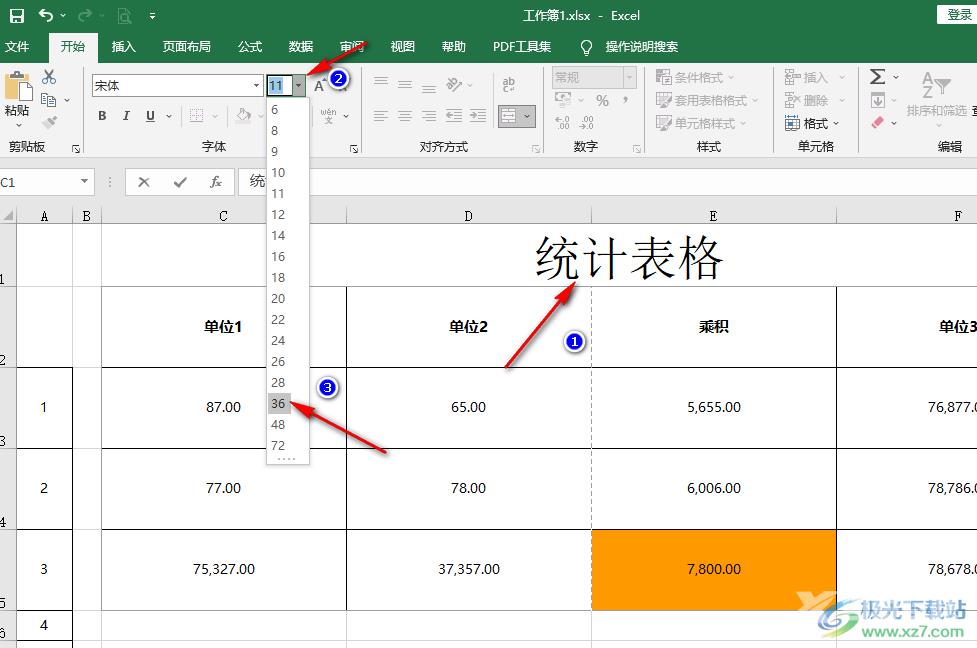
以上就是小编整理总结出的关于Excel添加标题的方法,我们打开Excel,然后在页面中先添加一个空白的首行,接着将标题区域的单元格选中,再将其合并,最后在合并好的单元格内输入标题内容即可,感兴趣的小伙伴快去试试吧。

microsoft office2019专业增强版
大小:10.22 MB版本:永久激活版(附激活密钥)环境:WinXP, Win7, Win10
- 进入下载
