在excel表格中有一个“定位条件”功能,使用该功能我们可以快速定位到指定单元格,比如我们可以快速定位到空值单元格,快速定位到最有一个单元格,快速定位到行内容或者列内容差异单元格等等,这样可以帮助我们快速进行批量查找和后续的操作。如果我们需要在Excel表格中定位到空值单元格后批量进行填充,小伙伴们知道具体该如何进行操作吗,其实操作方法是非常简单的。我们只需要定位到空值单元格后,输入内容,然后按Ctrl+enter键尽量快速批量填充,操作起来其实是非常简单的,小伙伴们可以动手操作起来。接下来,小编就来和小伙伴们分享具体的操作步骤了,有需要或者是感兴趣的小伙伴们快来和小编一起往下看看吧!
操作步骤
第一步:点击打开需要定位到空值并进行填充的Excel表格;
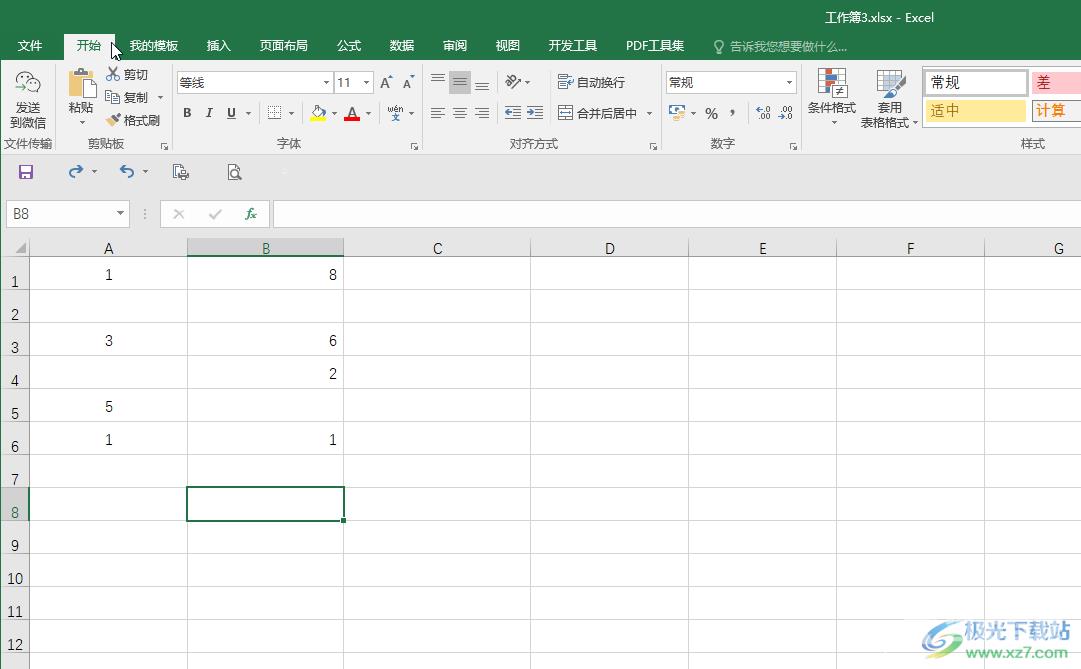
第二步:选中需要进行编辑的区域,在“开始”选项卡中点击“查找和选择”按钮后在子选项中点击“定位条件”;
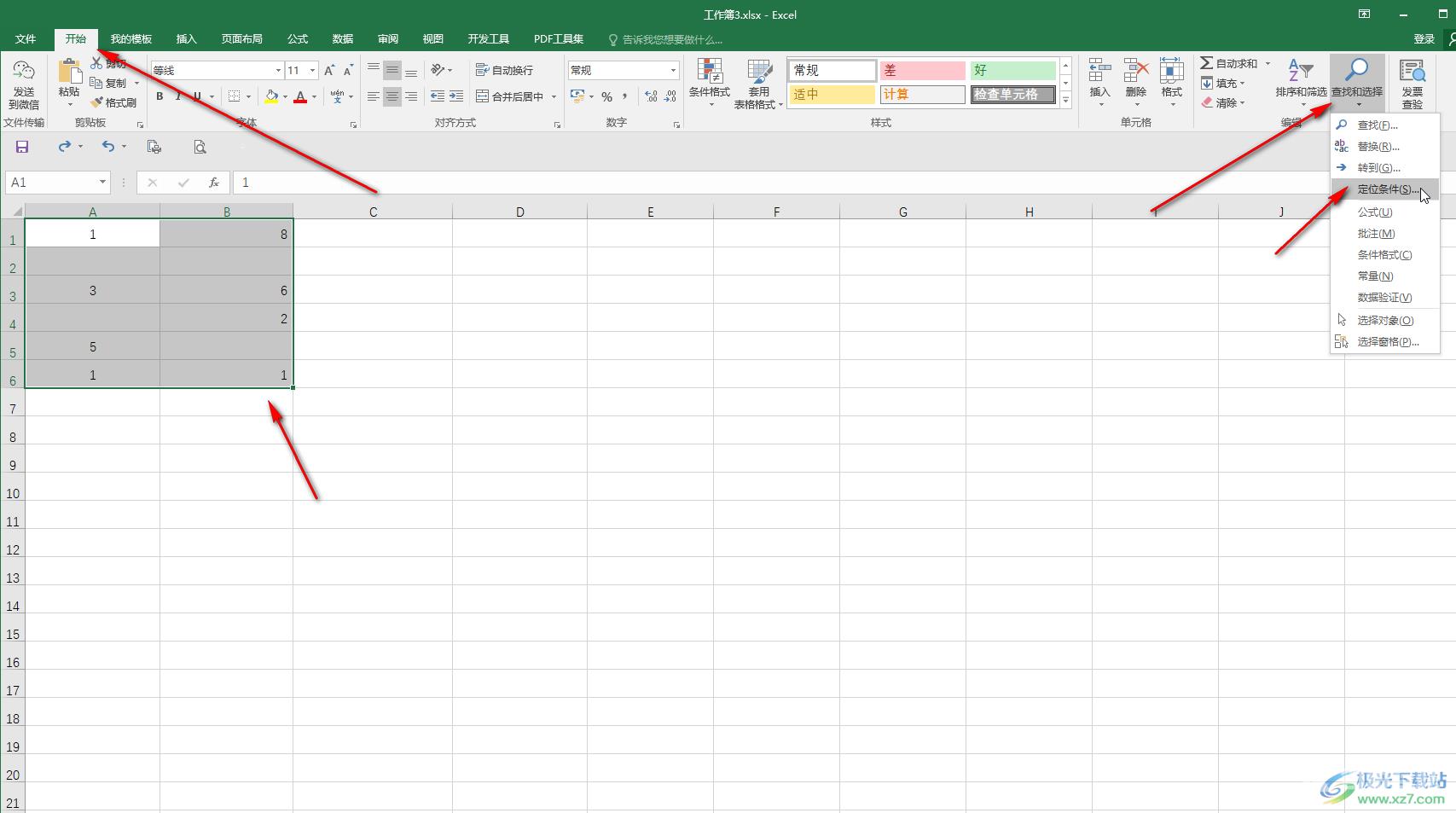
第三步:也可以选中内容后按Ctrl+G键打开定位窗口,然后点击“定位条件”按钮;
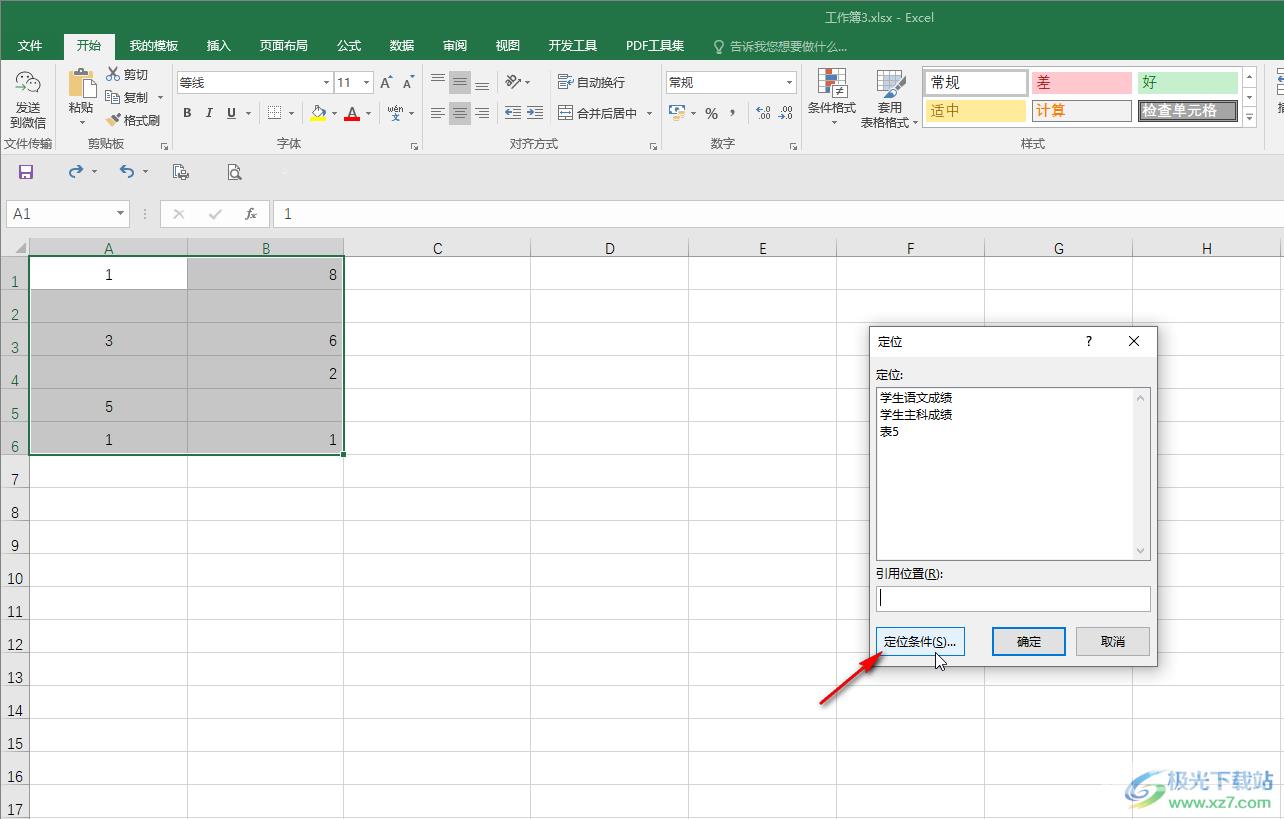
第四步:在“定位条件”窗口,点击勾选“空值”,然后点击“确定”;
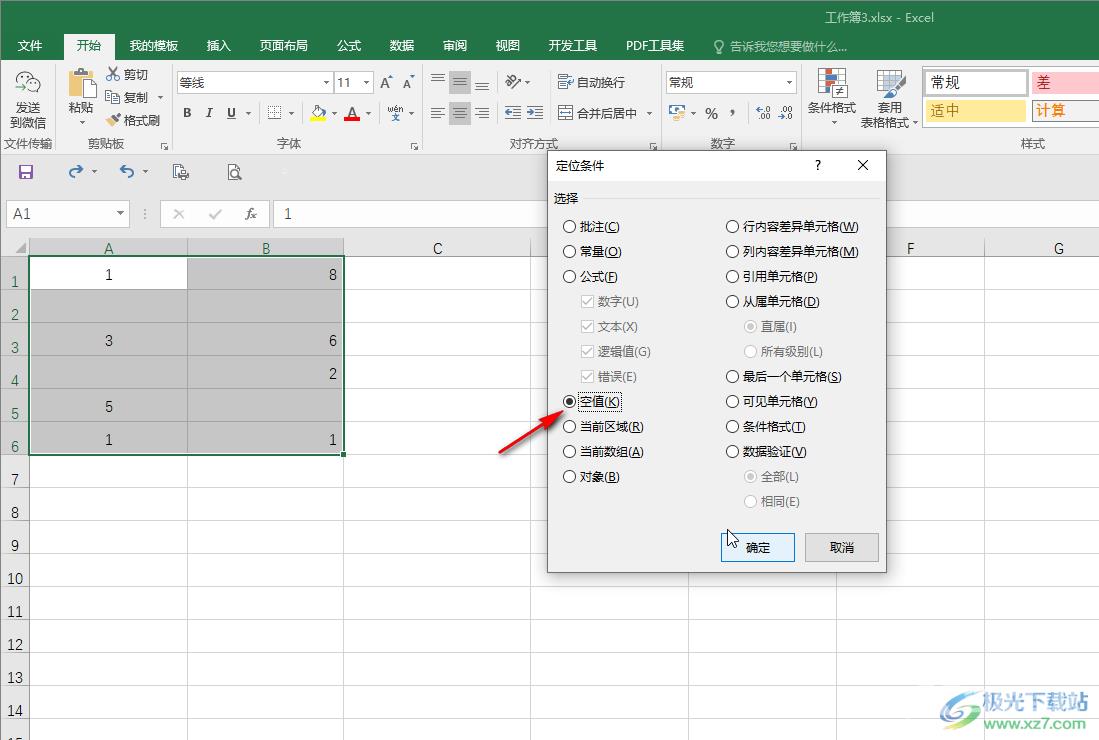
第五步:就可以看到全部选中空值单元格了;
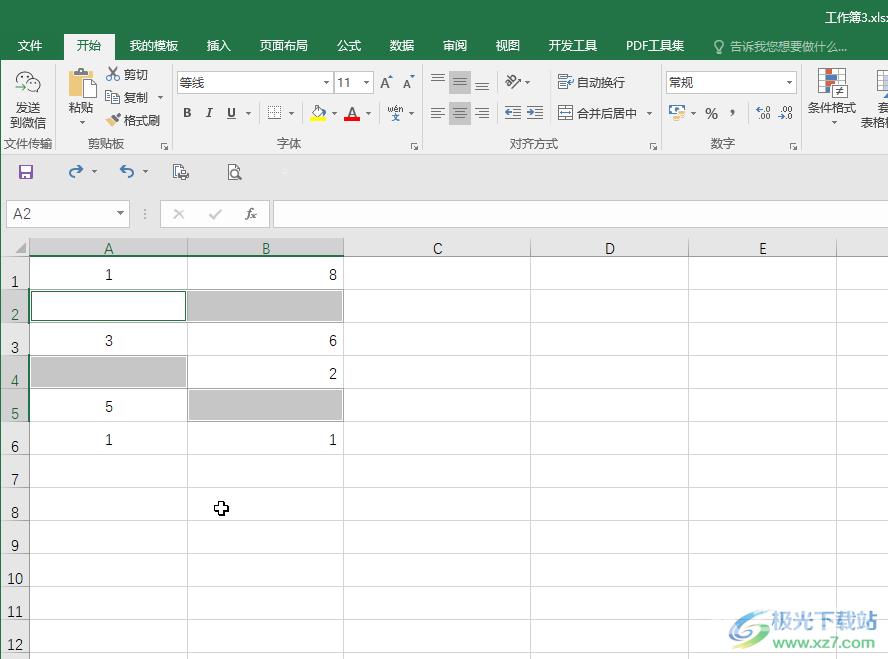
第六步:直接在键盘上输入想要填充的内容,然后按Ctrl+enter键,就可以批量填充到所有空值单元格了;
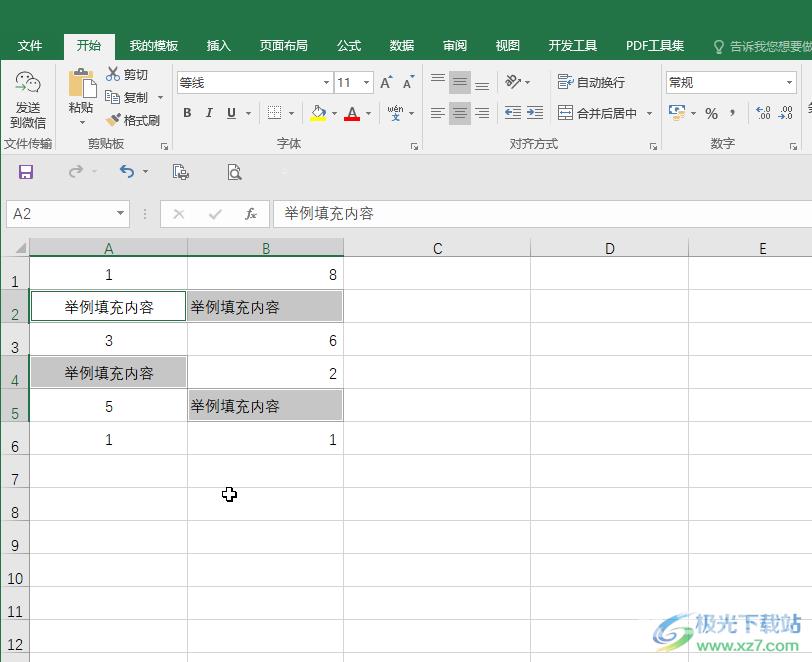
第七步:如果我们需要批量填充控制单元格上方的单元格,可以在定位选中所有控制单元格后,按=符号键,然后点击一下该单元格上方的那个单元格,接着按Ctrl+enter键进行批量输入就可以了;
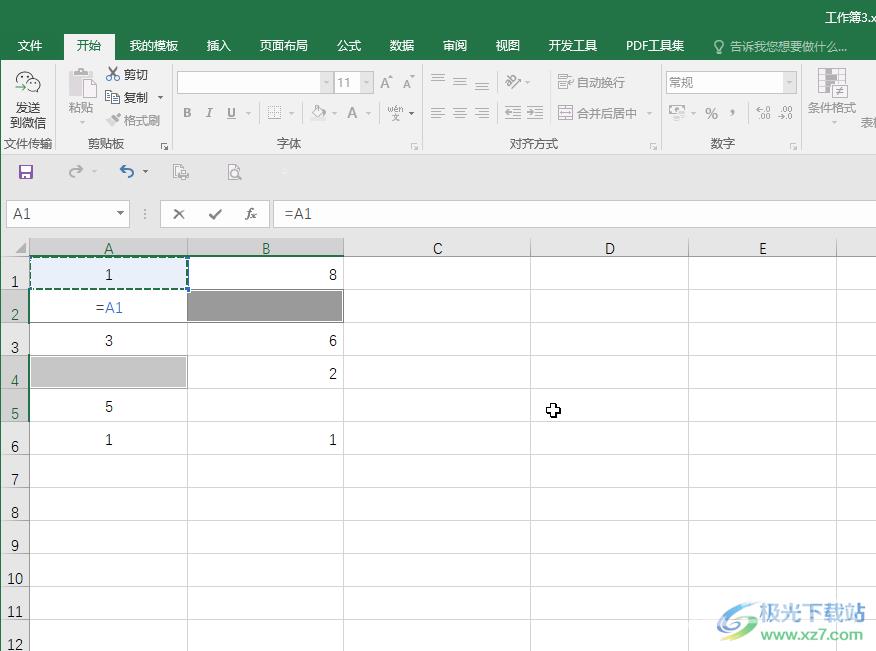
第八步:如图所示是批量填充空值单元格上方内容的结果。
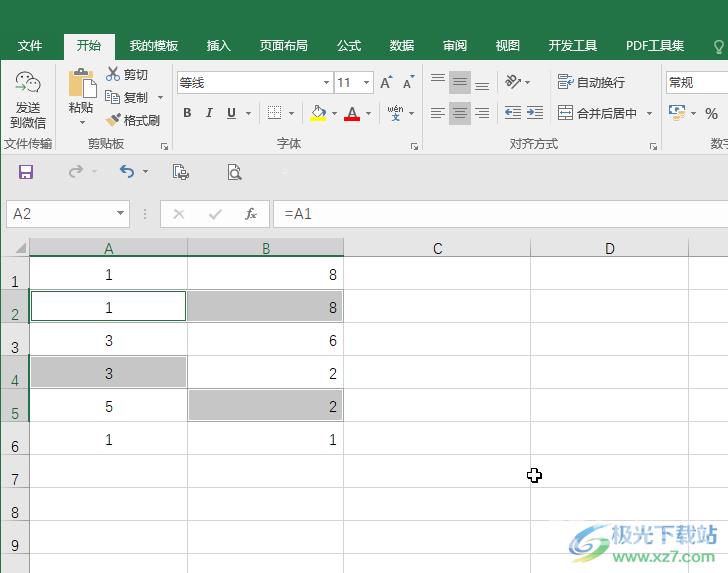
以上就是Excel表格中定位到所有空值单元格后进行批量填充的方法教程的全部内容了。通过上面的教程我们可以看到,在“定位条件”窗口,我们还可以点击定位到“可见单元格,定位到批注,定位到内容差异单元格”等等,小伙伴们可以按需进行操作。

microsoft office 2016安装包
大小:1.05 GB版本:32/64位 简体中文版环境:WinAll, WinXP, Win7
- 进入下载
