audition是一款非常专业的音频编辑软件,在其中我们可以对音频进行各种想要的编辑处理。比如我们可以在其中将声音变声,加快或者放慢声音的播放速度等等。如果我们需要在Adobe a
audition是一款非常专业的音频编辑软件,在其中我们可以对音频进行各种想要的编辑处理。比如我们可以在其中将声音变声,加快或者放慢声音的播放速度等等。如果我们需要在Adobe
audition这款软件中将声音进行变声处理,小伙伴们知道具体该如何进行操作吗,其实操作步骤是非常简单的。我们只需要导入音频后,在“效果”选卡中点击进入“伸缩与变调”窗口,然后在其中拖动调整“变调”参数值就可以了。在调整时我们可以进行播放,收听调整的效果,然后多次进行调整以达到我们想要的效果,然后点击“确定”并等待应用完成就可以了。接下来,小编就来和小伙伴们分享具体的操作步骤了,有需要或者是有兴趣了解的小伙伴们快来和小编一起往下看看吧!
操作步骤
第一步:点击打开audition,点击“文件”按钮后在子选项中依次点击“导入”——“文件”按钮,可以看到快捷键是“Ctrl+I”,下次可以时间使用快捷键进行操作;
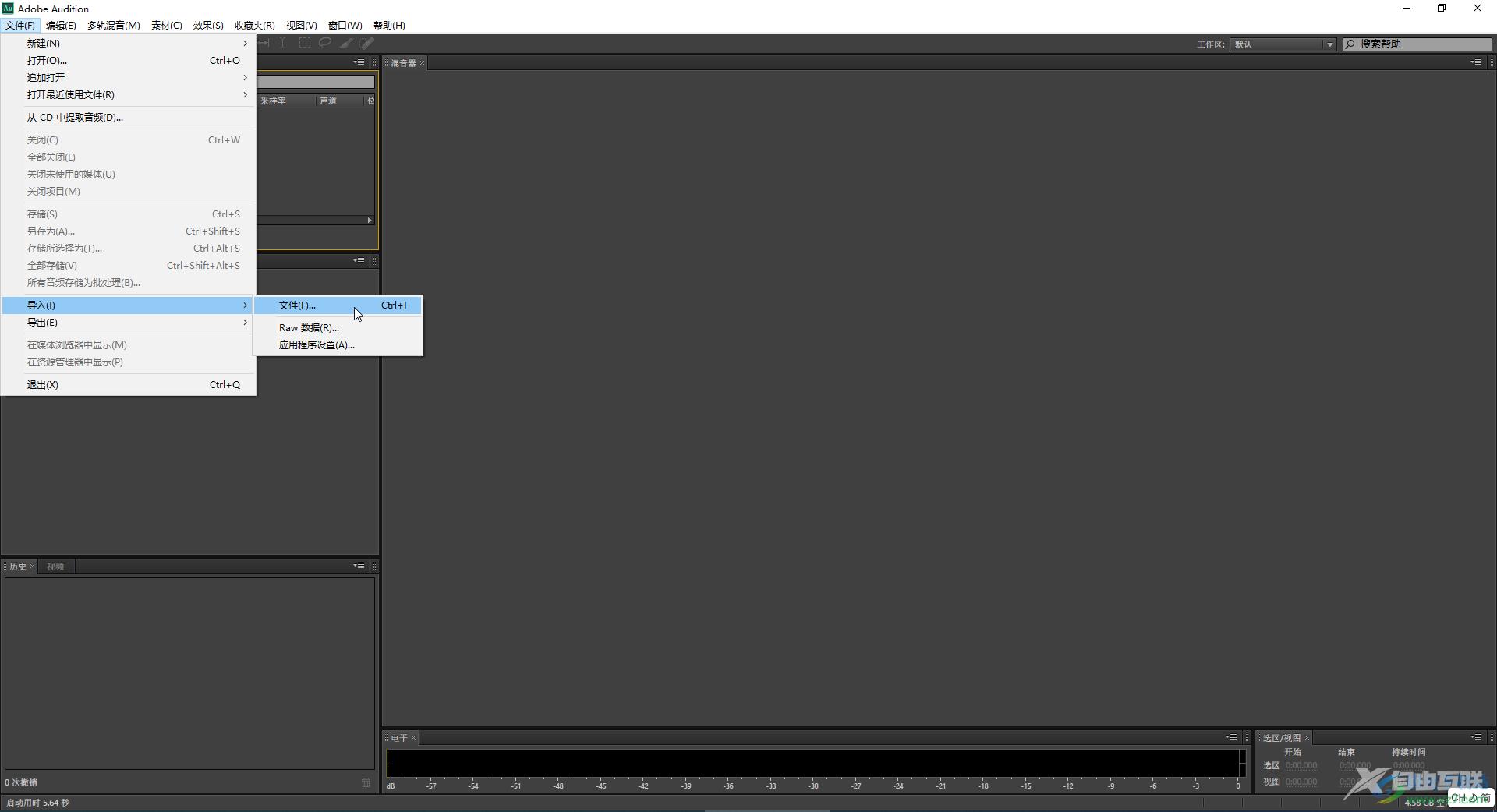
第二步:打开窗口后浏览找到想要进行调整的音频文件,双击将其导入:
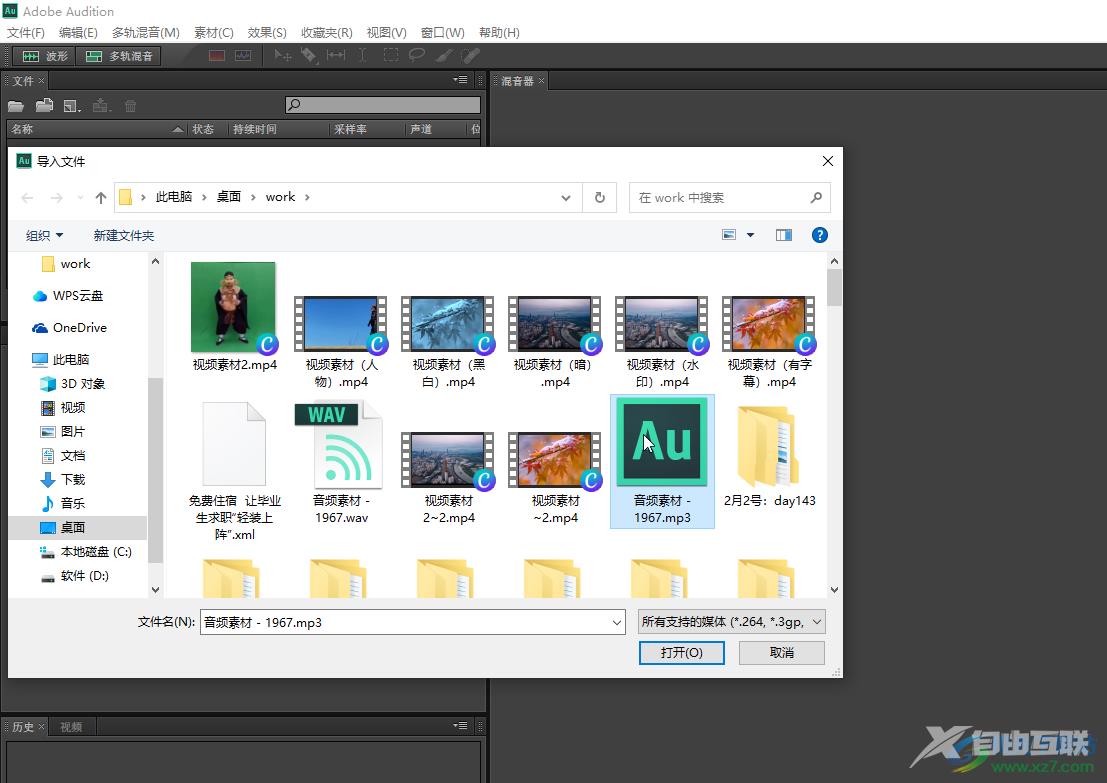
第三步:导入后点击“效果”选项卡下的“时间与变调”按钮并在子选项中点击“伸缩与变调”;
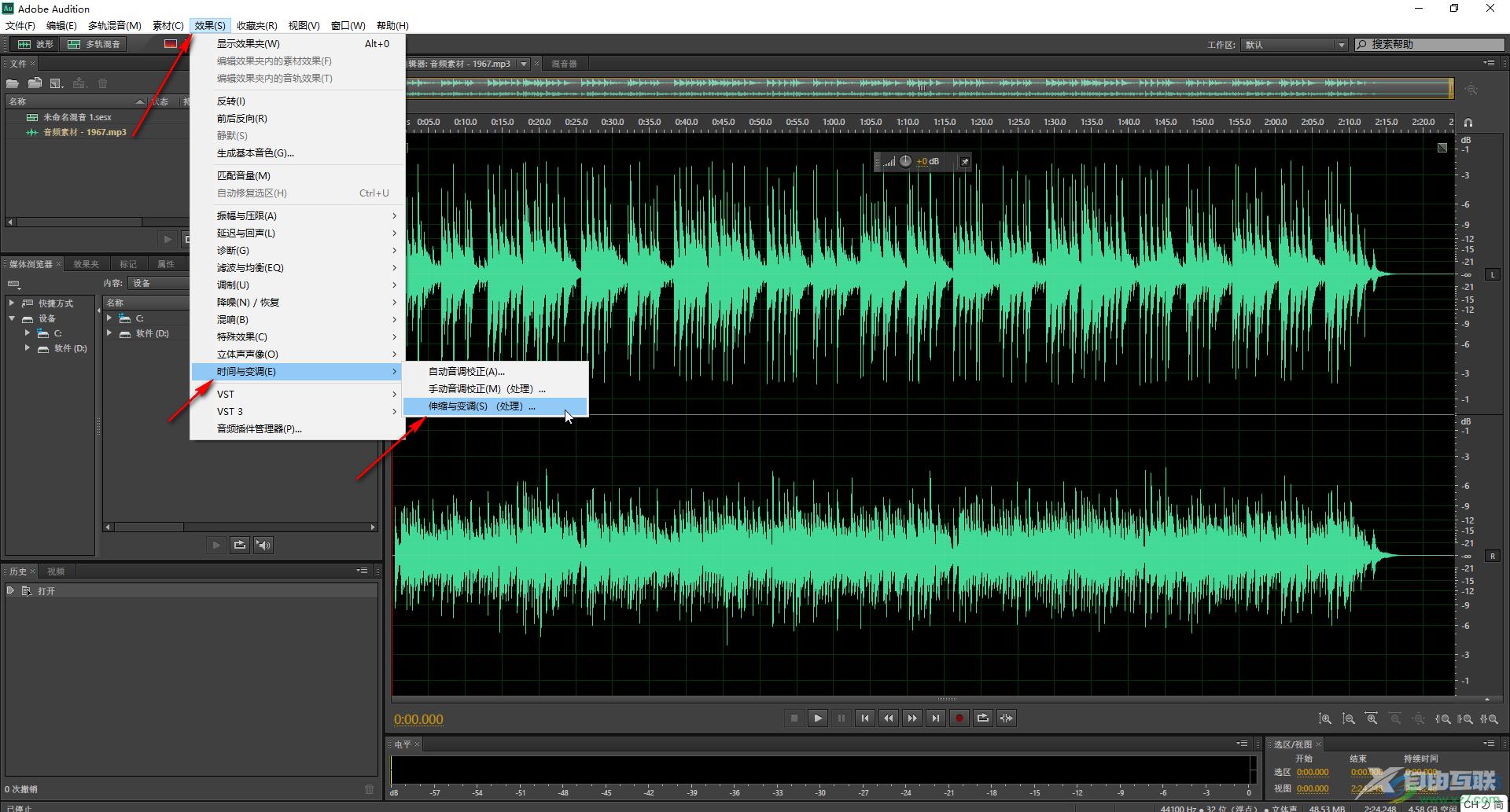
第四步:进入窗口后拖动调整“变调”处的滑块进行调整;
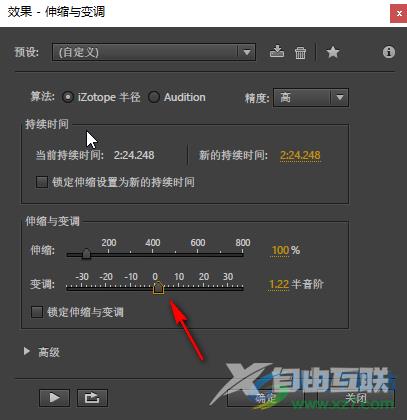
第五步:然后可以看点击左下角的播放图标进行预听,可以多次进行调整,然后点击“确定”;
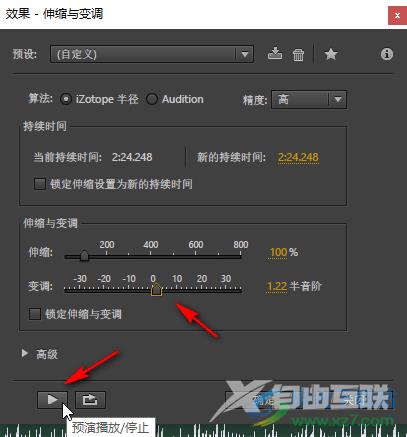
第六步:可以看到正在应用的进度条,等待一会儿就可以了。
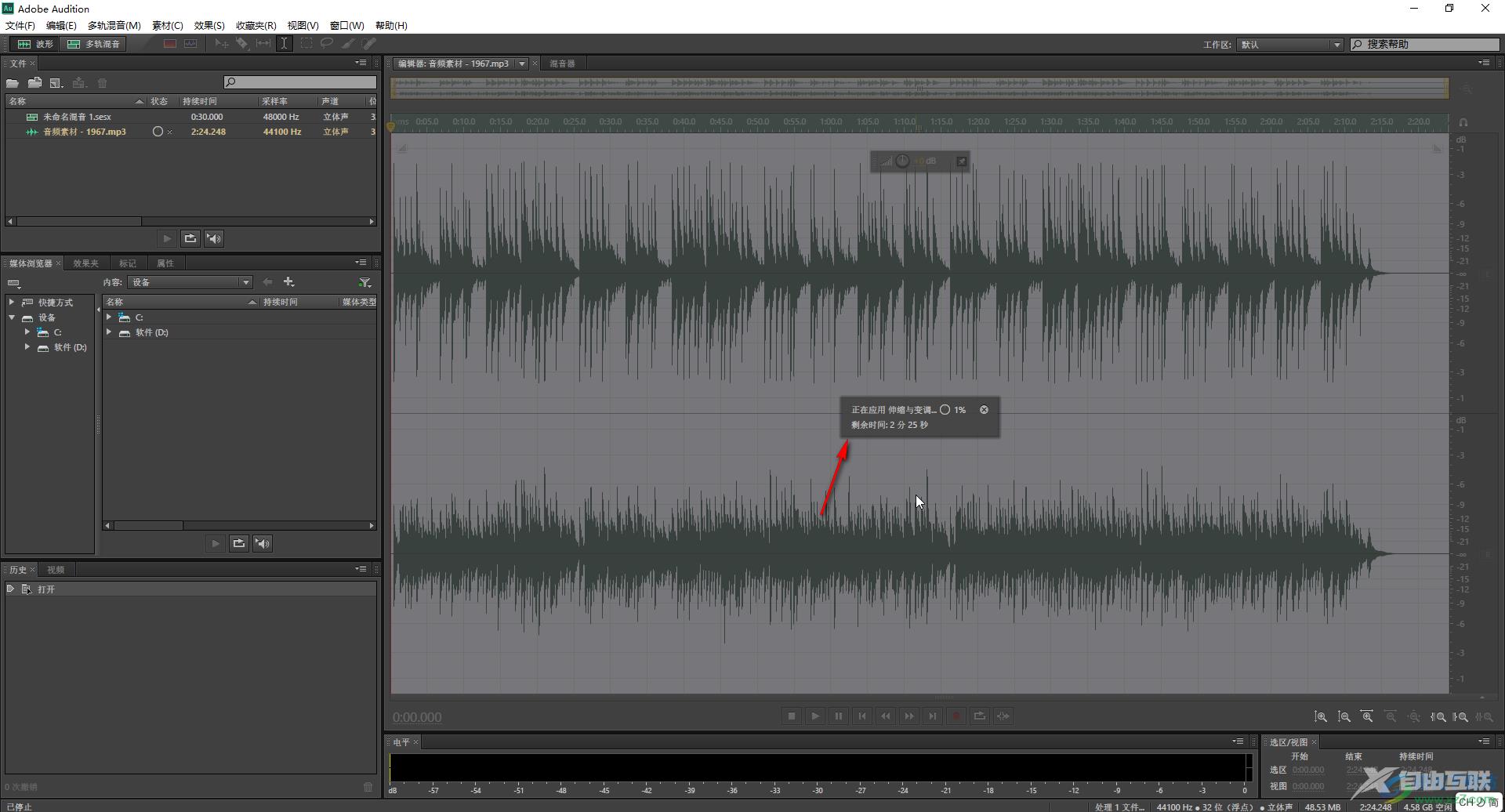
以上就是Adobe audition中将声音变声的方法教程的全部内容了。在“效果”窗口中,我们还可以点击拖动调整“伸缩”值,也就是视频的播放速度,拖动调整后可看到视频的持续时间的变化。

adobe audition cc 2018中文版
大小:571.00 MB版本:v11.0.0.199 官方版环境:WinXP, Win7, Win10
- 进入下载
