在powerpoint演示文稿中制作幻灯片时我们可以进行各种自由创作,比如我们可以为文字填充图片效果,为文字设置描边效果,调整文字的字体字号等等。如果我们希望为PowerPoint演示文稿中的文字填充图片效果,小伙伴们知道具体该如何进行操作吗,其实操作方法是非常简单的。我们可以通过多种方法实现,小编这里为小伙伴们介绍两种填充的方法,操作起来都是非常简单的,小伙伴们可以打开自己的PPT文件后一起动手操作起来。我们只需要借助PowerPoint演示文稿中的“文本填充”功能就可以轻松实现想要的效果了,后续还可以适当调整图片的透明度等参数。接下来,小编就来和小伙伴们分享具体的操作步骤了,有需要或者是有兴趣了解的小伙伴们快来和小编一起往下看看吧!
操作步骤
第一步:双击打开需要为文字填充图片的PPT,可以在“插入”选项卡中插入“文本框”后输入文字,接着选中需要填充的文字内容;
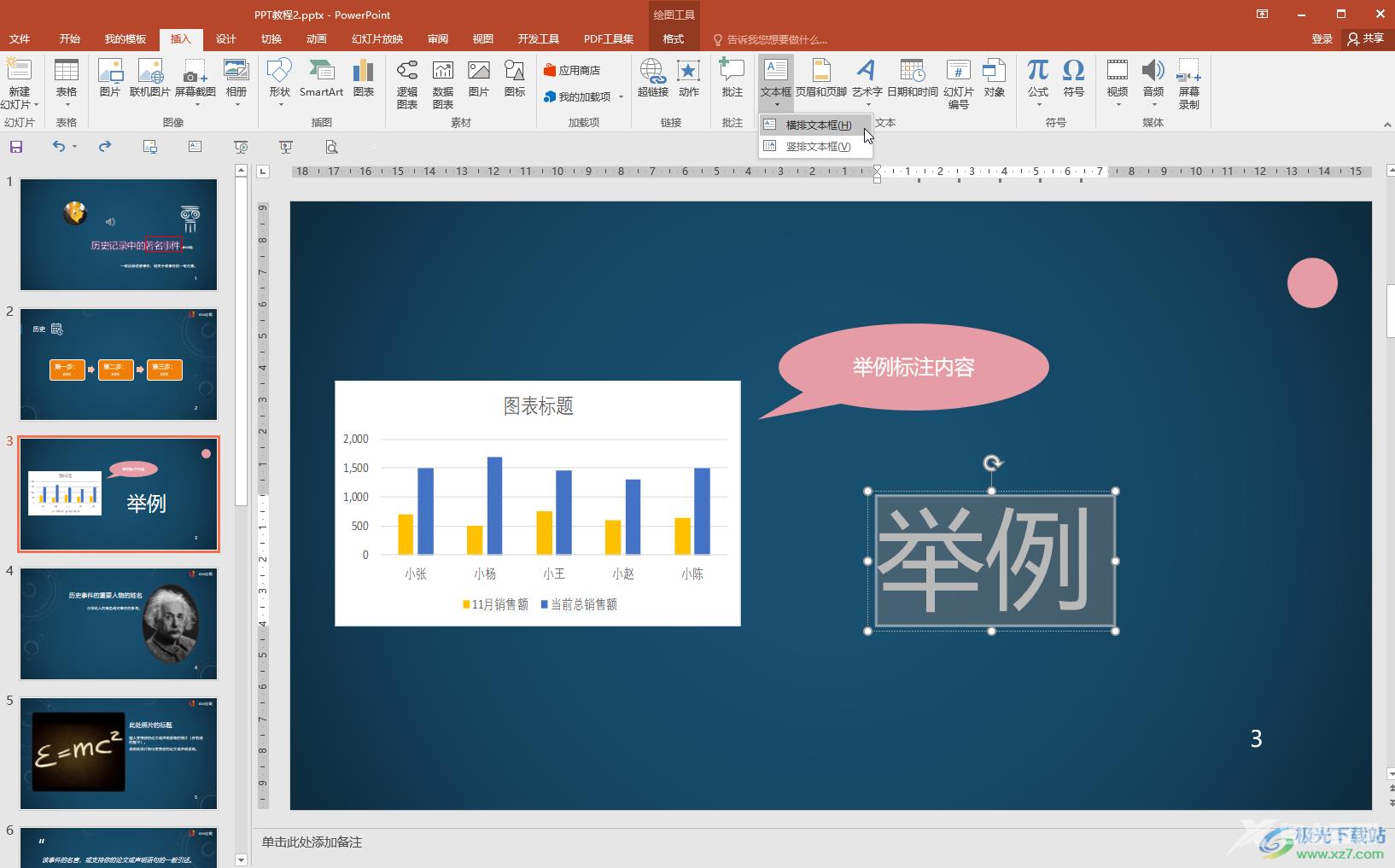
第二步:方法1.在自动出现的“绘图工具”下点击“格式”;
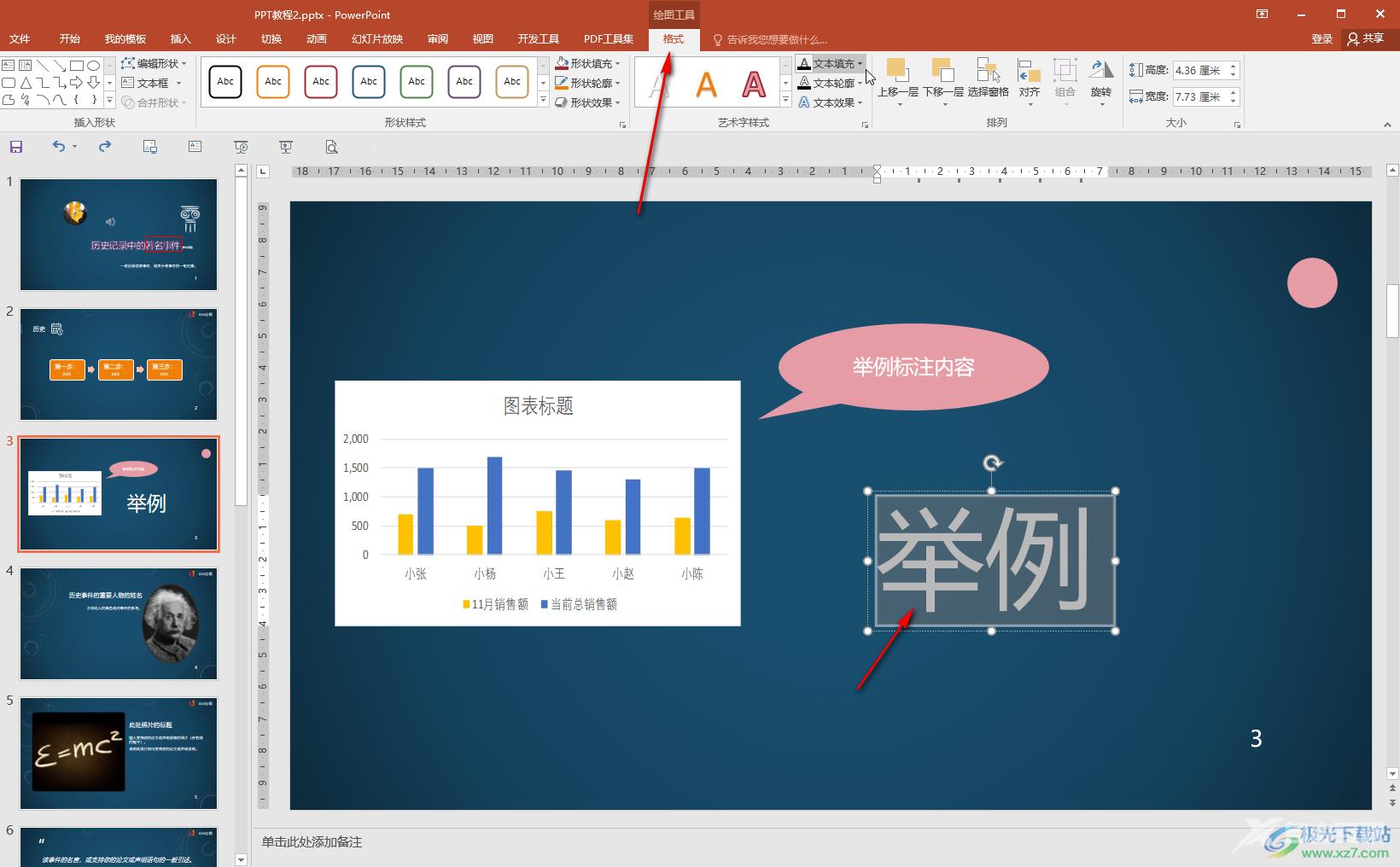
第三步:接着点击“文本填充”并在子选项中点击“图片”;
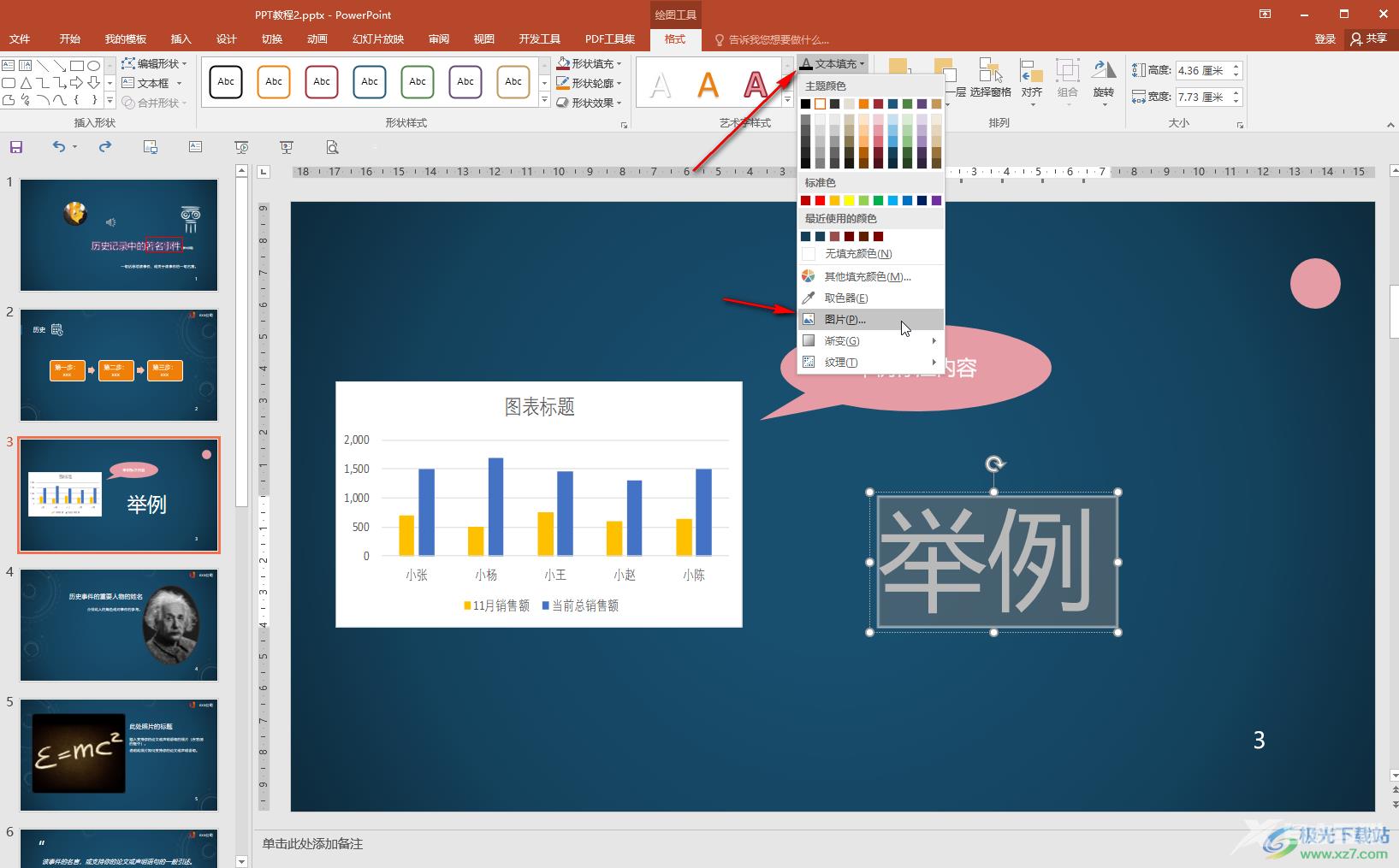
第四步:在窗口中点击“从文件”处的“浏览”后在打开的打开新窗口中浏览找到需要的图片,双击导入;
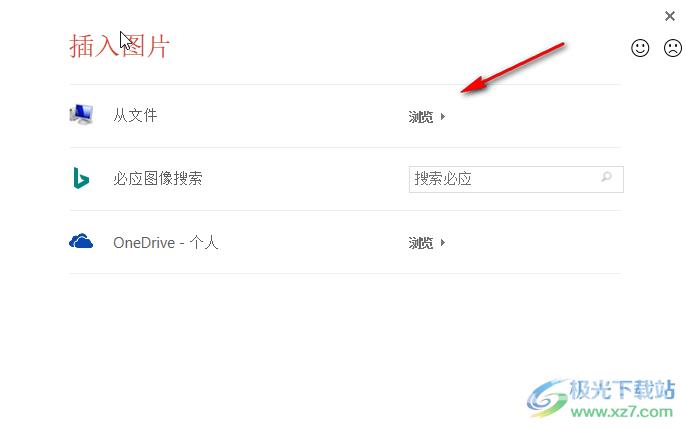
第五步:就可以看到成功为文字添加图片了;
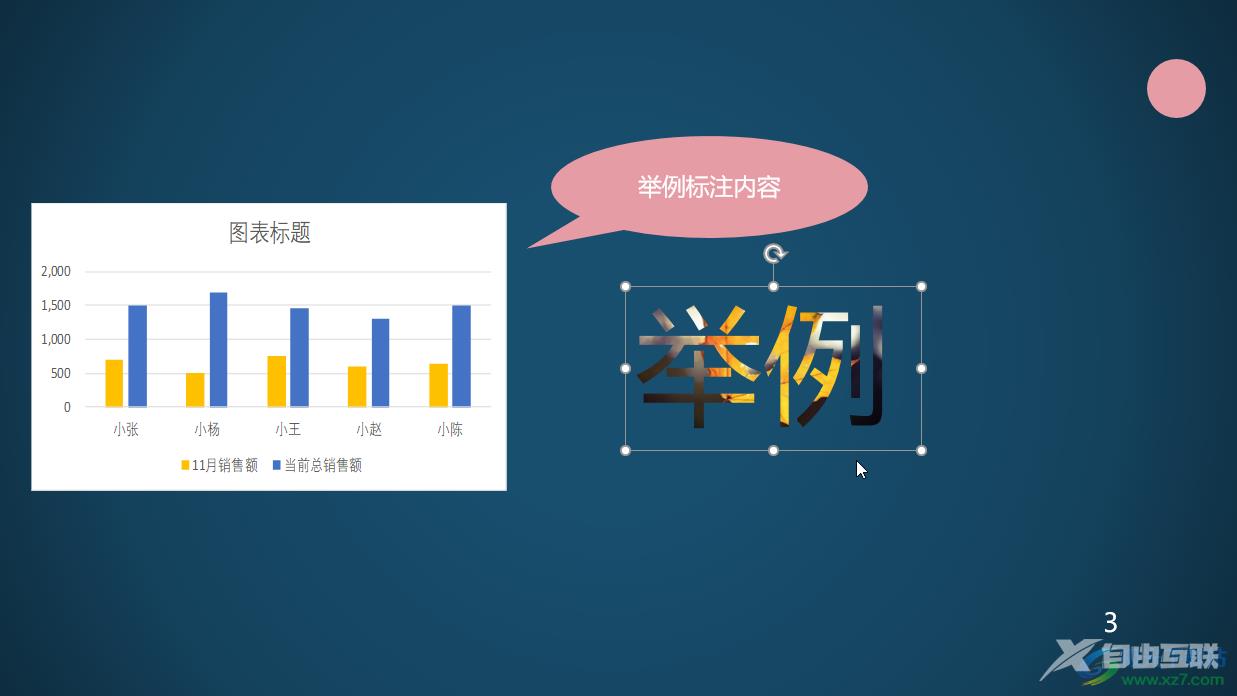
第六步:方法2.选中文字后右键点击一下,在子选项中点击“设置文本效果格式”打开侧边栏,在其中的 “文本选项”下点击“图片或纹理填充”,然后点击“文件”按钮导入图片就可以了。
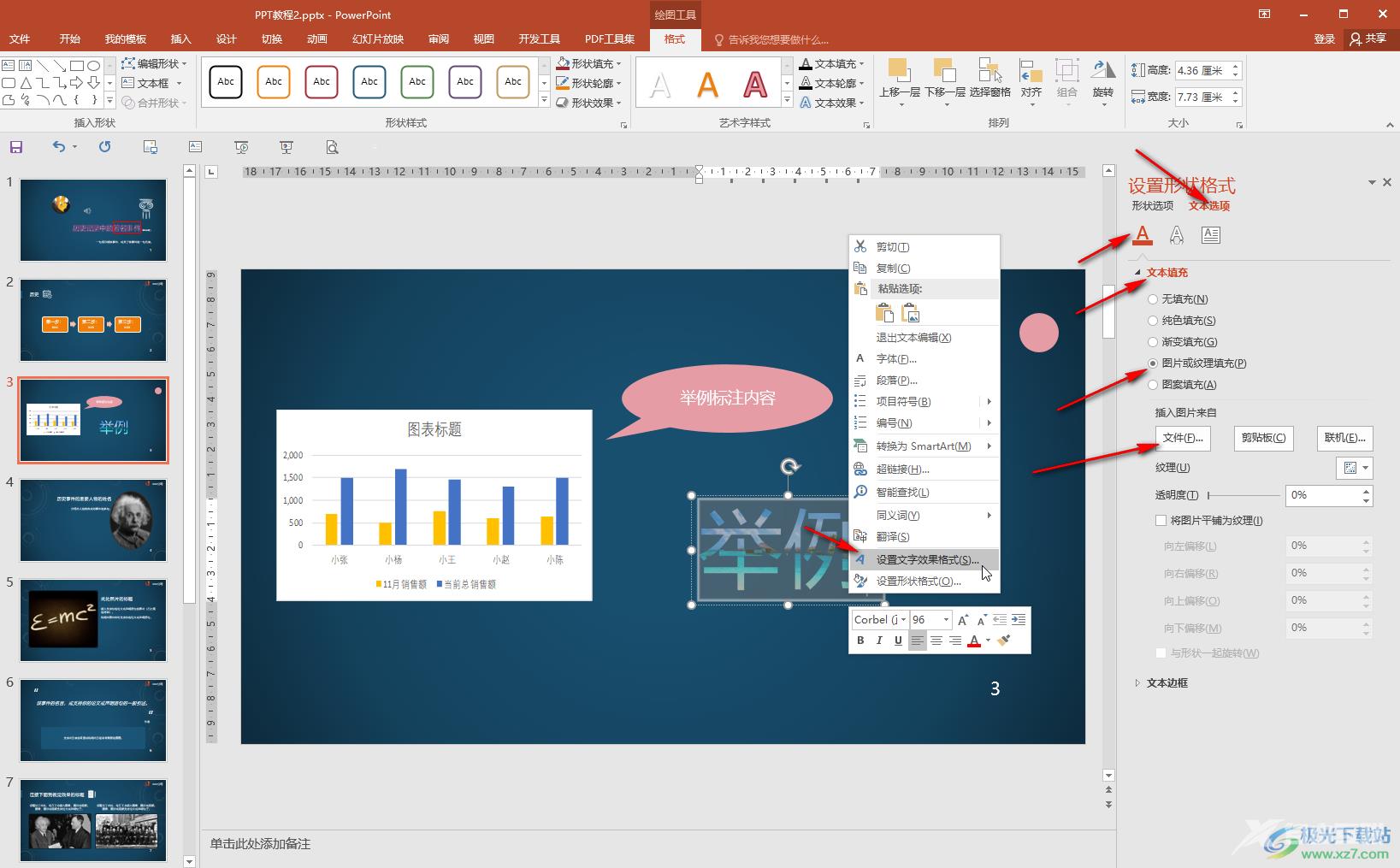
以上就是PowerPoint演示文稿中为文字填充图片的方法教程的全部内容了。在侧边栏中填充图片后我们还可以适当调整图片的透明度,是儿子是否将图片平铺为纹理等等。

microsoft office 2016安装包
大小:1.05 GB版本:32/64位 简体中文版环境:WinAll, WinXP, Win7
- 进入下载
