在powerpoint演示文稿中编辑幻灯片是很多小伙伴的必备工作,在其中编辑幻灯片时我们经常会插入一些除文字外的其他元素,比如图片,图表,图形等等。如果我们在PowerPoint演示文稿中插入了图片,我们还可以在其中设置图片的颜色饱和度,设置图片的样式效果,删除图片的背景等等,非常地方便。如果我们需要调整图片的颜色饱和度,小伙伴们知道具体该如何进行操作吗,其实操作方法是非常简单的。我们只需要插入图片后,在自动出现的“图片工具”下点击“颜色”按钮,就可以在子选项中根据自己的实际需要进行相应的调整设置了。接下来,小编就来和小伙伴们分享具体的操作步骤了,有需要或者是感兴趣的小伙伴们快来和小伙伴们一起往下看看吧!
操作步骤
第一步:打开需要设置图片饱和度的PPT,在“插入”选项卡中点击“图片”按钮导入需要进行编辑的图片;
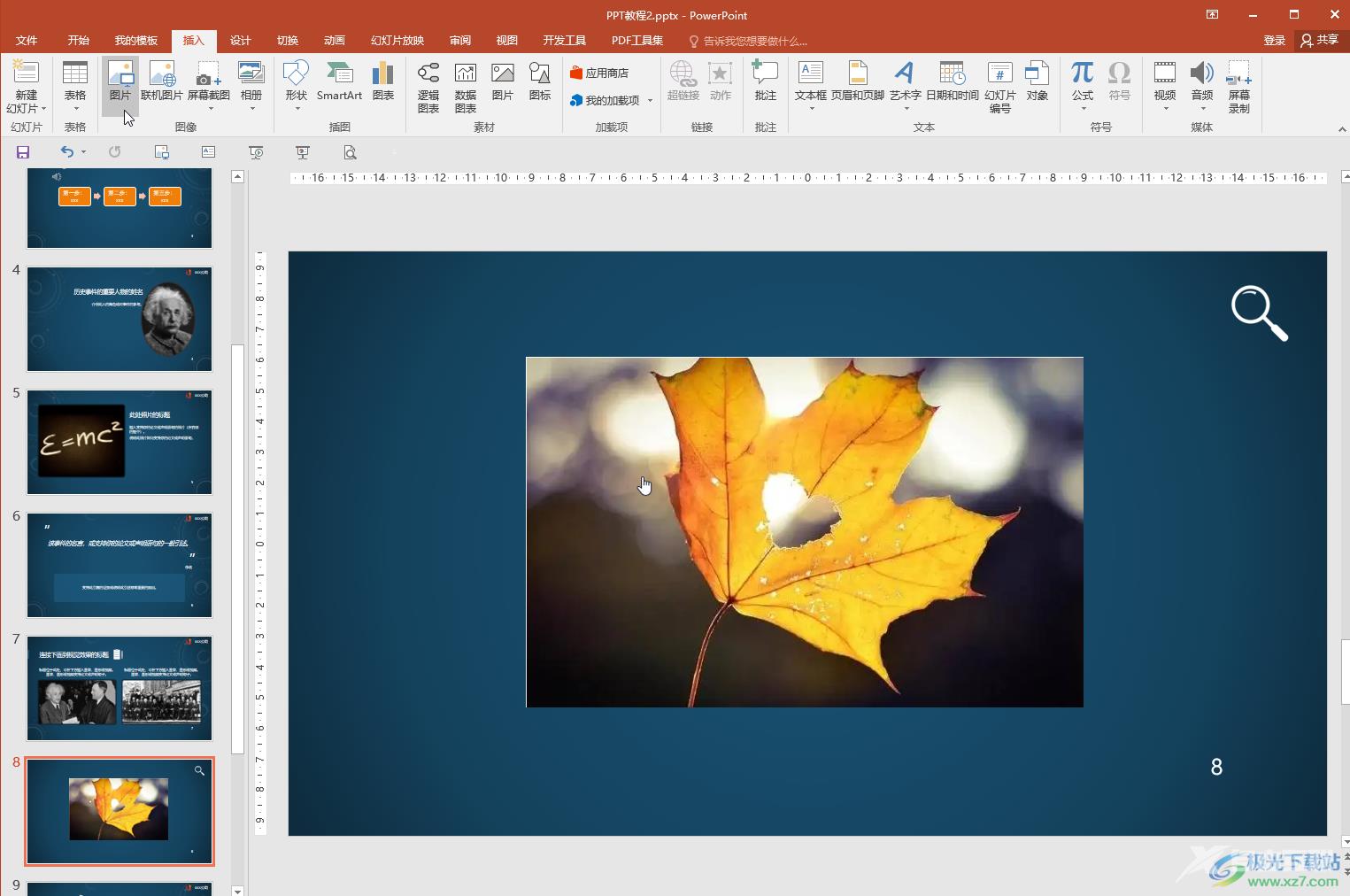
第二步:点击选中图片后,界面上方会自动出现“图片工具”,点击其中的“格式”按钮;
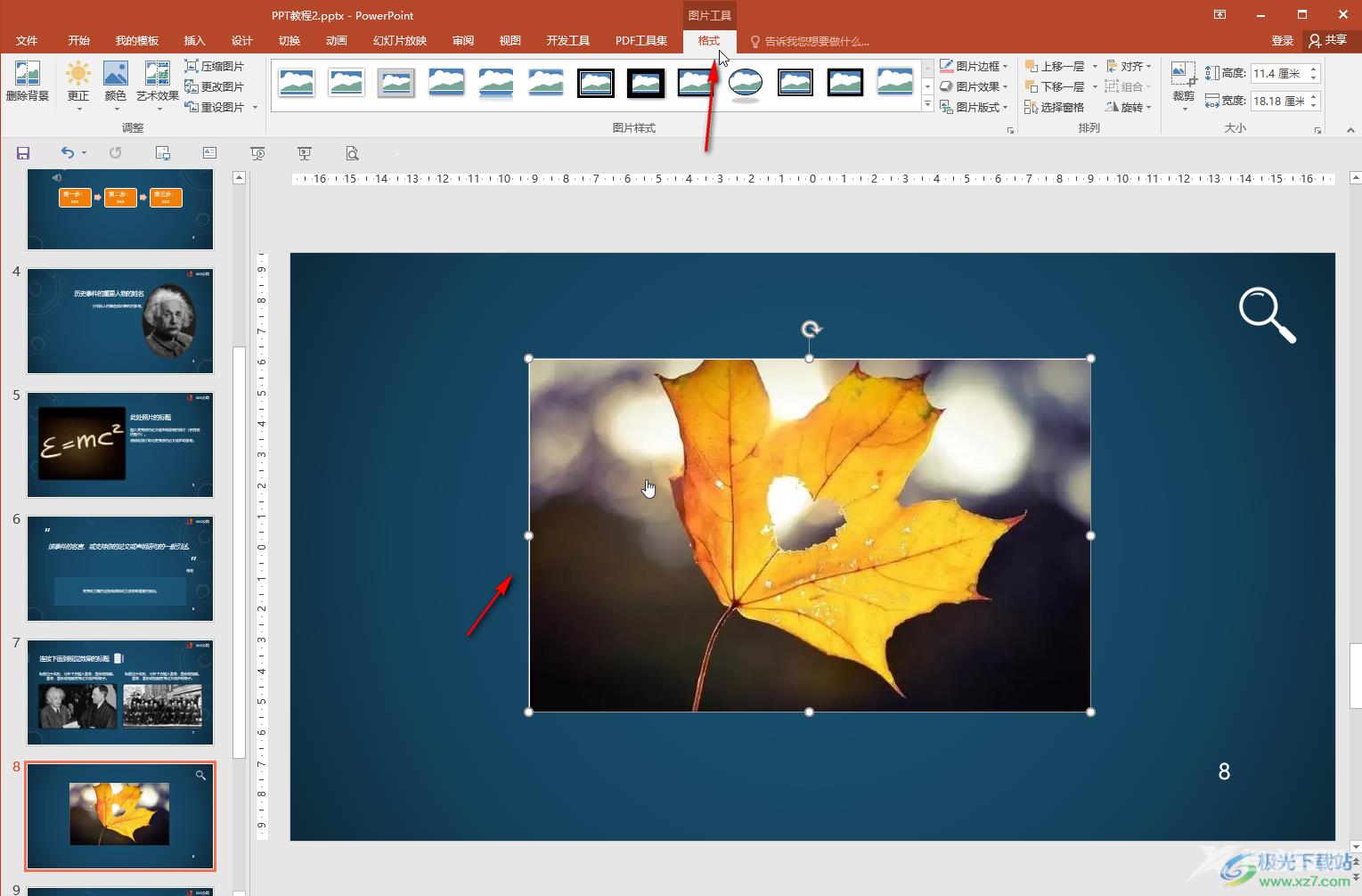
第三步:接着点击“颜色”按钮并在子选项的“颜色饱和度”处进行设置,将鼠标悬停到不同的饱和度参数上可以预览具体效果,如图所示是饱和度为0%的效果;
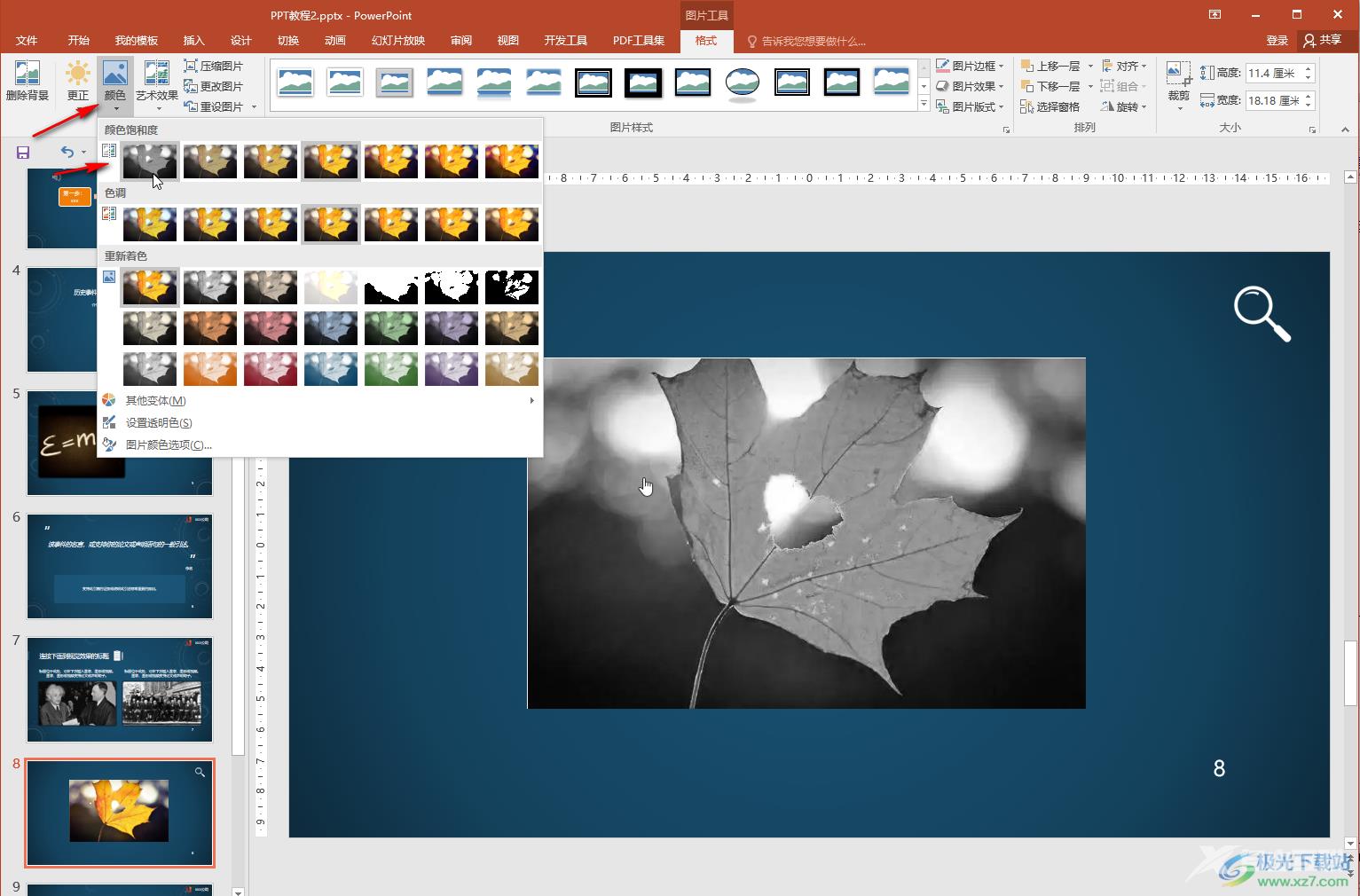
第四步:如图所示是饱和度为33%的效果;
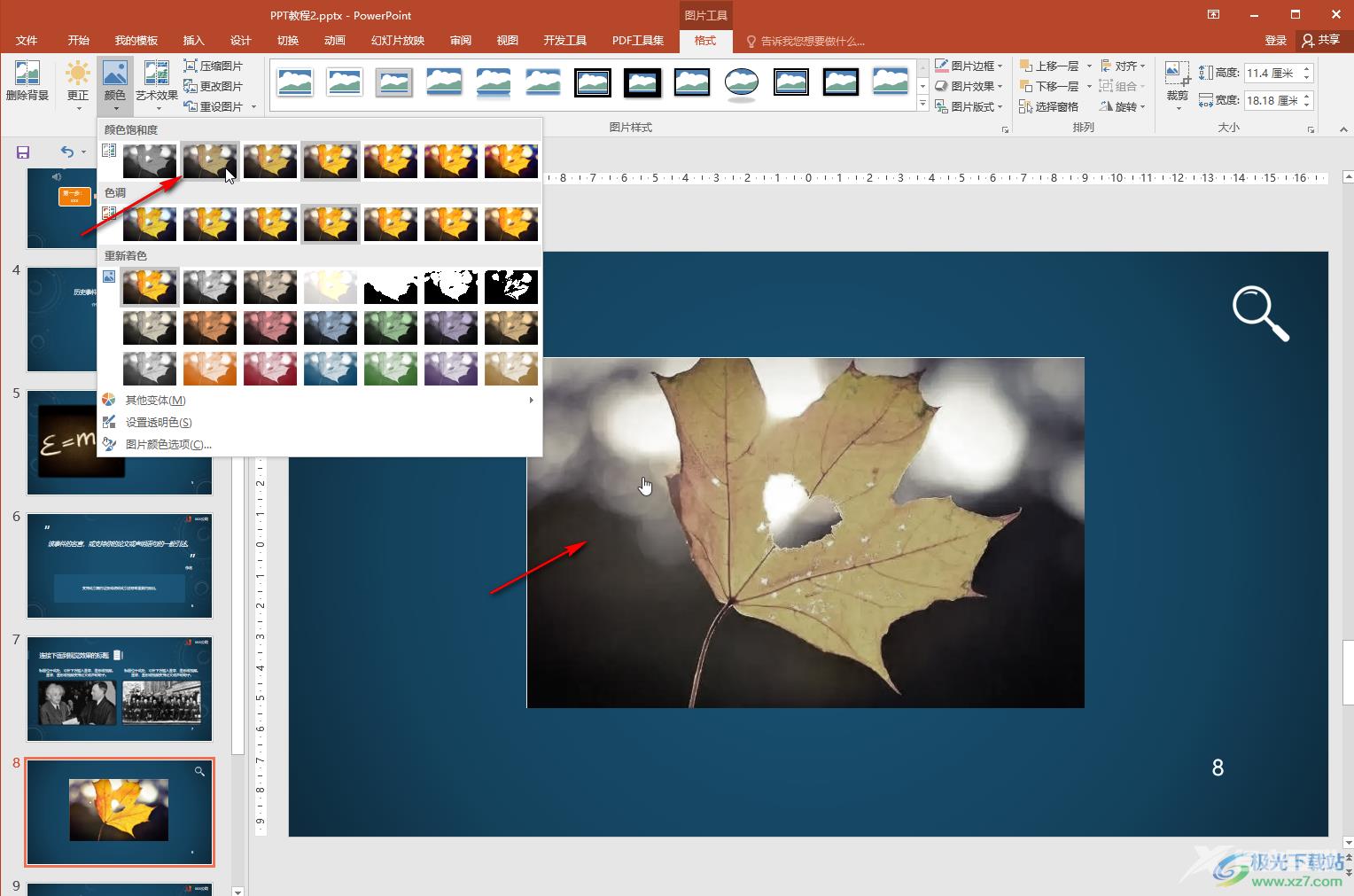
第五步:如图所示是饱和度为66%的效果;
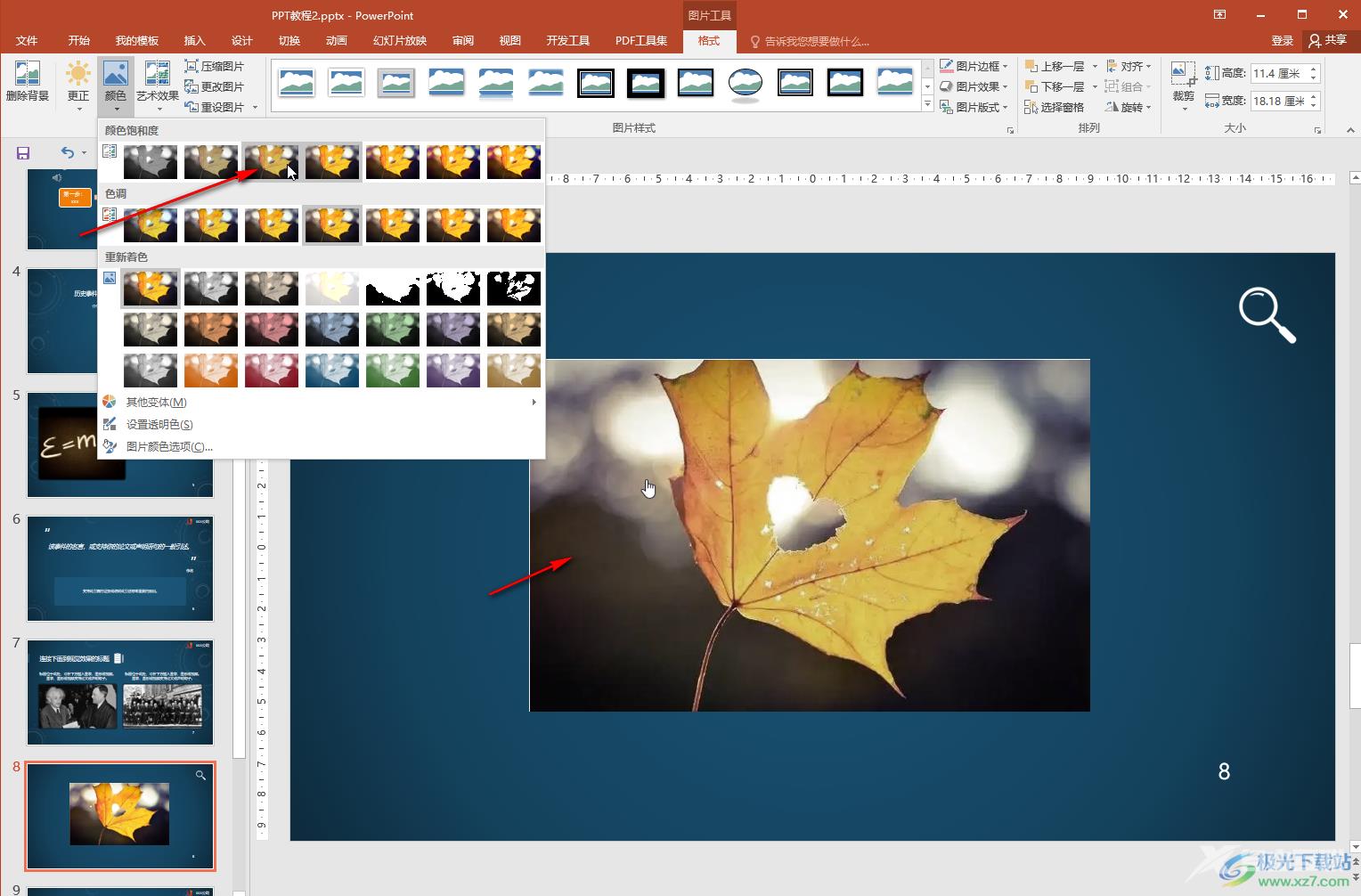
第六步:如图所示是饱和度为100%的效果,如果我们需要使用某个参数值的饱和度效果,就可以直接点击一下;
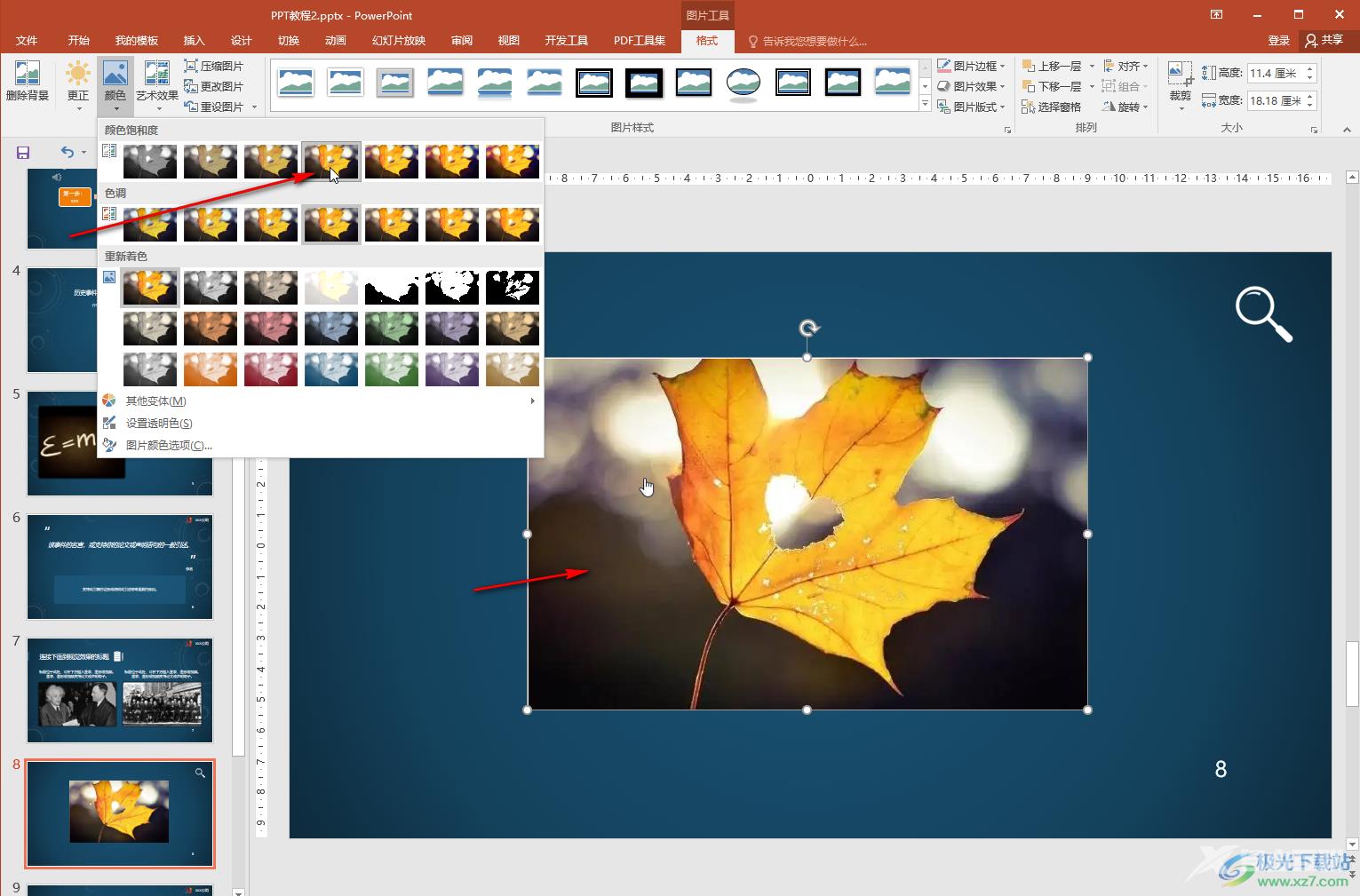
第七步:如果有需要我们还可以点击设置“更正”按钮后设置图片的亮度和对比度效果,点击“艺术效果”可以浏览选择想要的艺术效果。
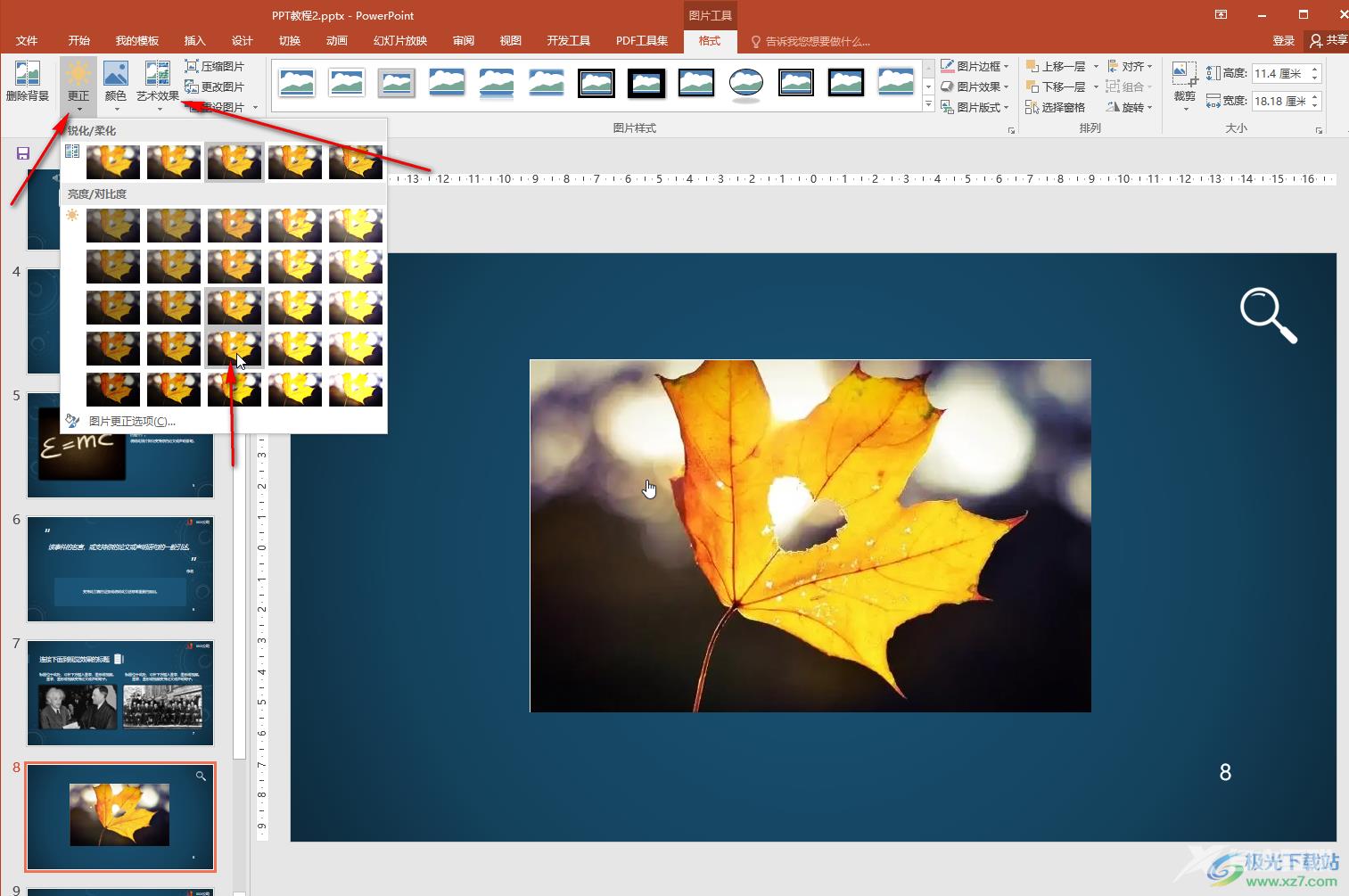
以上就是PowerPoint演示文稿中调整图片饱和度的方法教程的全部内容了。在“颜色”按钮的子选项中,我们还可以点击设置图片的色调,重新着色效果,设置图片的透明色等等,小伙伴们可以根据自己的实际需要去设置。

microsoft office 2016安装包
大小:1.05 GB版本:32/64位 简体中文版环境:WinAll, WinXP, Win7
- 进入下载
