进行后期修图时,很多小伙伴都会进行瘦脸瘦身的操作,如果想要比较精准地进行瘦脸瘦身操作,我们就可以选择使用Adobe
photoshop这款软件来实现。在Adobe Photoshop中我们可以对图片进行各种精修,并且保证图片不失真。如果我们需要在Adobe
Photoshop这款软件中进行瘦脸操作,小伙伴们指导价具体该如何进行操作吗,其实操作方法是非常简单的。我们只需要借助Adobe
Photoshop中的“液化”功能就可以轻松实现想要的操作了。导入图片后,在“滤镜”选项卡中就可以找到“液化”功能了,点击一下进入窗口后,使用向前变形工具拖动就可以了。接下来,小编就来和小伙伴们分享具体的操作步骤了,有需要或者是感兴趣的小伙伴们快来和小编一起往下看看吧!
操作步骤
第一步:点击打开PS后,导入需要进行瘦脸操作的图片,也可以直接双击界面进行导入,或者直接拖入图片到软件界面中;
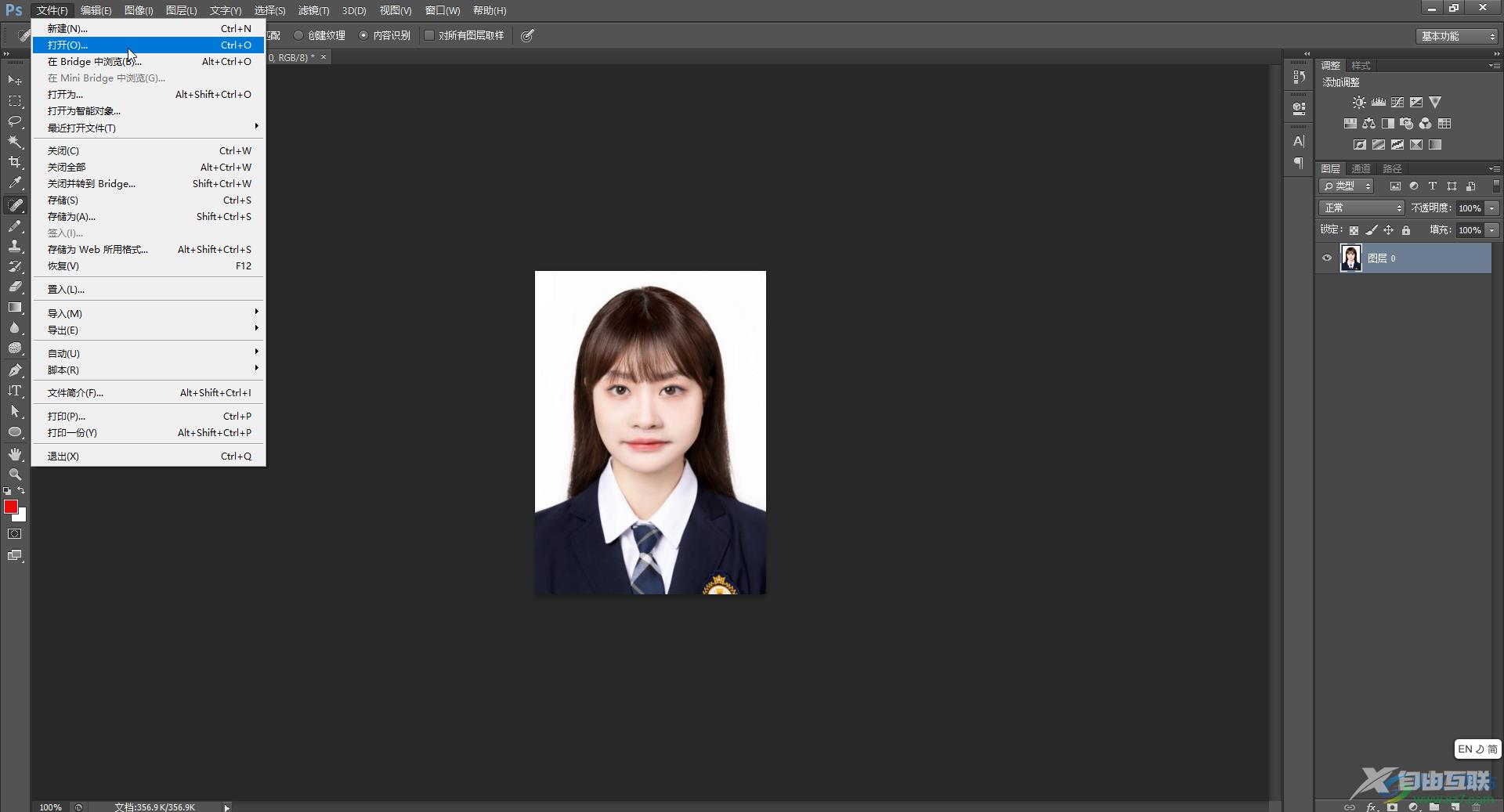
第二步:点击“滤镜”选项卡中的“液化”按钮;
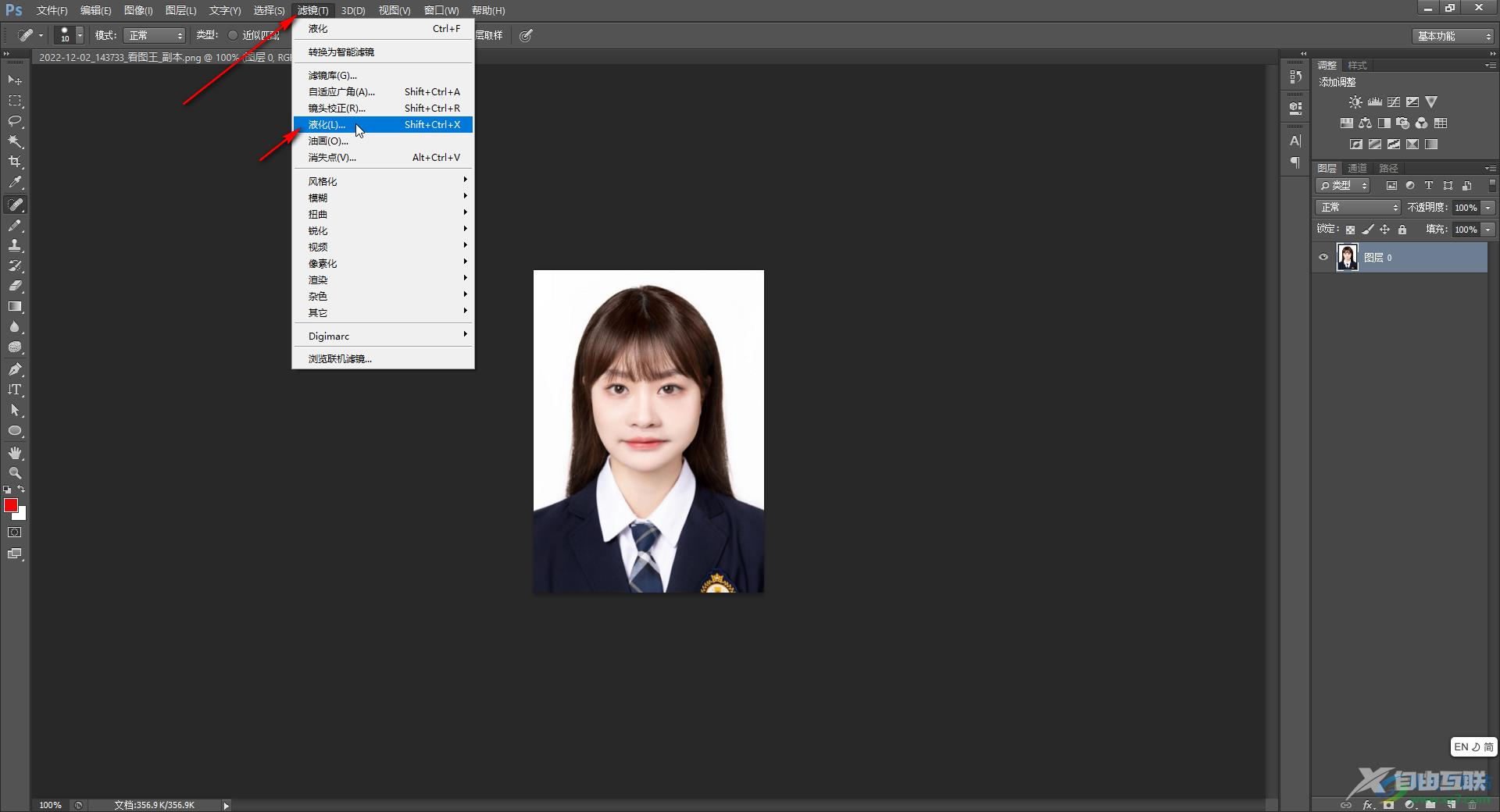
第三步:进入窗口后,在界面左侧点击如图所示的“向前变形”工具,在界面右侧可以适当调整工具的大小;
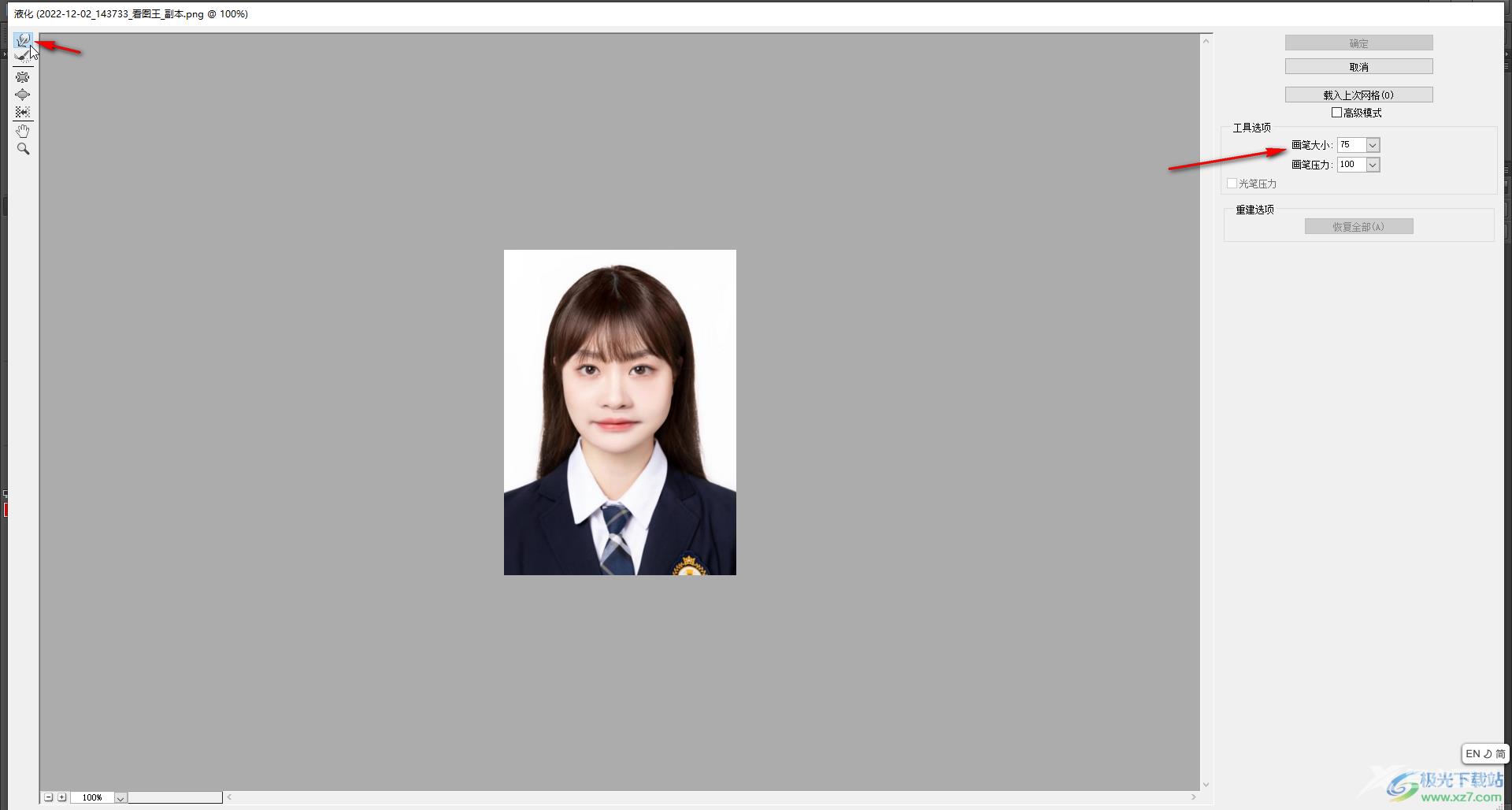
第四步:然后使用鼠标左键向内拖动,就可以实现瘦脸效果了,如果向内拖动过多,导致变形,也可以适当向外拖动进行调整;
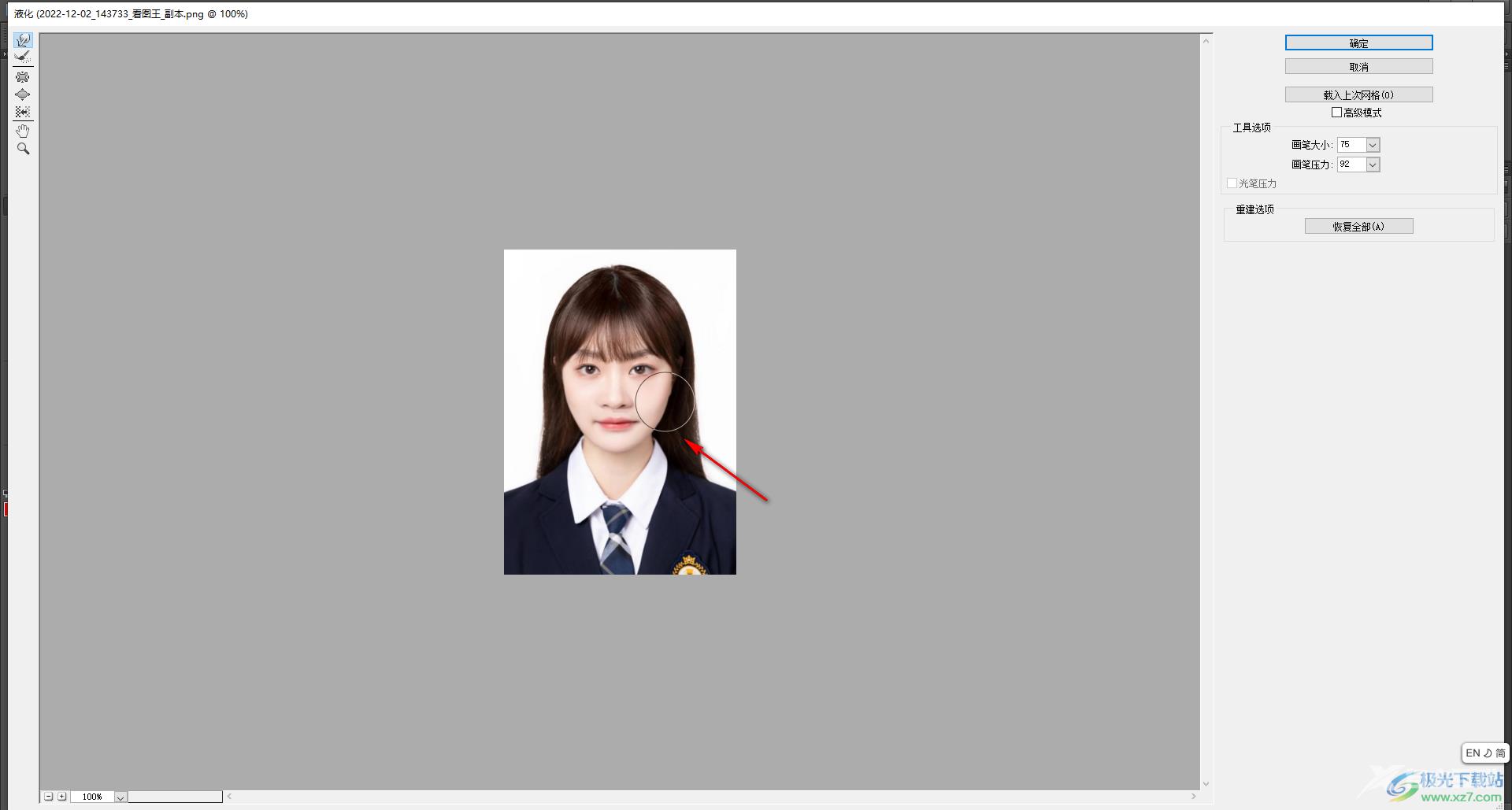
第五步:调整完成后点击“确定”按钮就可以了;
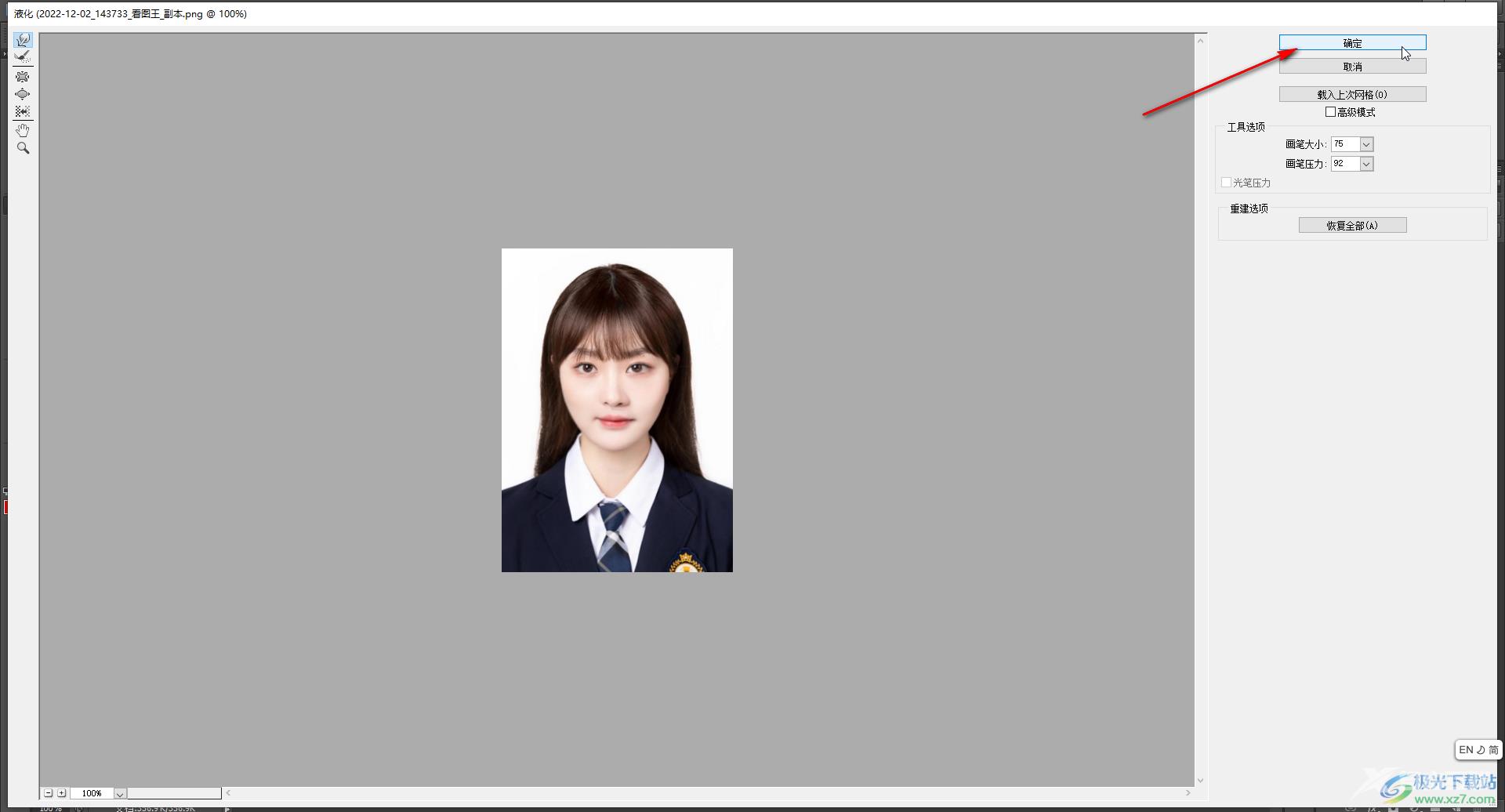
第六步:后续可以将图片进行保存,在保存时可以选择想要的图片格式,设置是否压缩图片等等。
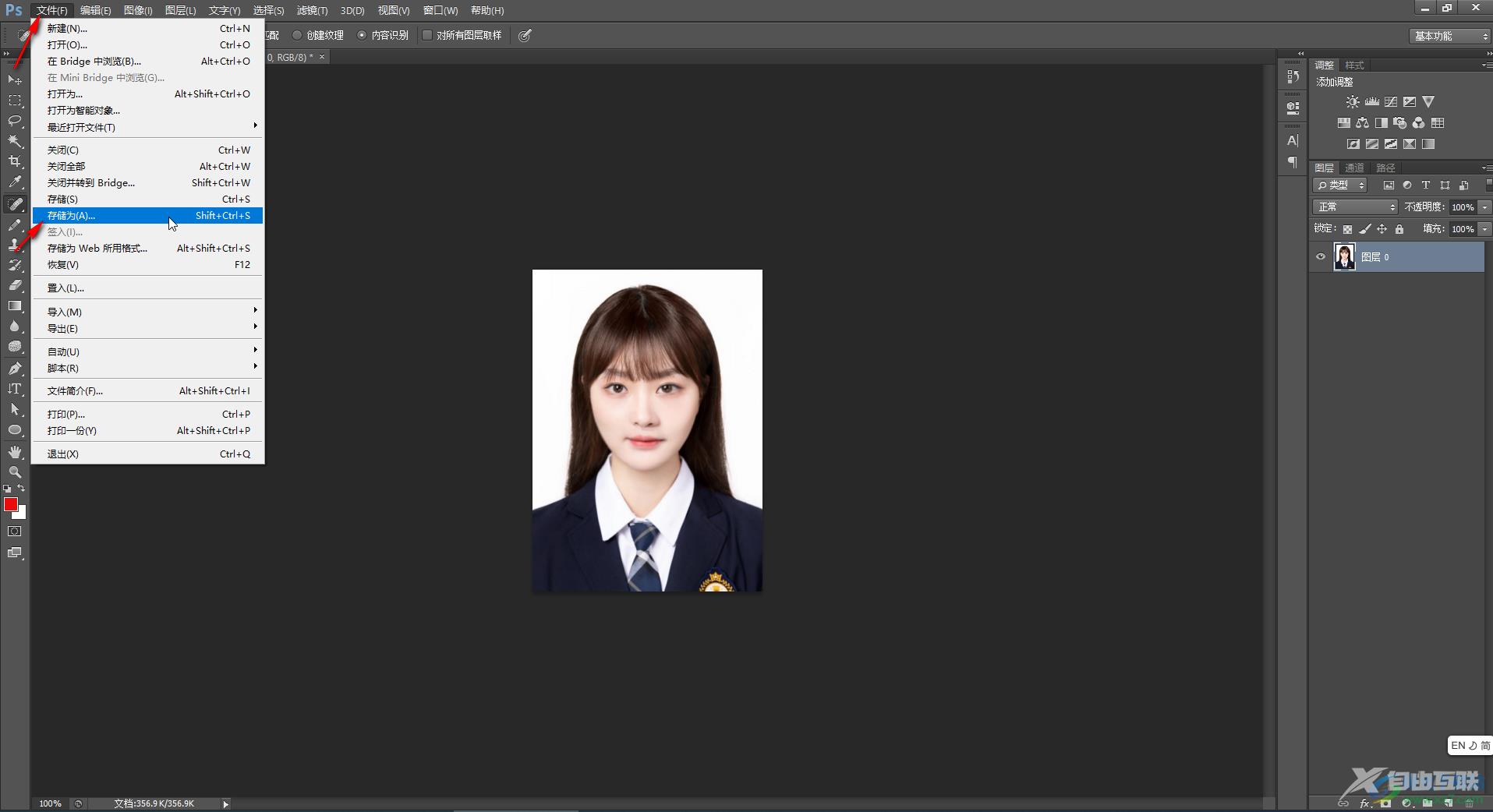
以上就是Adobe Photoshop中瘦脸部轮廓的方法教程的全部内容了。在“滤镜”选项卡中,还有很多功能可供我们选择使用,比如优化,风格化,滤镜库等等,小伙伴们感兴趣的话可以去探索一下具体的功能效果。

adobe photoshop cs6中文版
大小:209.50 MB版本:32/64位 完整版环境:WinXP, Win7, Win10
- 进入下载
