很多小伙伴在观看视频的时候,都喜欢将视频中的精彩画面进行截图保存,对于一些喜欢剪辑的小伙伴来说,遇到想要的视频素材,还会选择将其保存到电脑中。不过在保存素材时,往
很多小伙伴在观看视频的时候,都喜欢将视频中的精彩画面进行截图保存,对于一些喜欢剪辑的小伙伴来说,遇到想要的视频素材,还会选择将其保存到电脑中。不过在保存素材时,往往需要再打开一个软件对视频内容进行截图或是截屏,其实在恒星播放器中,我们就可以实现一边观看视频,一边对视频内容进行截取,因为在恒星播放器中有一个视频截取工具,该工具可以将我们需要的视频内容进行截取,然后保存到电脑中,十分的方便。有的小伙伴可能不清楚具体的操作方法,接下来小编就来和大家分享一下恒星播放器截取视频片段的方法。
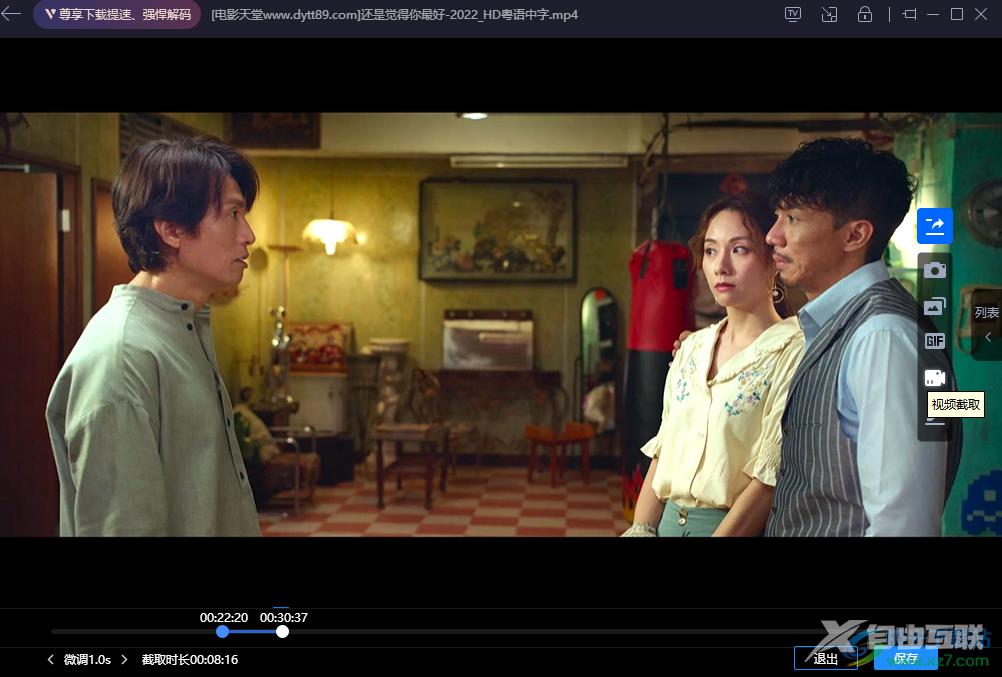
方法步骤
1、第一步,我们先打开恒星播放器软件,然后在软件页面中点击“打开文件”选项
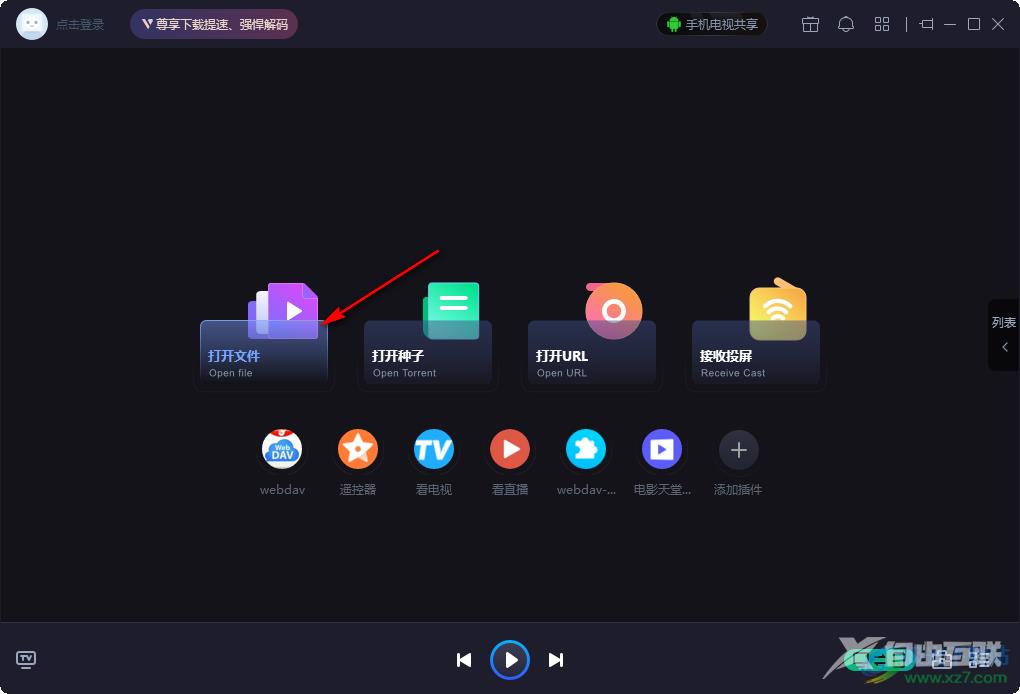
2、第二步,进入文件夹页面之后我们在页面中找到自己想要播放的视频文件,然后点击“打开”选项
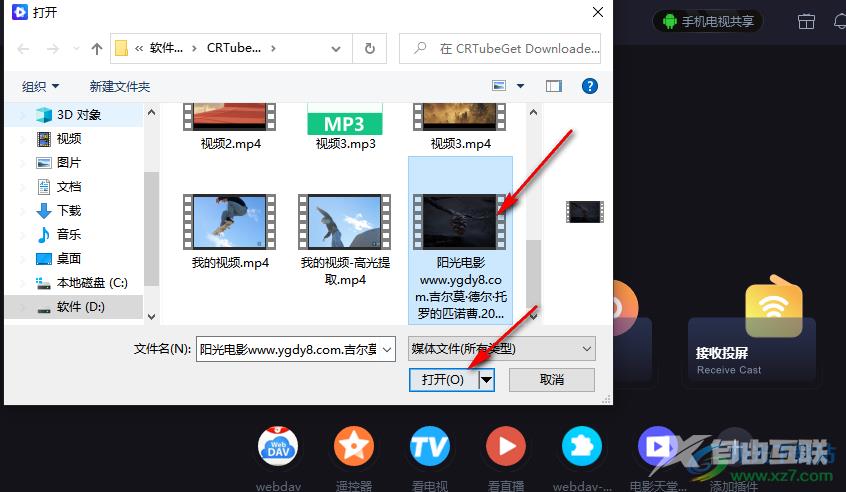
3、第三步,打开视频文件之后,我们在视频播放页面的右侧找到“视频截取”工具,点击打开该工具
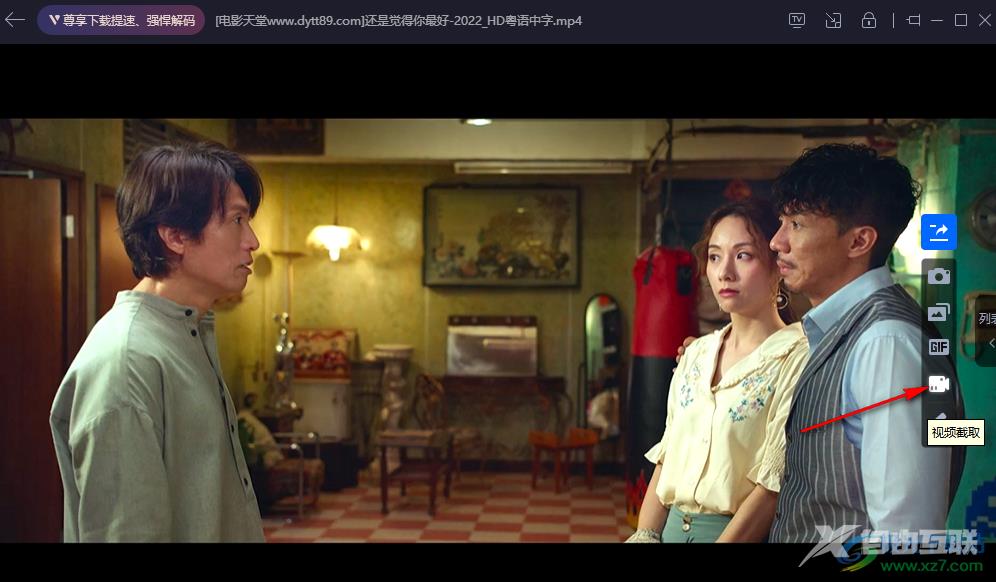
4、第四步,点击“视频截取”工具之后,我们在页面下方就可以看到截取视频的工具了,我们拖动前后两个滑块,然后选择自己需要的视频部分,再点击“保存”选项
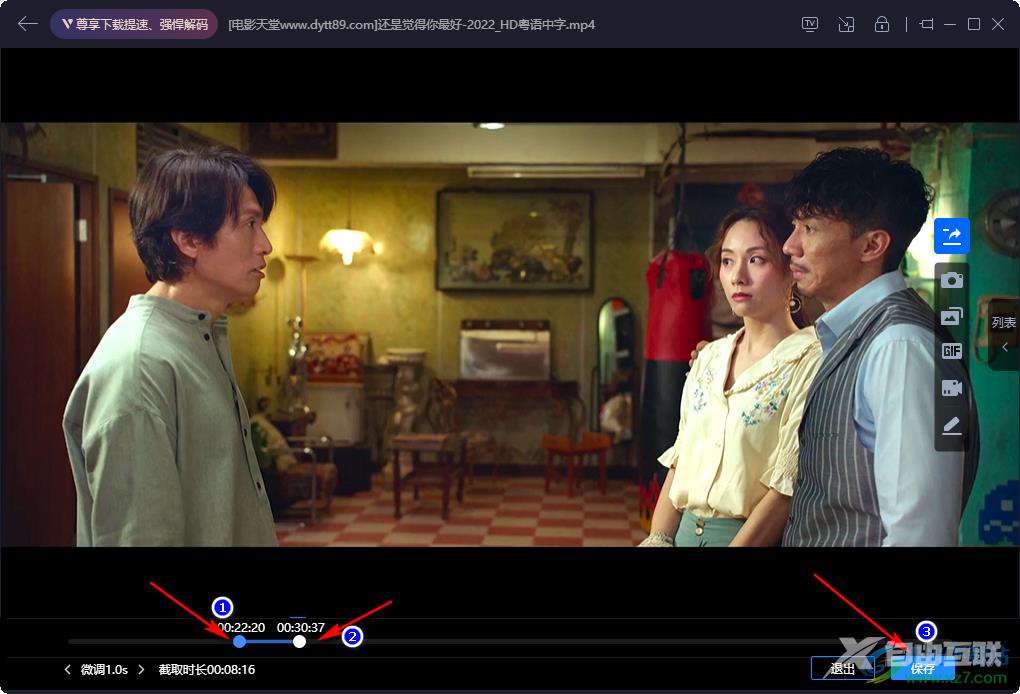
5、第五步,点击“保存”选项之后,我们进入文件夹页面,在该页面中我们先输入文件名称,然后选择文件保存位置以及文件类型,最后点击“保存”选项即可
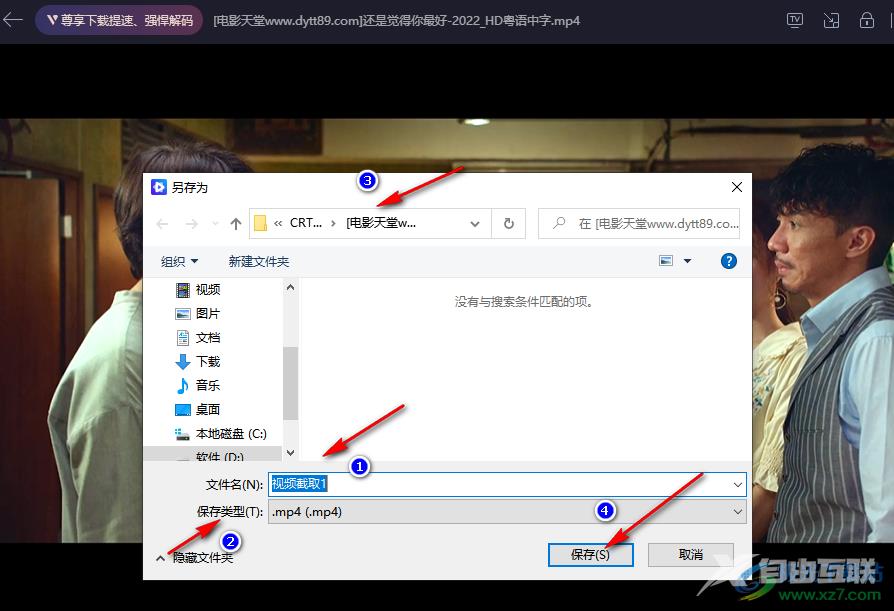
以上就是小编整理总结出的关于恒星播放器截取视频片段的方法,我们在恒星播放器软件中打开一个视频,然后点击“视频截取”工具,点击该工具之后拖动滑块选择自己需要的视频部分,然后点击保存选项即可,感兴趣的小伙伴快去试试吧。

恒星播放器官方版
大小:70.80 MB版本:v2.02107 最新版环境:WinAll
- 进入下载
