日常生活和工作中,我们接触到的音频通常都是MP3格式的。因为MP3格式可以在多种播放器中进行打开和播放,也可以在多种视频剪辑软件中进行导入和编辑操作,比较方便。在各种音频编辑软件中完成视频的编辑操作后,我们通常也会将音频保存为MP3格式,如果我们需要在Adobe
audition这款专业音频编辑软件中将音频保存为MP3格式,小伙伴们知道具体该如何进行操作吗,其实操作方法是非常简单的。我们只需要完成音频的编辑后,按Ctrl+shift+S键打开保存窗口,然后点击“格式”处的下拉箭头选择MP3并进行保存就可以了。接下来,小编就来和小伙伴们分享具体的操作步骤了,有需要或者是感兴趣的小伙伴们快来和小编一起往下看看吧!
操作步骤
第一步:在Adobe audition主页导入需要进行编辑处理的音频;
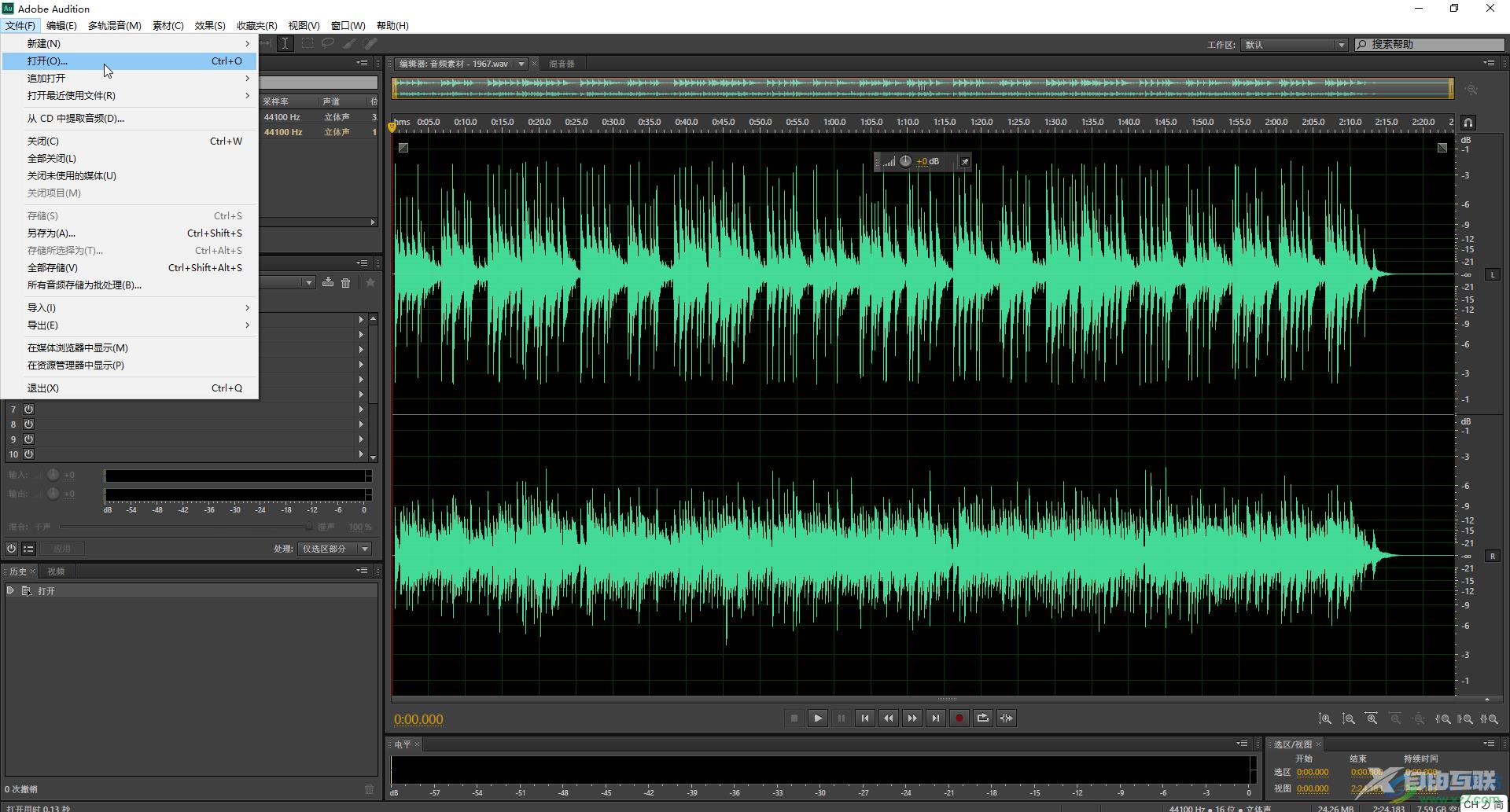
第二步:导入后可以在音量调节按钮处拖动鼠标左键左右滑动调整音频的音量等操作;
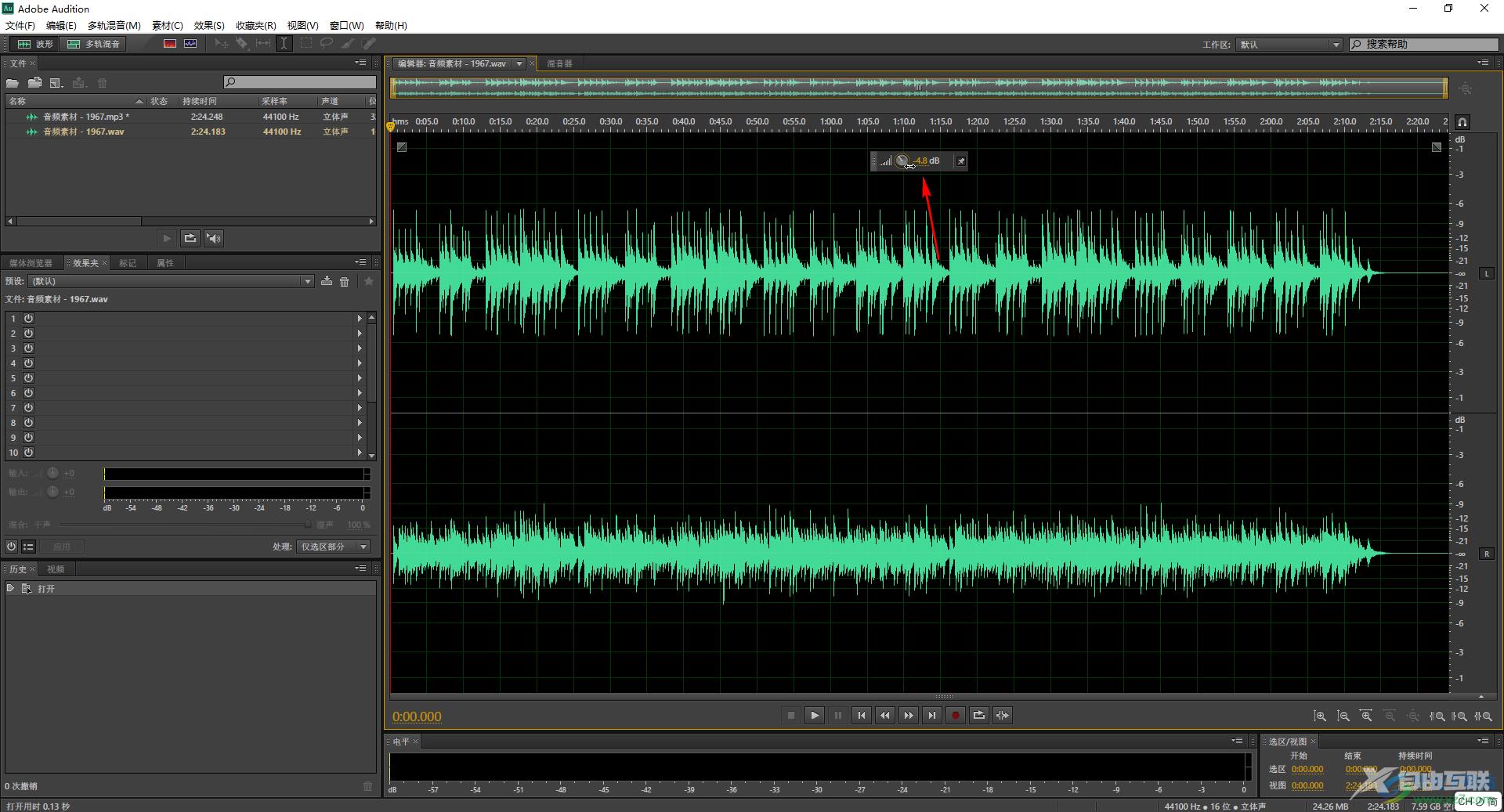
第三步:或者在“效果”选项卡中进行音频的降噪等处理;
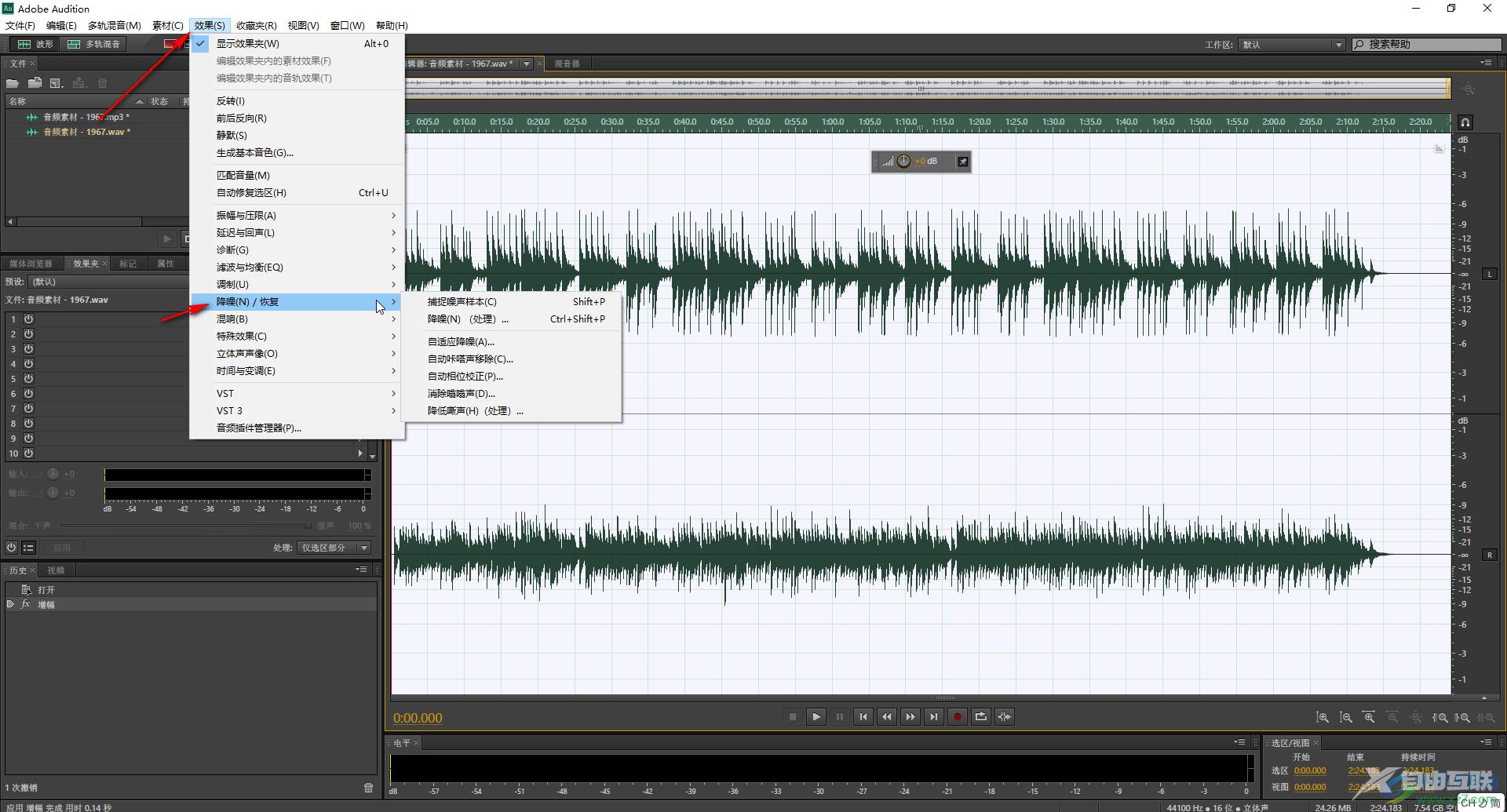
第四步:完成视频的处理后,按Ctrl+shift+S键,或者点击“文件”——“另存为”按钮打开保存窗口;
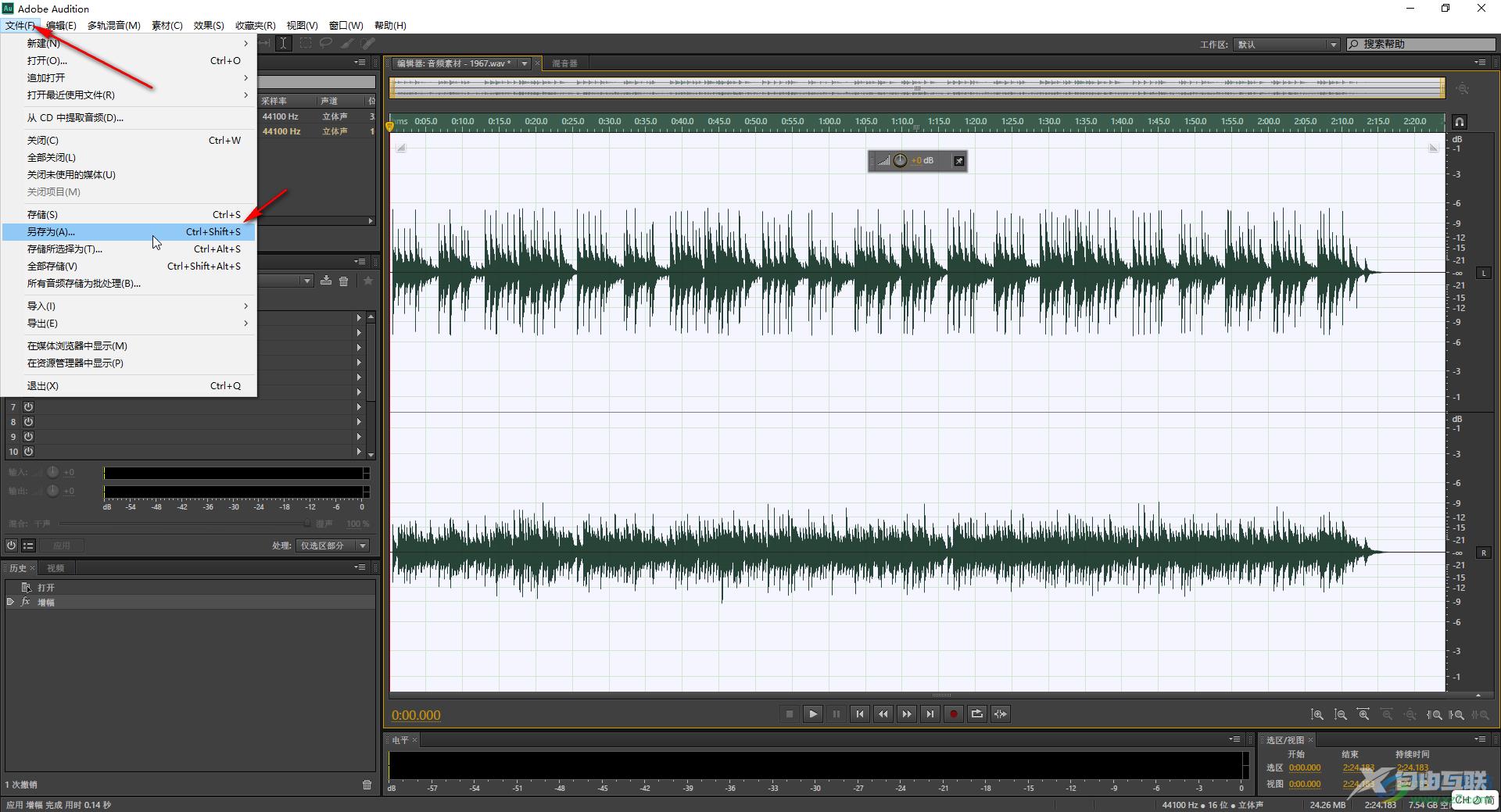
第五步:如果只需要保存音频中的某一部分,可以使用鼠标左键拖动选中后,右键点击一下并在子选项中点击“存储选区为”按钮;
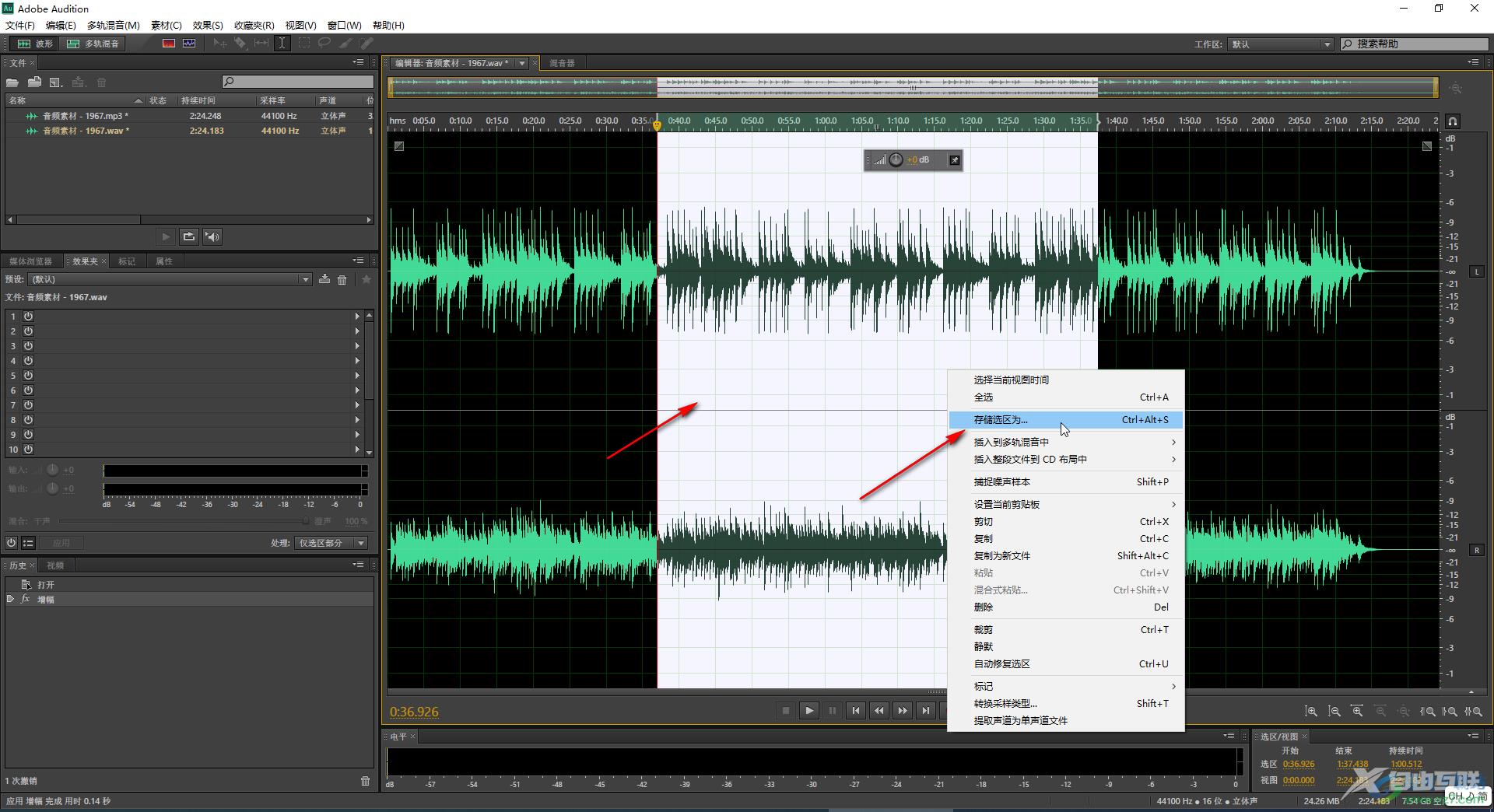
第六步:然后在打开的窗口中点击“格式”处的下拉箭头,选中“MP3”;
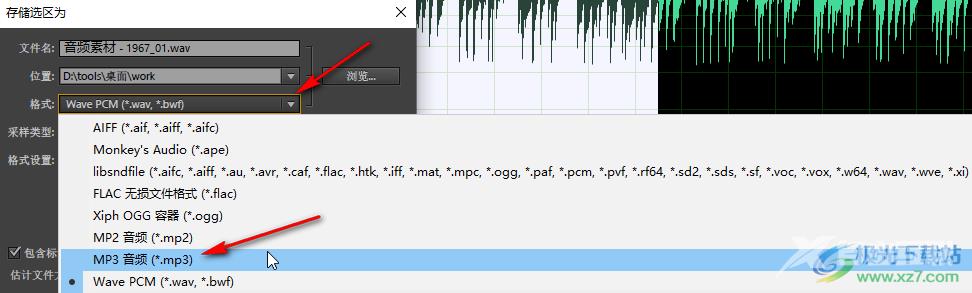
第七步:然后点击设置想要的音频名称,保存位置,点击“确定”就可以了。
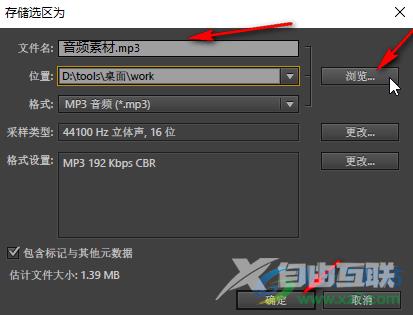
以上就是Adobe audition中将音频保存为MP3格式的方法教程的全部内容了。可以看到,在保存窗口点击“格式”处的下拉箭头后,我们还可以点击将音频保存为wav,aif等格式,小伙伴们可以按需进行选择和保存。

adobe audition cc 2018中文版
大小:571.00 MB版本:v11.0.0.199 官方版环境:WinXP, Win7, Win10
- 进入下载
