wps办公软件是我们目前非常重要的一款办公助手,我们可以在该软件中进行一些文档的编辑,我们常用的文档类型有word文档、excel表格以及PPT和PDF文件的编辑,我们在编辑的过程中会遇
wps办公软件是我们目前非常重要的一款办公助手,我们可以在该软件中进行一些文档的编辑,我们常用的文档类型有word文档、excel表格以及PPT和PDF文件的编辑,我们在编辑的过程中会遇到一个类型的文档有编辑多个的情况,那么为了方便我们的操作,你可以文档的窗口独立分离出来,那么就可以更好的编辑内容了,并且当你想要合并的时候,也可以快速的合并的,那么怎么将文档的窗口独立出来呢,下面是关于如何使用WPS Word文档独立窗口的具体操作方法,需要的小伙伴可以看看方法教程,希望对大家有所帮助。
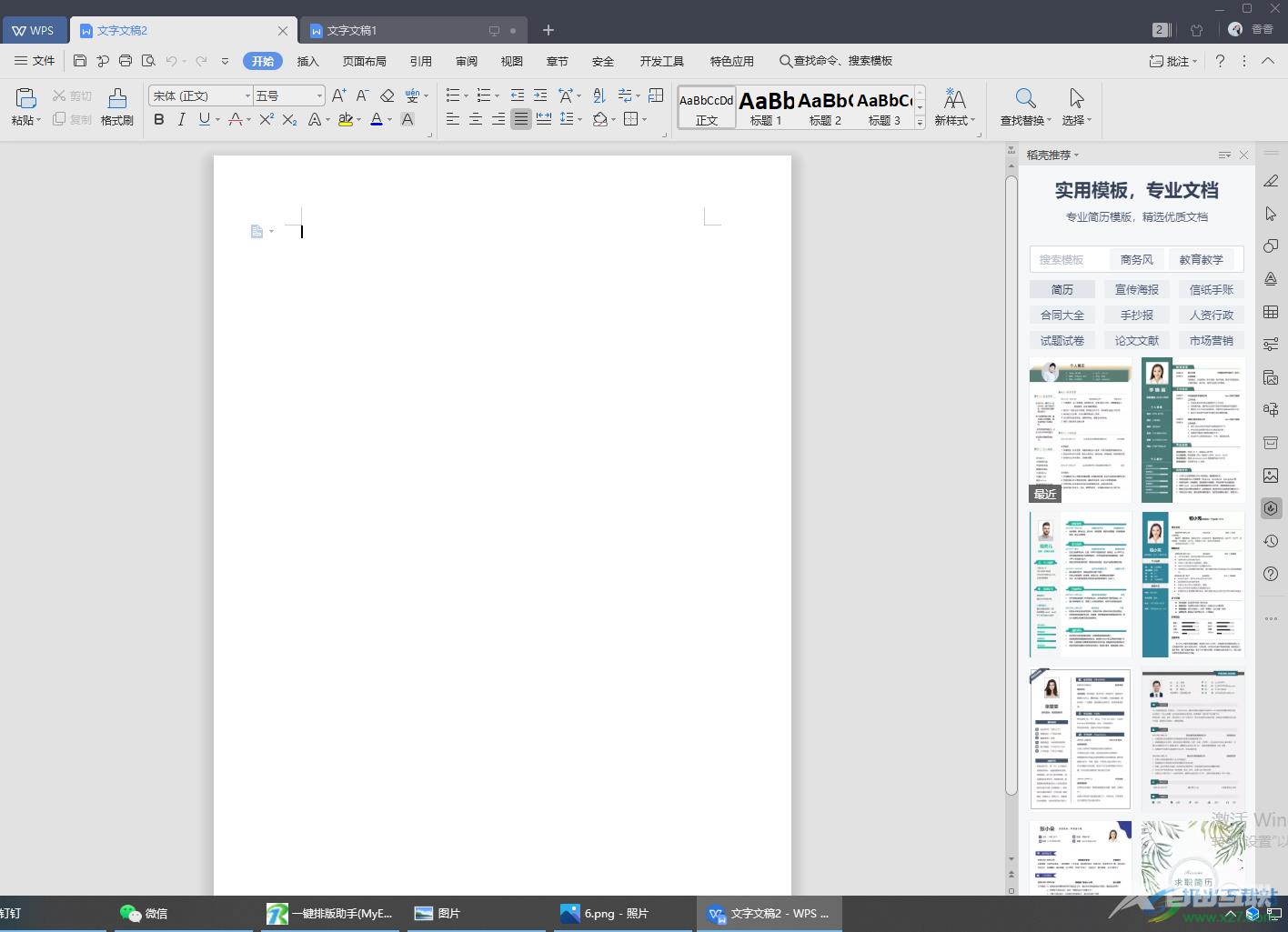
方法步骤
1.首先我们将WPS办公软件双击打开,在打开的主页面中进行【新建】一个文字文档。
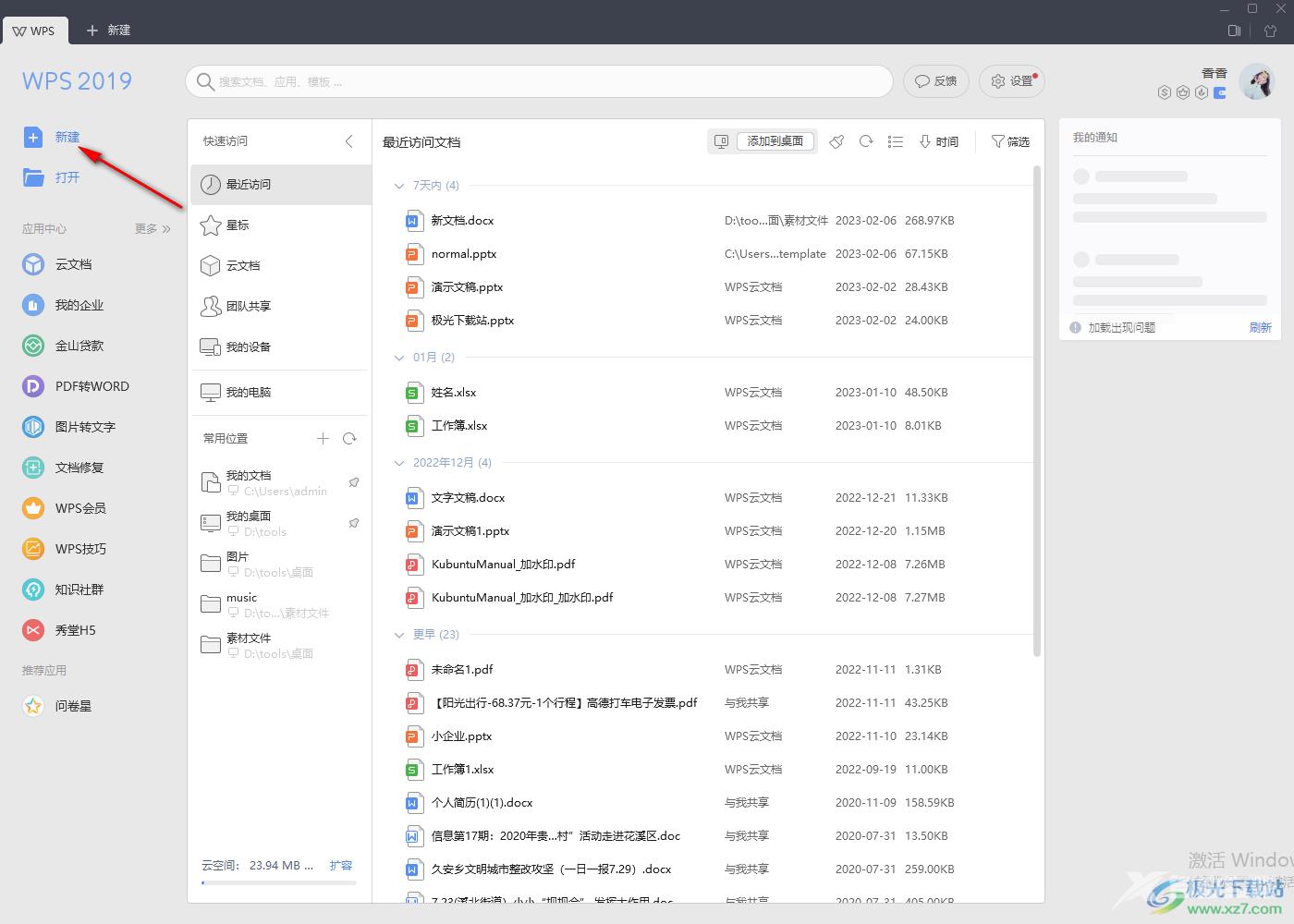
2.然后 你可以在该文档中进行文字的编辑与制作,接着我们再用鼠标在页面的上方点击【加号】图标,进行新建第二个空白文字文档。
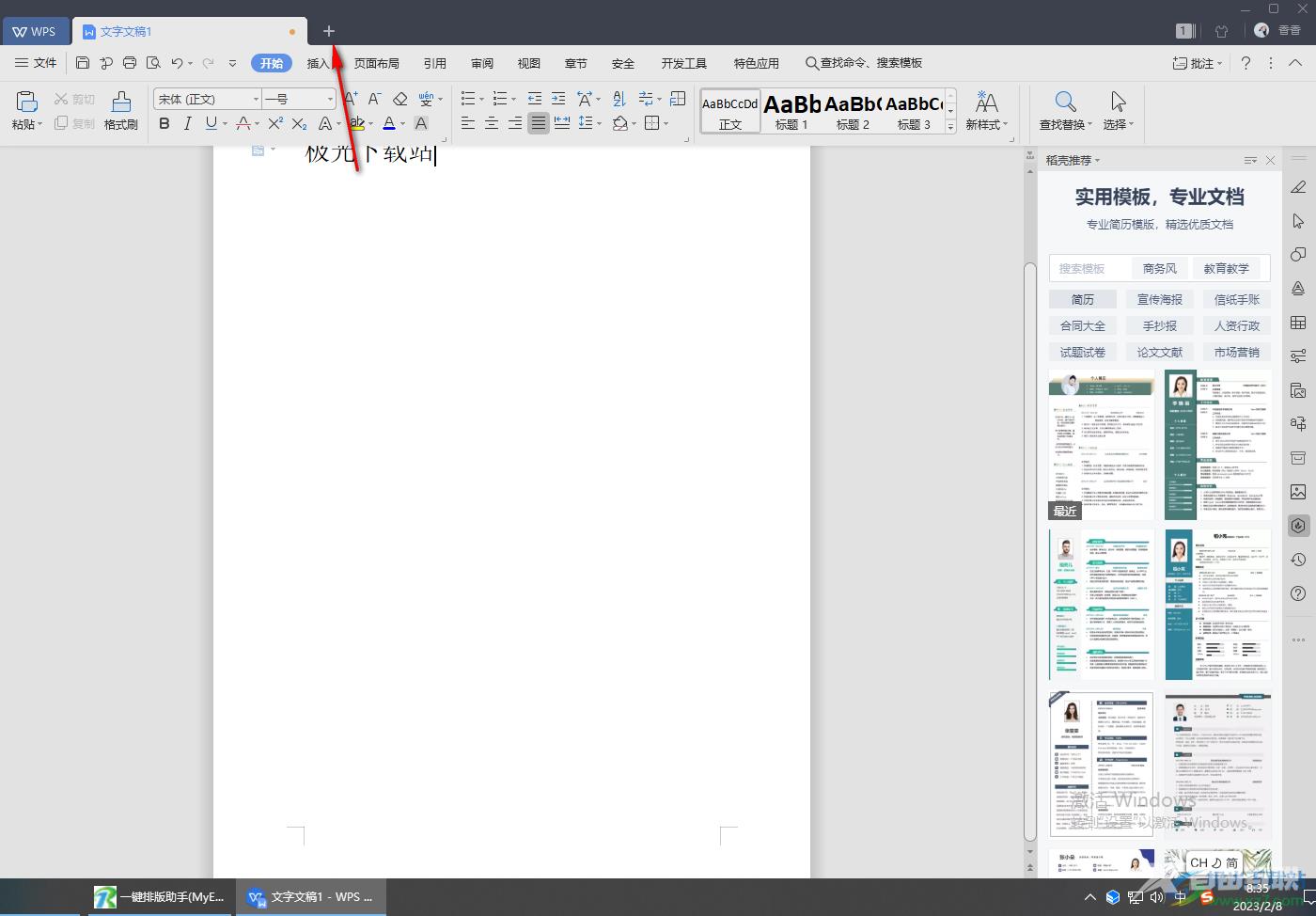
3.这时我们会看到有两个窗口并行的文字文档,我们将第一个文字文档用鼠标右键点击,在打开的下拉选项中选择【作为独立窗口显示】。
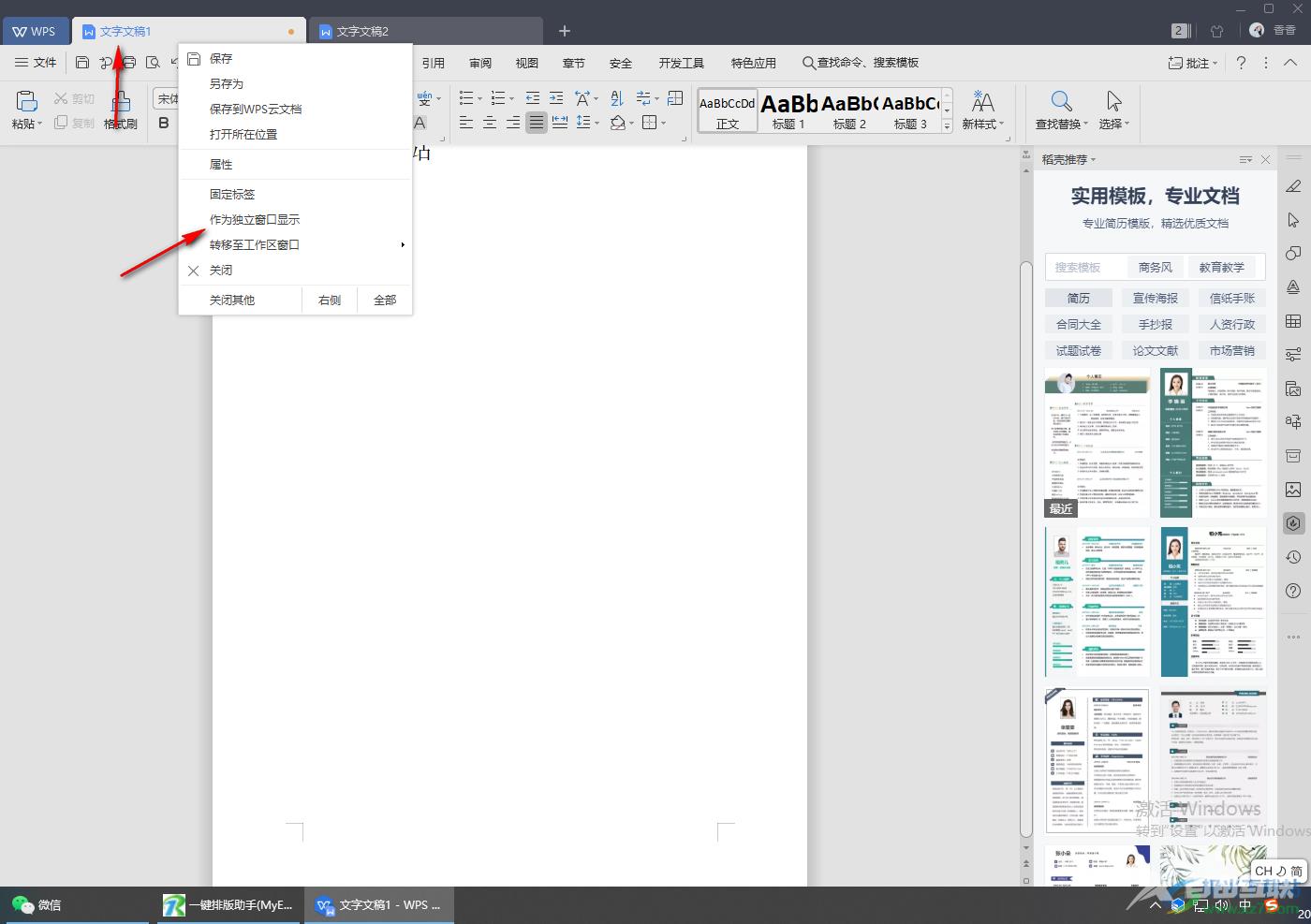
4.这时你就会看到第一个文字文档已经独立出来了,如图所示。
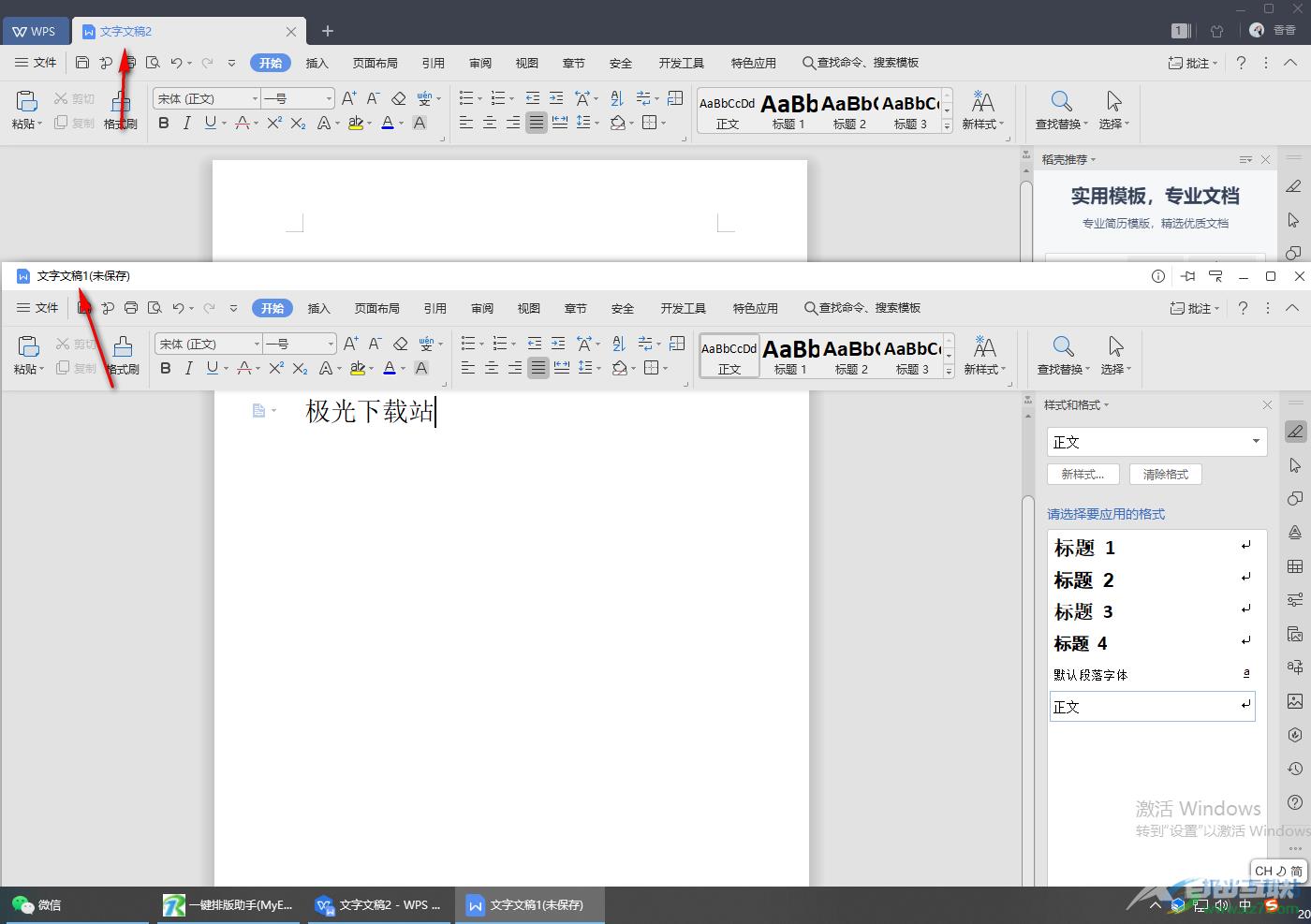
5.如果你想要让分离出来的独立窗口重新合并在一起,那么直接在分离出来的独立窗口文档的右上角点击【作为标签显示】即可。
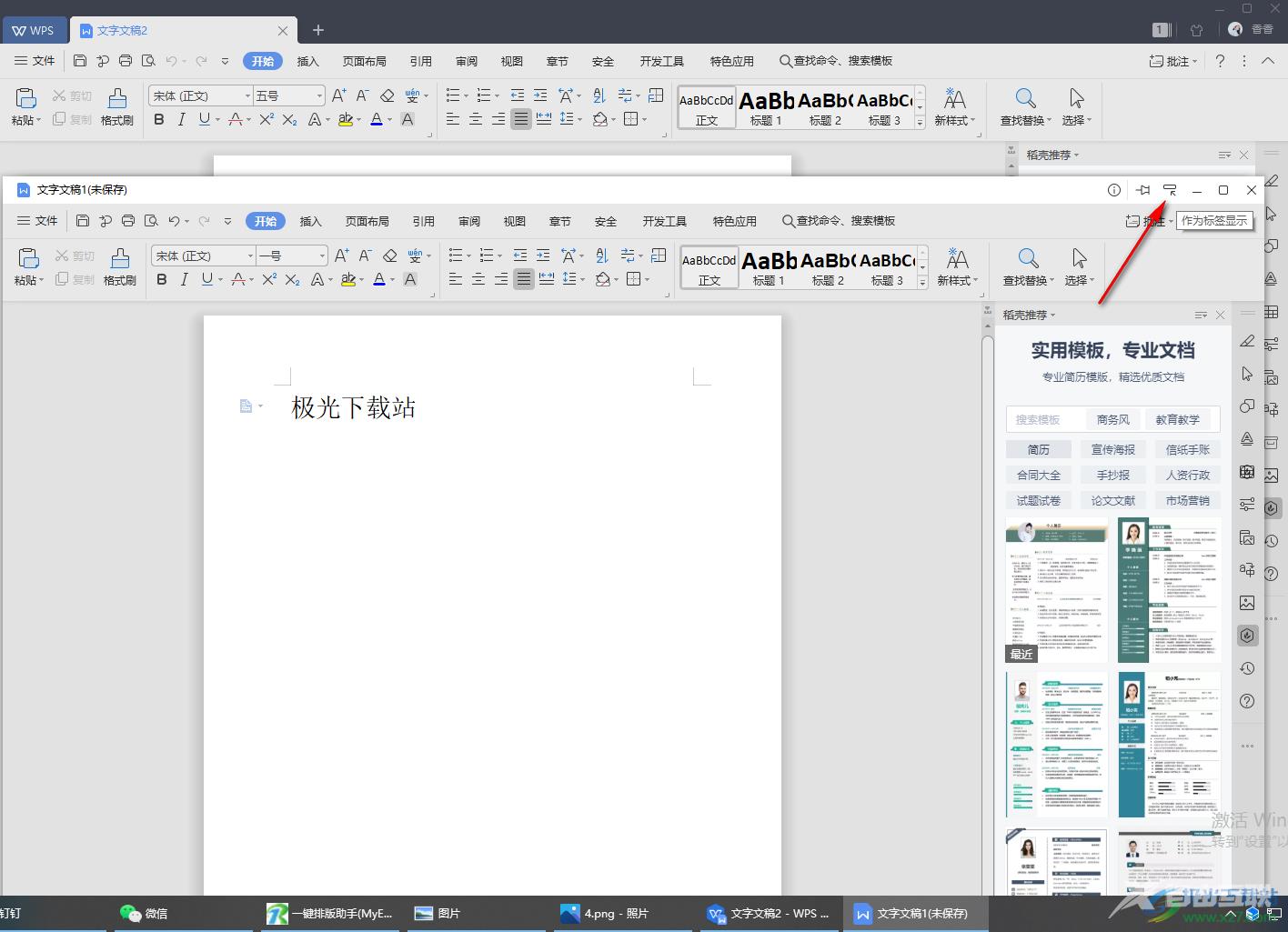
6.那么我们的文档就又并行在一起了,如图所示。
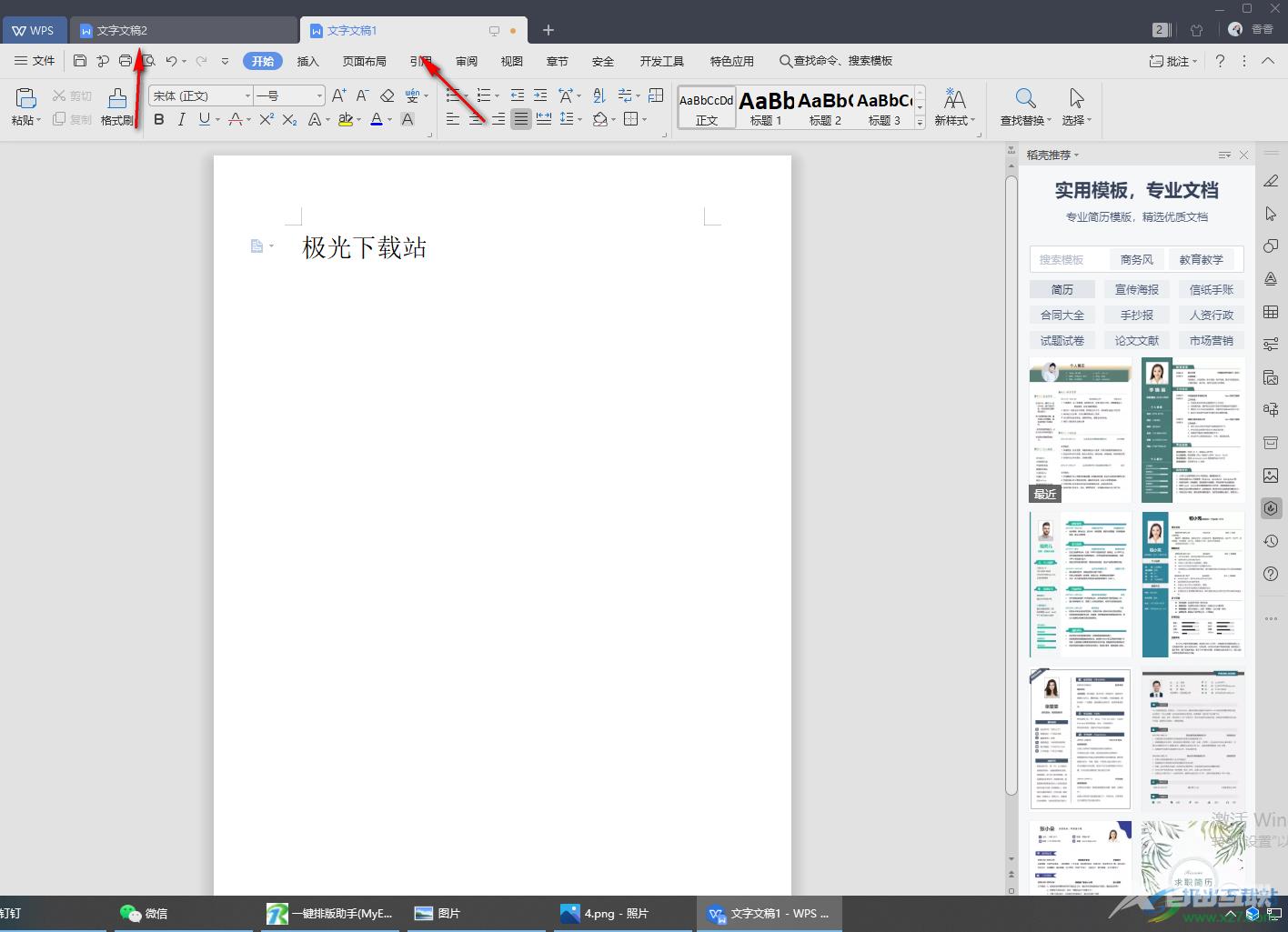
以上就是关于如何使用WPS Word文档独立窗口的具体操作方法,有时候为了方便自己的编辑,于是就会将文档进行窗口分离,在分离的时候你可以直接用鼠标拉动文档窗口拖动一下即可分离,当然你也可以直接按照小编分享的方法来分离窗口,需要的小伙伴可以试试。

wps office 2022最新版
大小:176.00 MB版本:v11.1.0.10214 官方版环境:WinAll
- 进入下载
