snipaste截图工具是一款非常强大的截图工具,很多小伙伴都喜欢使用Snipaste截图工具来截图自己需要的页面区域,当我们在浏览某一个网页的时候,想要将该网页中的某些进行截图操作,
snipaste截图工具是一款非常强大的截图工具,很多小伙伴都喜欢使用Snipaste截图工具来截图自己需要的页面区域,当我们在浏览某一个网页的时候,想要将该网页中的某些进行截图操作,那么就可以通过Snipaste截图工具的快捷键进行快速截图,该软件的专业性和实用性是公认的非常不错的,因此该软件目前成为广大小伙伴们经常使用的截图软件,你可以通过该软件进行长截图或者普通截图操作,但是目前仍有一些小伙伴不知道怎么使用Snipaste截图工具进行截图,那么小编就给大家整理一下如何使用Snipaste截图工具进行截图的具体操作方法吧,需要的小伙伴可以看看方法教程。
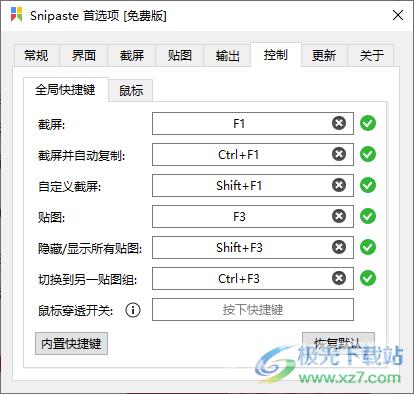
方法步骤
1.当我们下载了Snipaste截图工具之后,你自己在任务栏中找到该截图工具,然后将鼠标放到该图标上就会显示出该软件截图的一个快捷键。
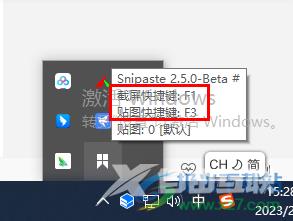
2.或者你可以右键点击该软件图标,在弹出的菜单选项中选择【首选项】进入到页面中。
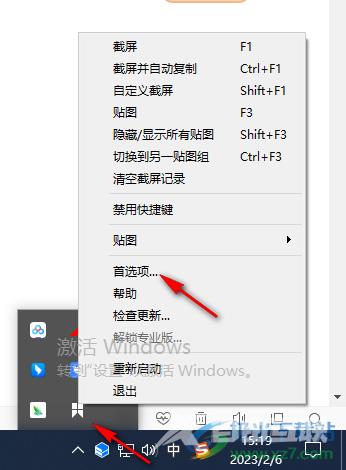
3.进入之后,在页面点击【控制】这个选项卡,你可以在该页面下查看到一些快捷键的使用,你可以根据自己的需要重新设置一下快捷键。
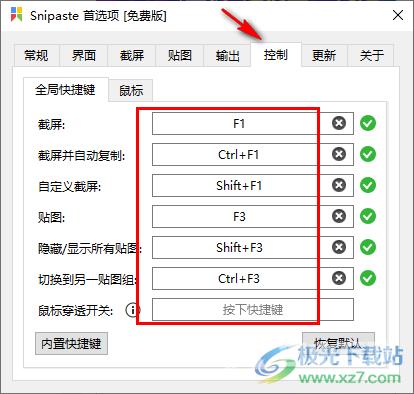
4.设置好快捷键之后,你就可以在自己想要截图的页面上进行框选截图了,截好图之后,你可以将截图进行复制或者保存,当你点击保存图标之后会有一个保存文件夹的页面出现。
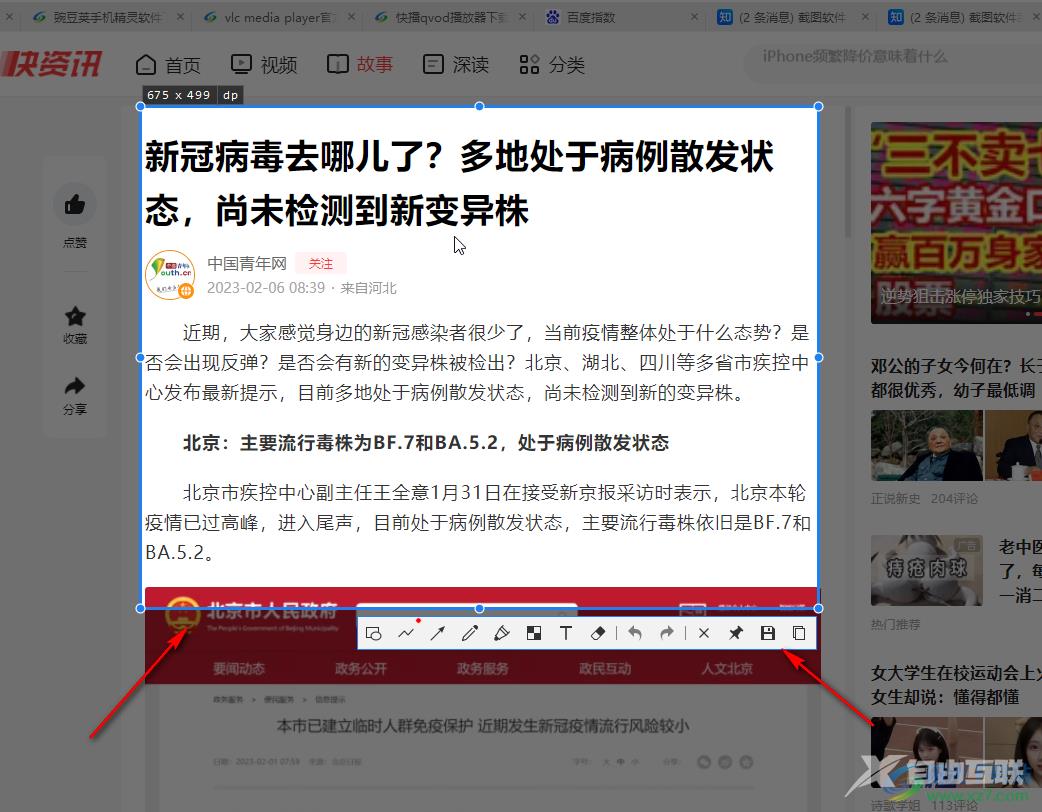
5.在出现的页面中,给截图选择一个保存路径,之后点击【保存】按钮即可。
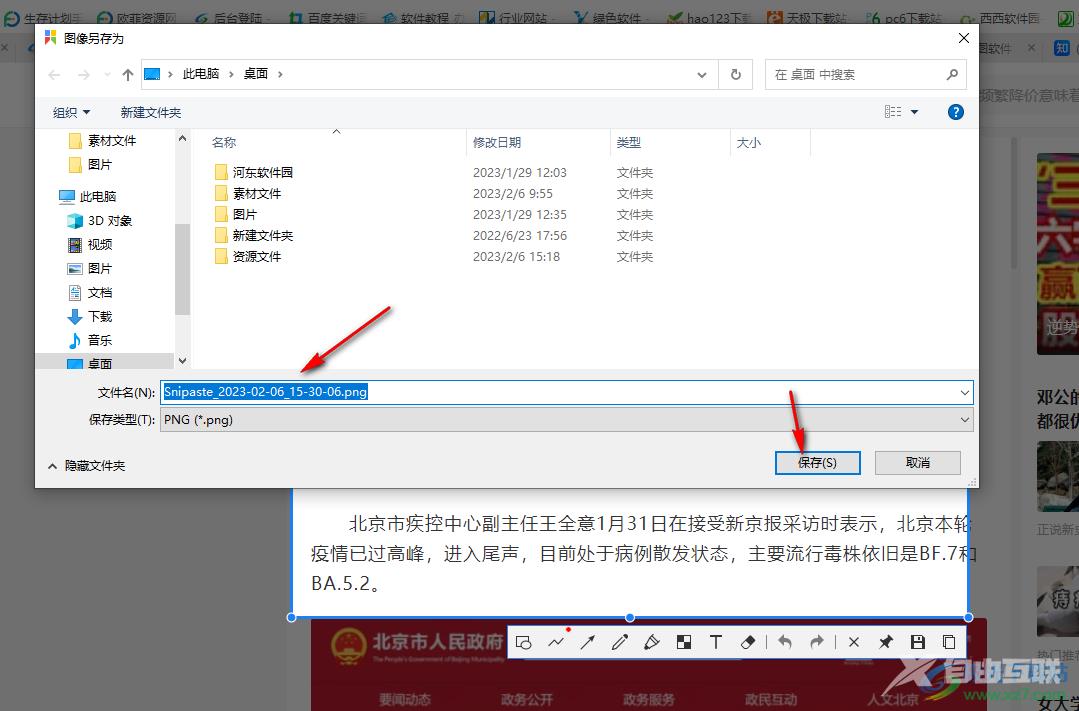
以上就是关于佮如何使用Snipaste截图工具进行截图的具体操作方法,如果你在使用Snipaste截图工具时,不知道怎么截图的话,可以参考一下小编分享的方法教程来操作一下,希望可以帮助到你。
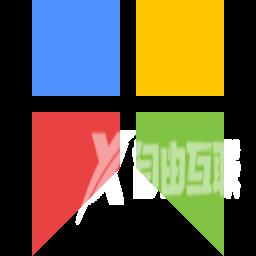
snipaste截图软件
大小:14.27 MB版本:v2.5.0.0 官方版64位环境:WinXP, Win7, Win10
- 进入下载
