windows11相信有很多的用户已经安装上了,这个系统给用户带来了不一样的使用体验,其中最直观的变化就是极具吸引力的用户界面,位于任务栏中心的开始图标和新设计的启动音乐带给
windows11相信有很多的用户已经安装上了,这个系统给用户带来了不一样的使用体验,其中最直观的变化就是极具吸引力的用户界面,位于任务栏中心的开始图标和新设计的启动音乐带给用户全新的的感受,再加上新开发的创新功能让用户对Windows11赞不绝口,因此Windows11深受用户的欢迎,当用户想要暂停Windows11的更新时,不知道怎么来操作。其实这个问题只需要打开系统设置窗口,接着来到Windows更新选项卡上,就可以看到有暂停更新选项,用户直接按照自己的需求来进行设置即可,因此有需要的用户可以来看看下方小编分享的经验,希望用户能够获取到有用信息。

方法步骤
1.用户在电脑桌面上点击位于下方任务栏中的开始图标,将会显示出相关的选项卡

2.接着用户在弹出来的选项卡中点击设置图标,会打开相关窗口
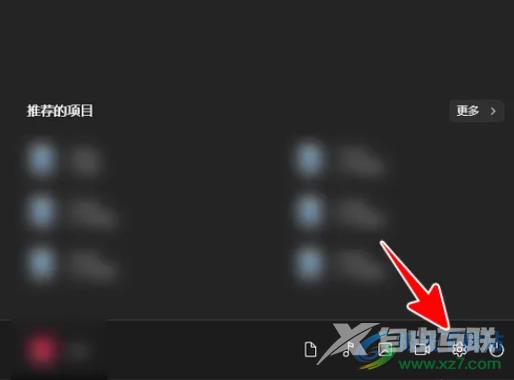
3.可以看到打开的设置窗口,用户需要在左侧的选项卡中点击Windows更新选项
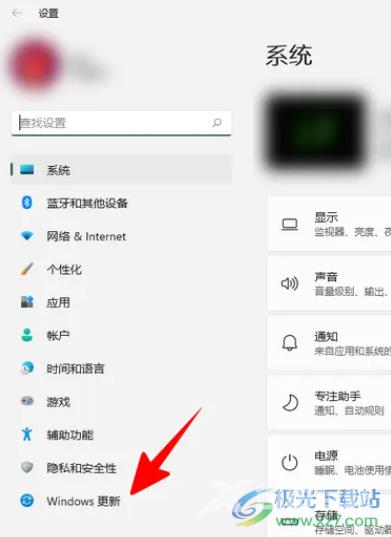
4.这时窗口的右侧会显示出相关的功能选项,在其中的更多选项板块中直接点击暂停更新选项右侧的下拉箭头
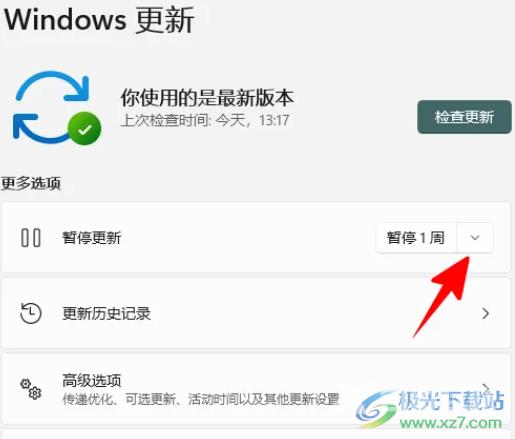
5.随后可以看到展示出来的选项卡,用户根据实际情况来设置暂停时间就可以了
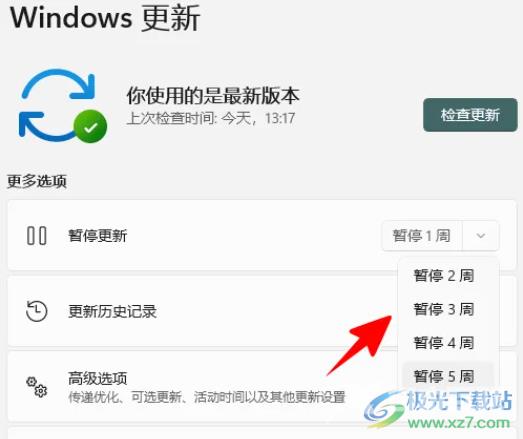
6.设置好后用户就可以在上方看到Windows暂停更新的截止日期
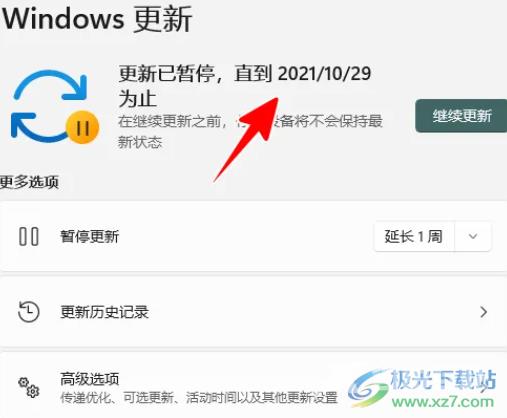
当用户使用Windows11时,想要暂停系统的更新,就可以直接在系统设置页面中找到Windows更新选项,接着在展示出来的相关功能选项中,用户就可以看到有暂停更新选项,用户直接根据自己需求来设置暂停市场即可解决,所以有需要的可以来看看小编的方法步骤,一定可以成功让Windows11暂停更新的。
