蜜蜂剪辑软件想必有很多小伙伴们在使用,当你进入到蜜蜂剪辑页面之后,你可以自行调整制作视频的一个尺寸,然后你可以给视频添加一个好看的转场特效,也可以给视频添加一个画中画效果,可以帮助小伙伴们处理不同类型尺寸的一个视频,但是当你将视频添加到软件中之后,想要给视频添加画中画效果时,发现自己不会操作,那么怎么设置,给视频添加一个画中画效果,可以完善一下视频缺少的部分,可以让视频可以更加的完美和精彩,下面是小编分享的关于看如何使用蜜蜂剪辑软件添加画中画的具体操作方法,感兴趣的小伙伴可以看看方法教程。
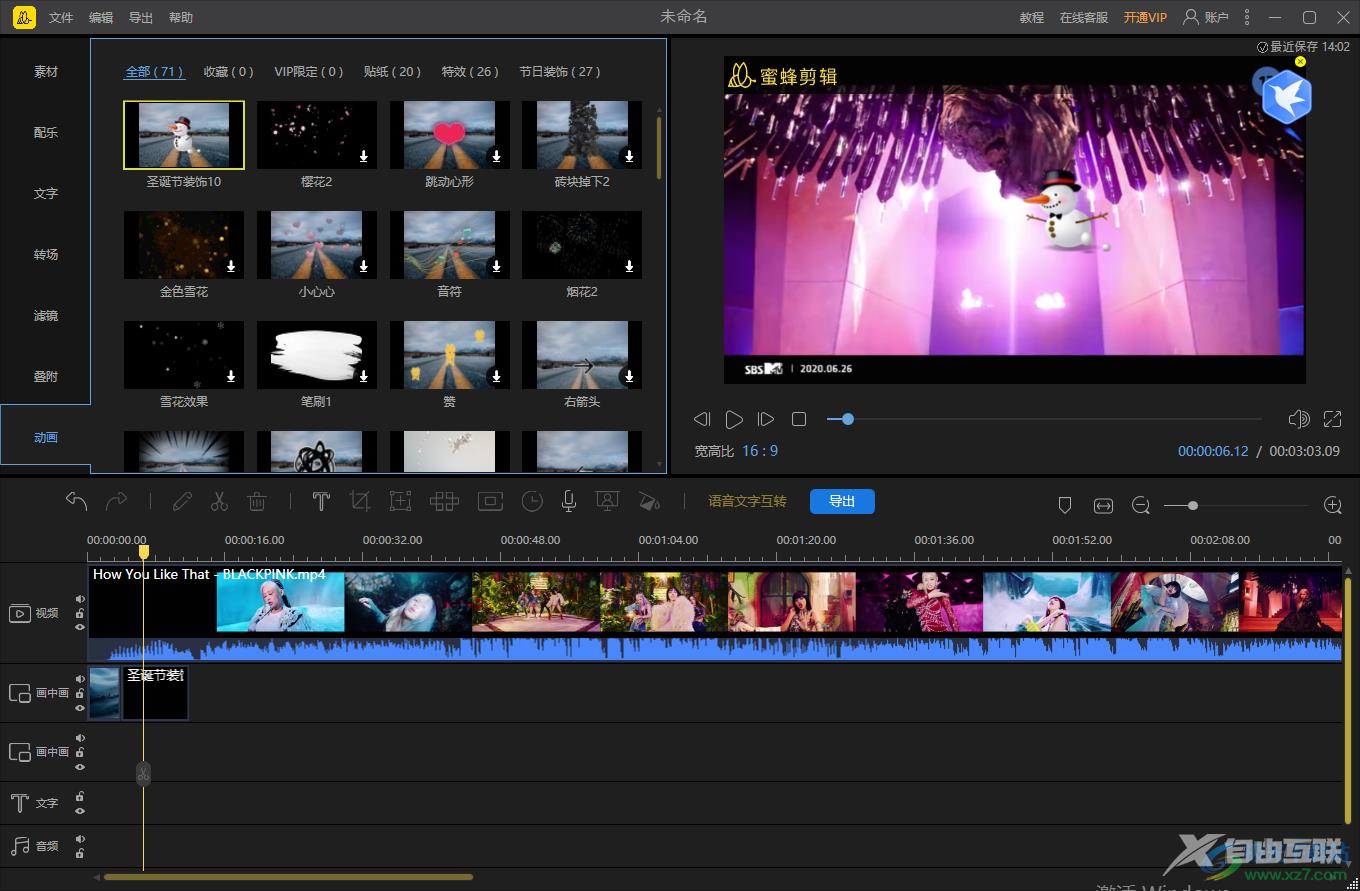
方法步骤
1.首先需要将蜜蜂剪辑软件双击打开,然后在打开的窗口中,设置一下视频的尺寸,之后点击【新建项目】按钮进入到编辑页面中。
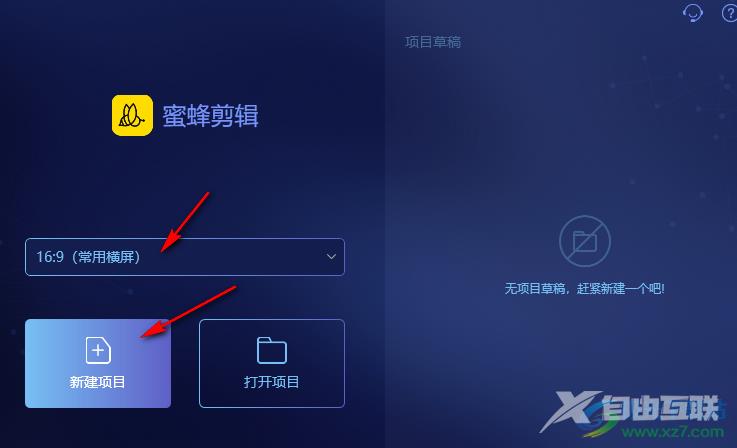
2.进入到编辑页面之后,在编辑页面点击【双击导入文件】。
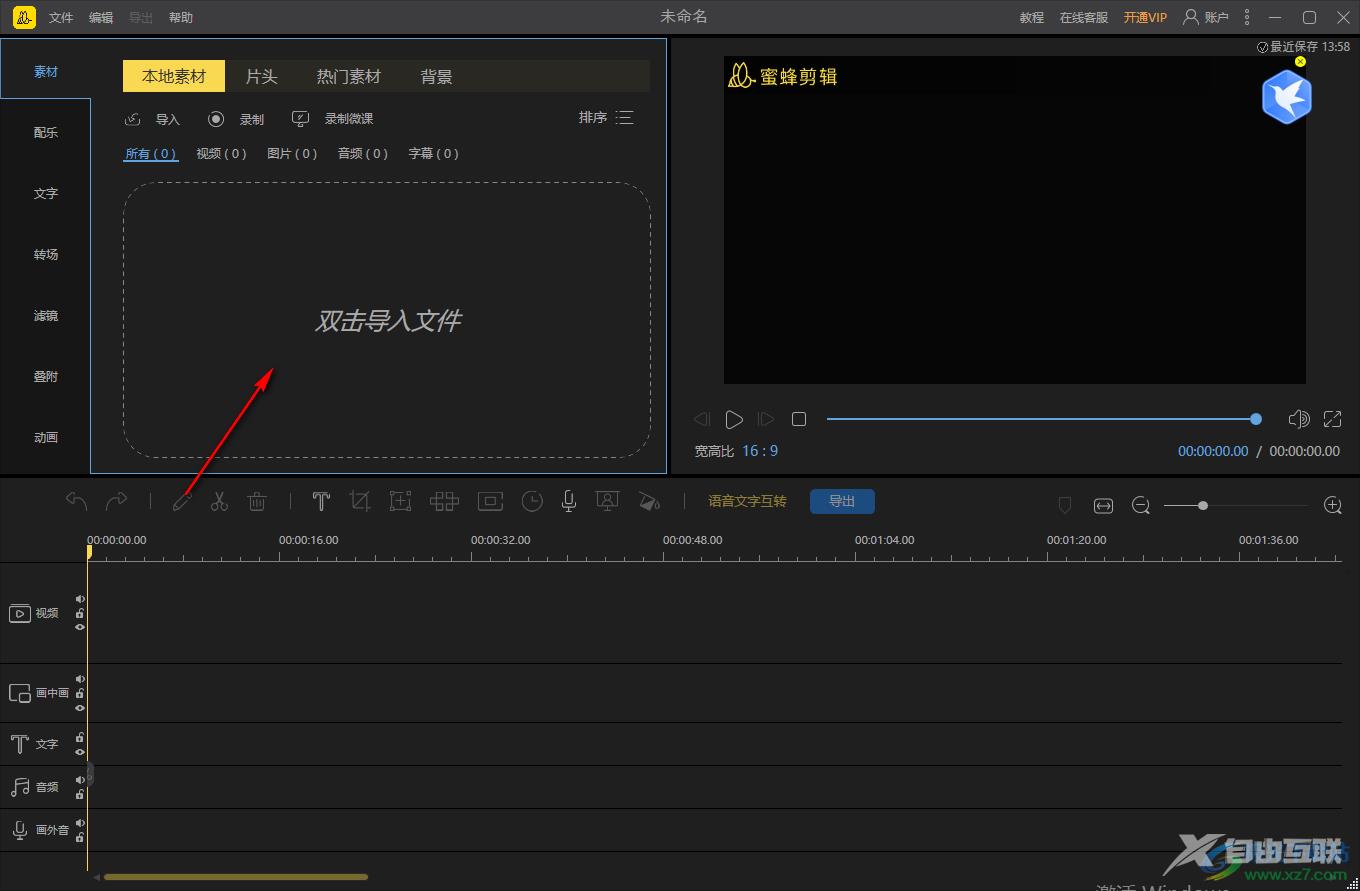
3.在打开的窗口中,将我们需要导入的视频添加到页面中。
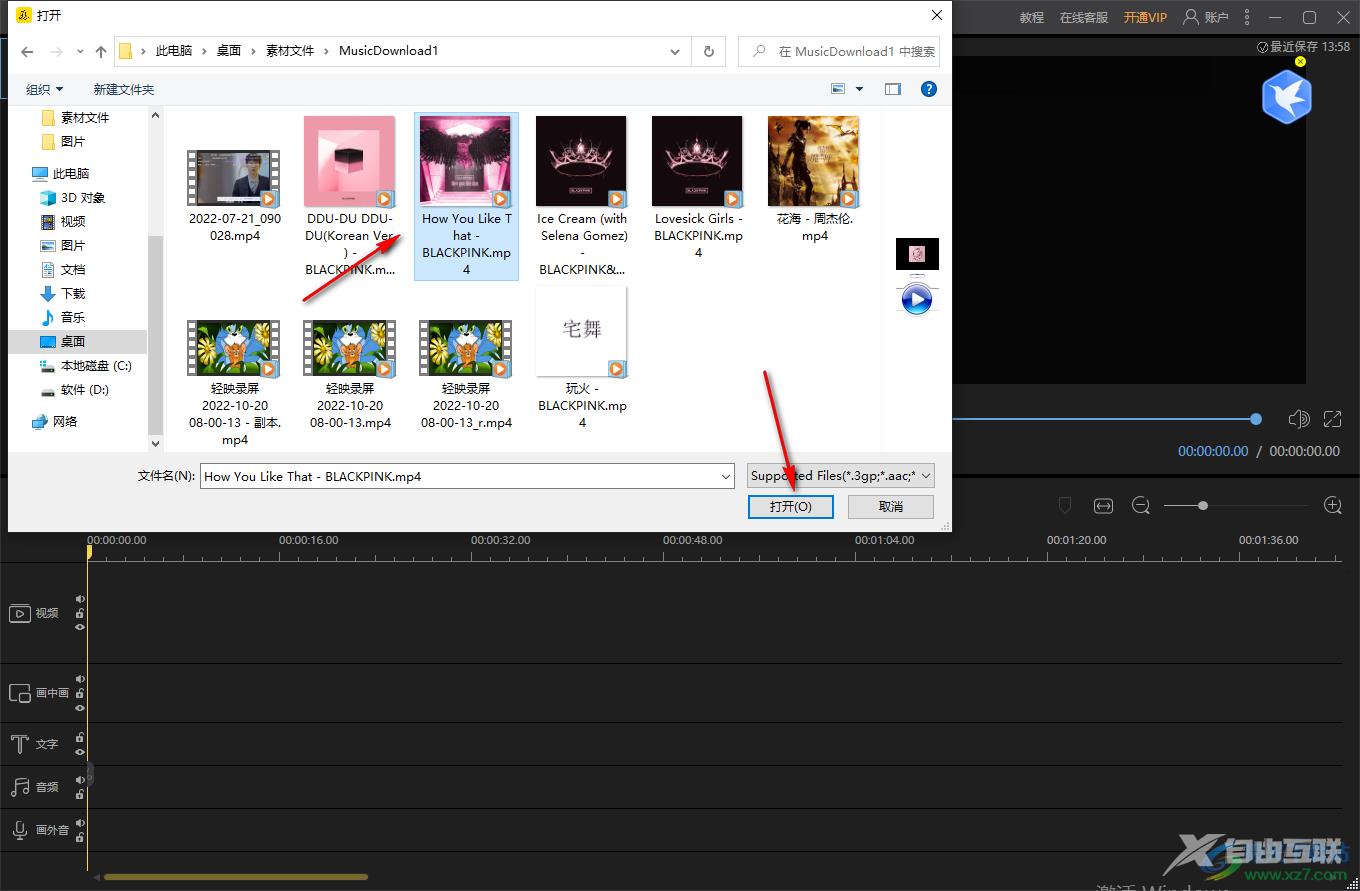
4.添加进来的视频素材,用鼠标拖动到下方的视频轨道上,如图所示。
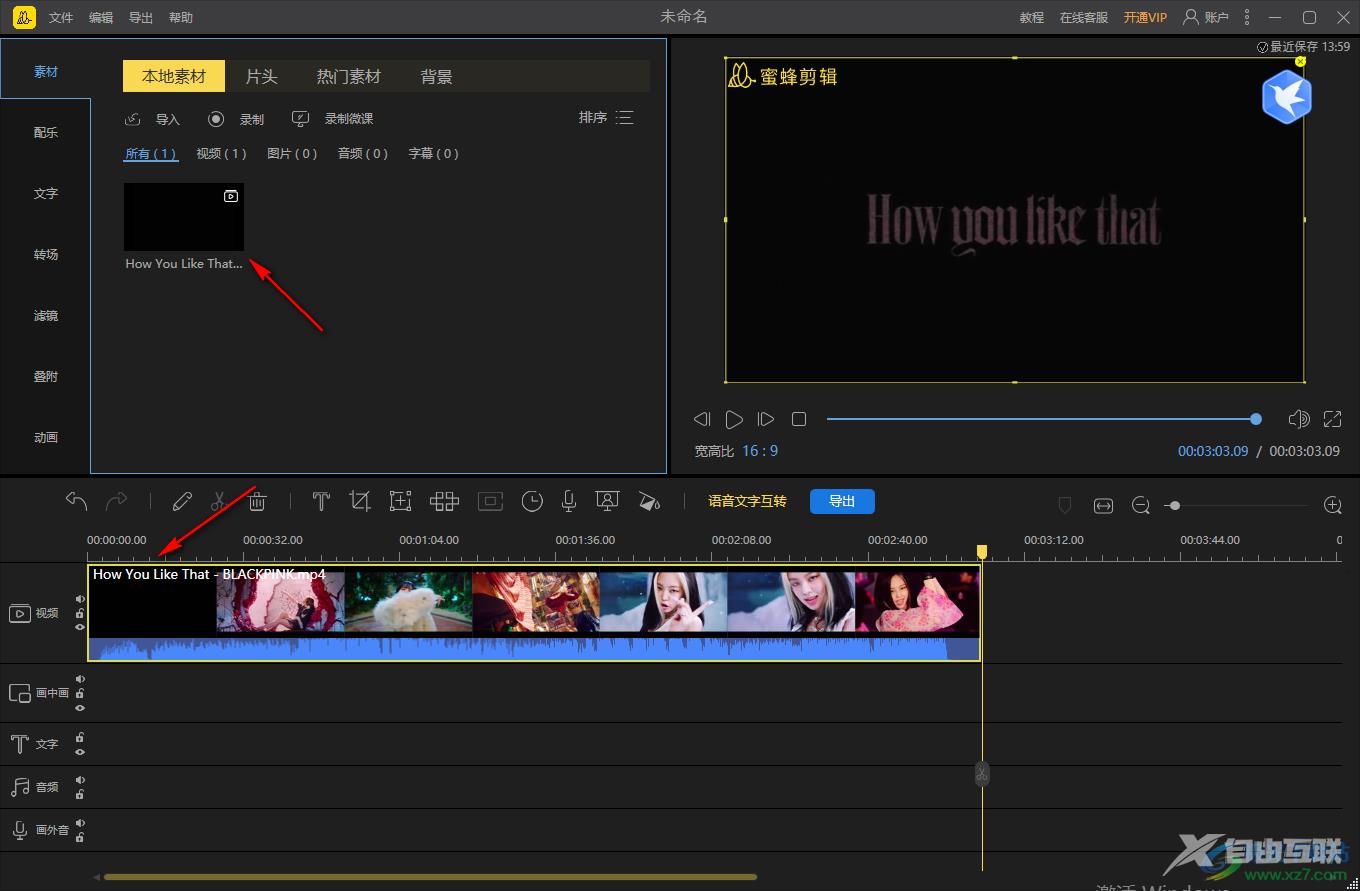
5.如果你是想要让自己本地中的素材设置成画中画,那么点击【导入】-【导入文件】。
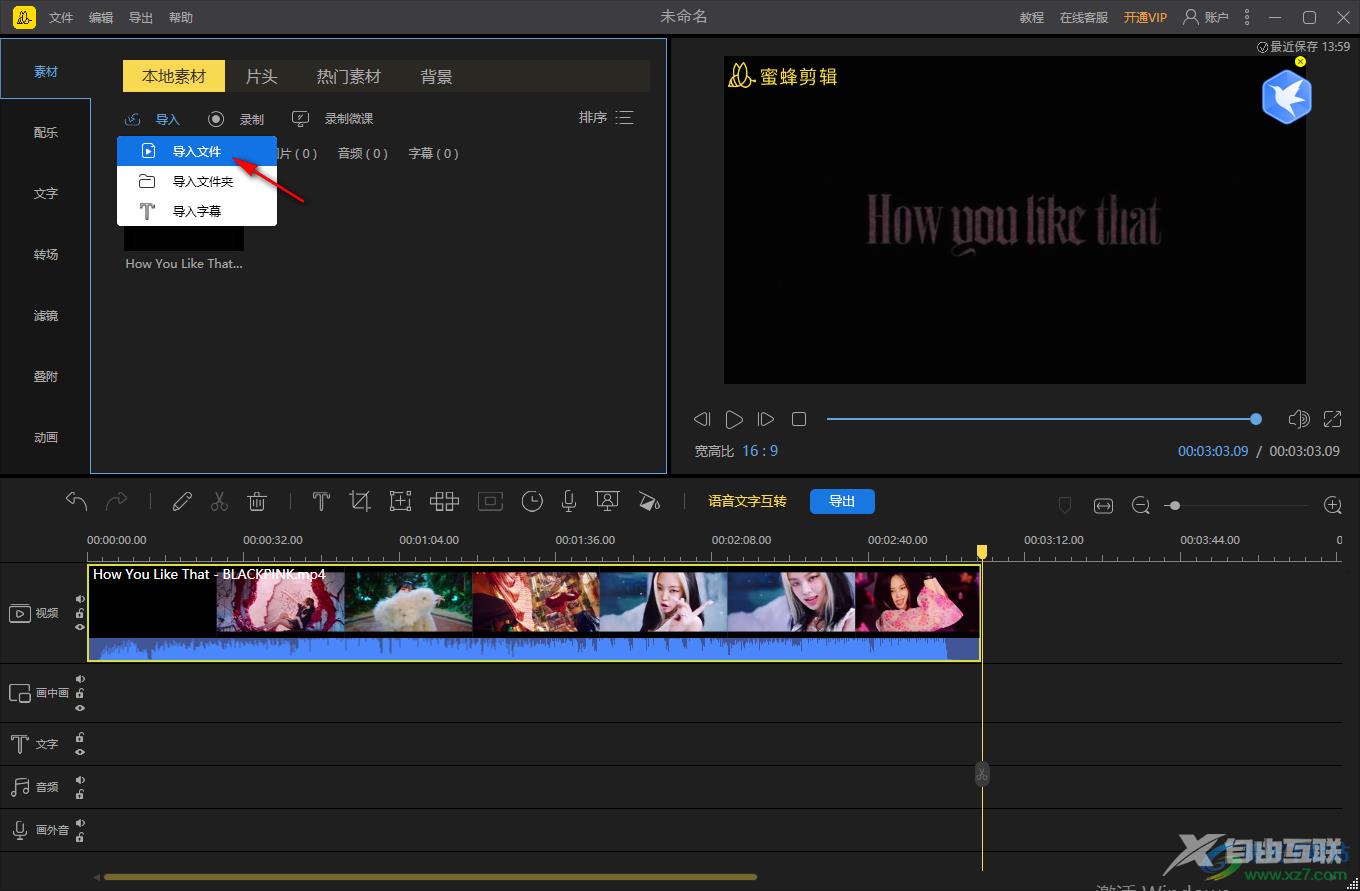
6.之后在打开的窗口中选择自己需要设置成画中画的素材,然后点击【打开】按钮进行添加。
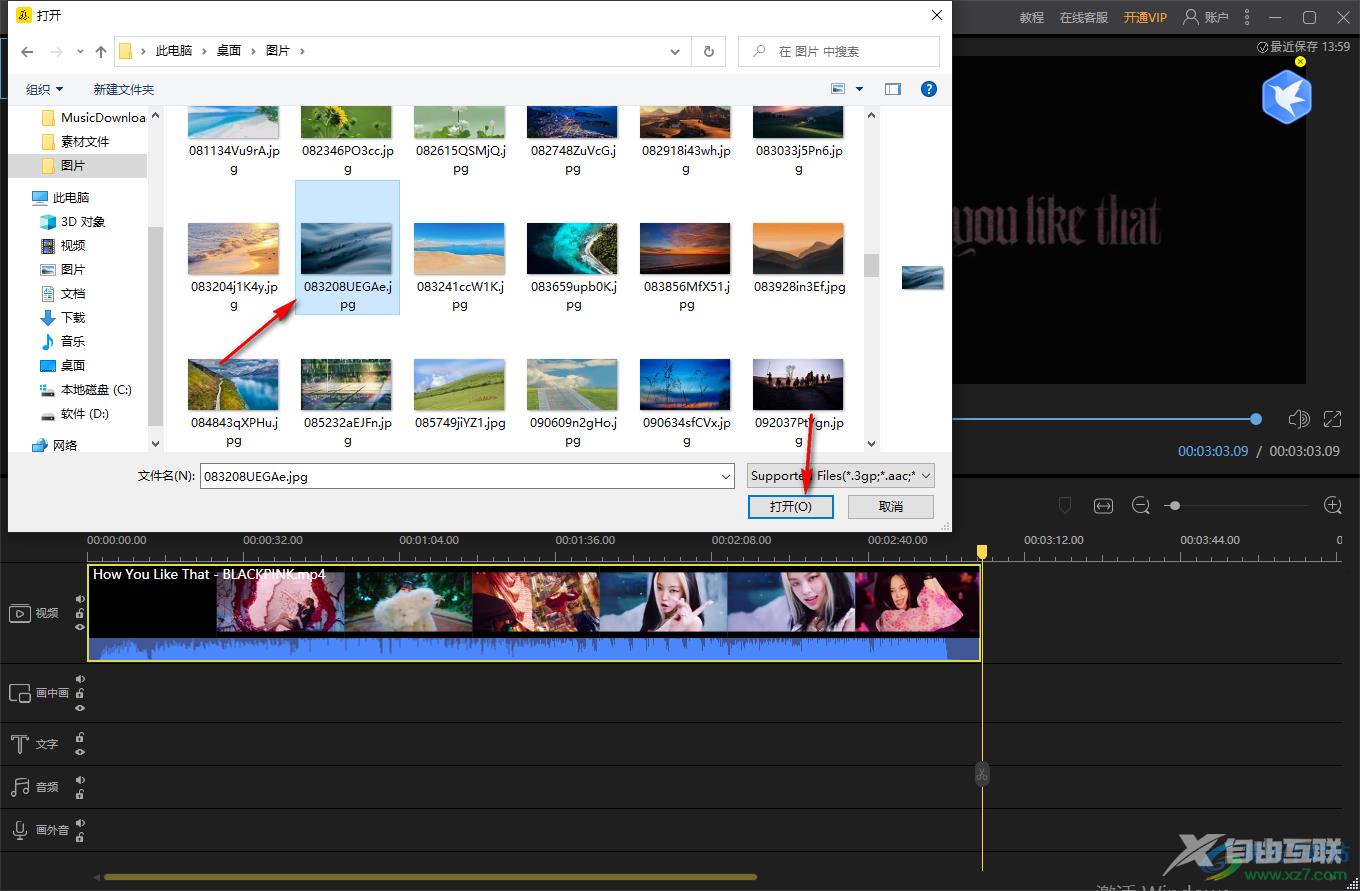
7.当我们将素材添加进来之后,直接将将素材拖到下方的画中画轨道上就可以了,如图所示。
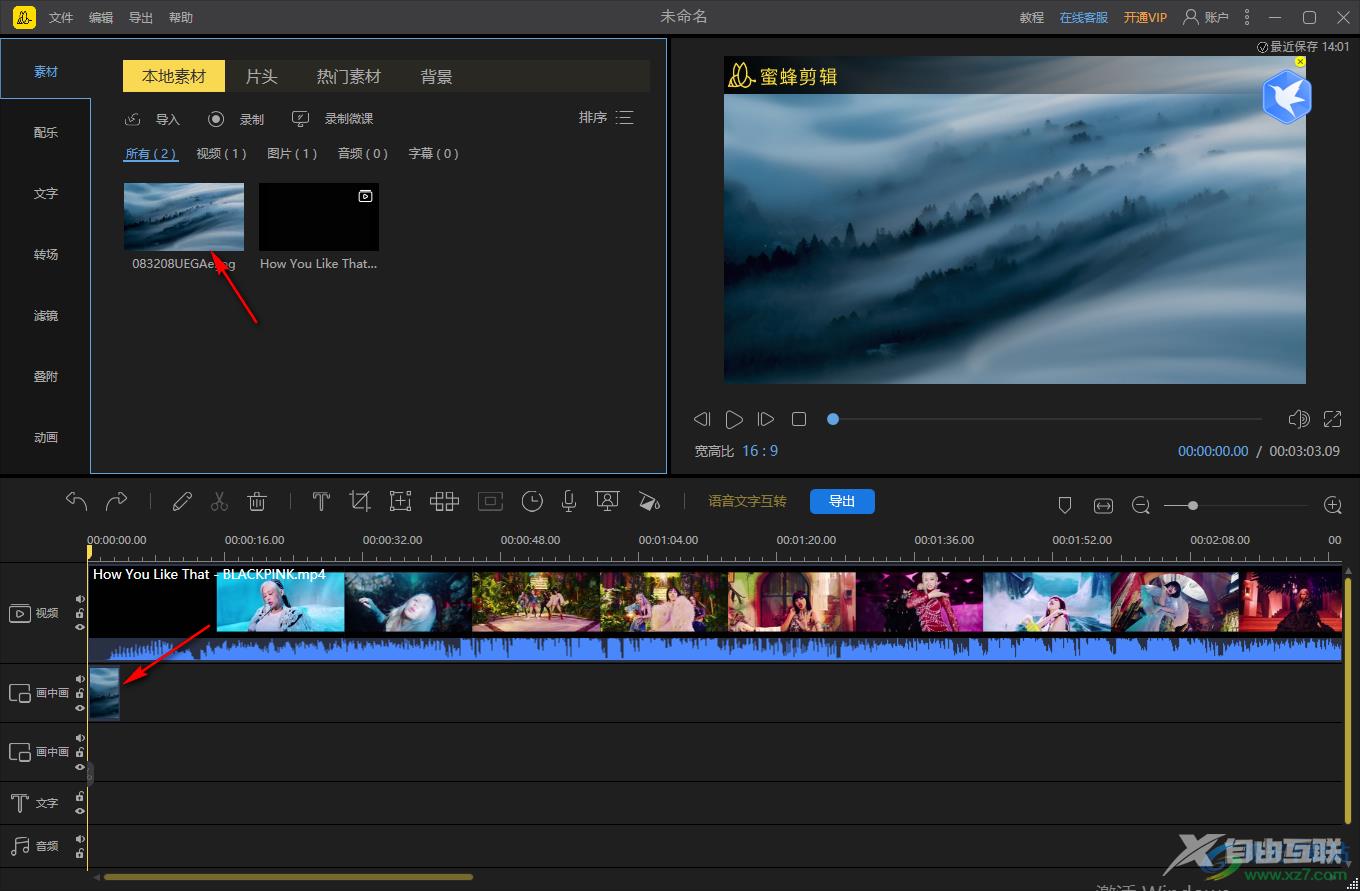
8.或者你还可以在【动画】的窗口中,选择自己喜欢的一个动画效果,然后点击该动画的加号图标,该动画就会自动的添加到下方的画中画轨道上,如图所示。
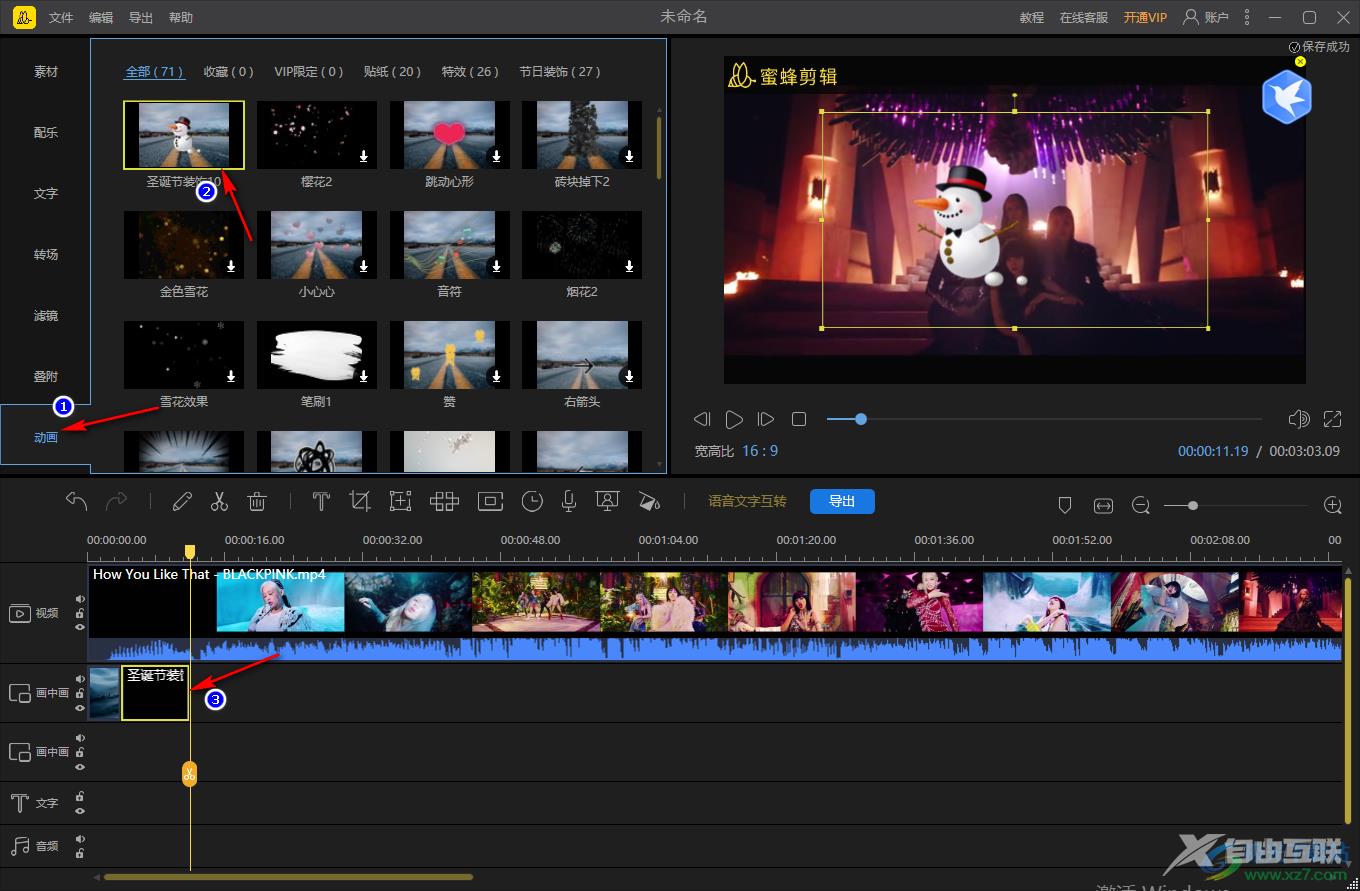
以上就是关于如何使用蜜蜂剪辑软件给视频添加画中画的具体操作方法,当我们通过上述的方法添加了画中画之后,你可以将添加的画中画拖到具体需要显示的一个时间点,然后给画中画效果设置一下音效、蒙版等操作也是可以的,根据自己的需要来设置即可,感兴趣的小伙伴可以试试。
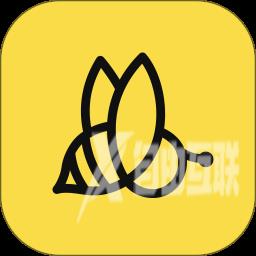
蜜蜂剪辑pc版
大小:1.81 MB版本:v1.6.9.9 官方版环境:WinAll, WinXP, Win7, Win10
- 进入下载
