windows10睡眠后无法唤醒怎么办是一些用户遇到的一个bug,win10系统休眠本身设计是为了节省电量和资源消耗的功能,而且还能让电脑更加安静,但是有些用户发现睡眠后无法唤醒,这个问题非常让人不悦,那么如何解决它呢,其实非常容易哦,下面windows10睡眠后无法唤醒解决方法就能帮助你。
方法一:
在开始菜单【运行】对话框中输入cmd,进入命令提示符对话框
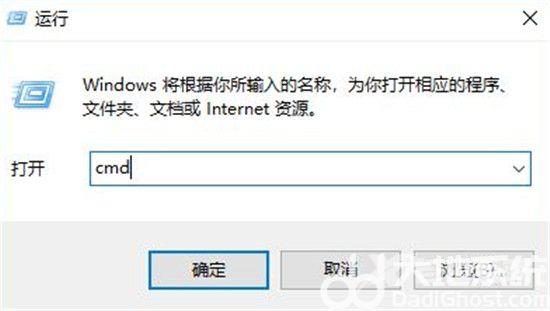
在命令提示符对话框输入命令 powercfg -a 回车。
本例中的电脑支持待机(S3)、休眠、混合睡眠、快速启动,说明可以实现休眠功能。
如果不支持,在【此系统上有以下睡眠状态】中是看不到这个项目的。
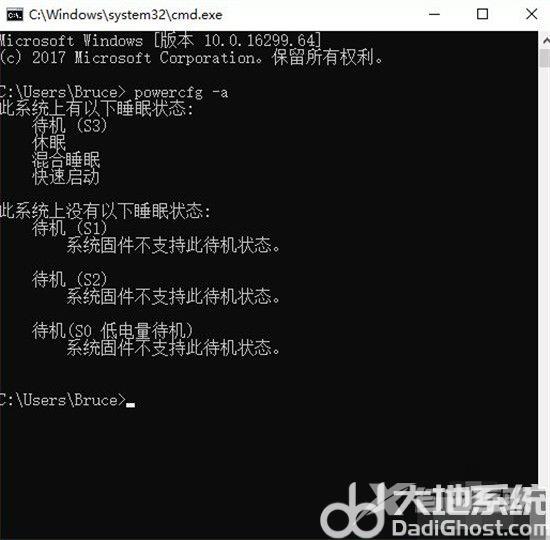
图中,S1\S2\S3是什么意思呢?这里是指主板ACPI即高级配置与电源接口的一个级别,一般有五种控制方式:
S0:正常工作,就是正常的运行状态;
S1:处理器(CPU)停止工作,唤醒时间:0秒,该模式下屏幕关闭、显示信号关闭,硬盘停转进入待命状态;
S2:Power Standby,处理器(CPU)关闭,唤醒时间:0.1秒,和S1模式相差不大。
S3:Suspend to RAM,除了内存外的设备都停止工作,唤醒时间:0.5秒;
S4:Suspend to Disk,内存中的信息写入硬盘,所有部件停止,唤醒时间:30秒;
S5:Shutdown,完全关闭,就是平时的关机状态。
如果真的遇到系统不支持的情况,那只能升级主板BIOS,但现在这个问题几乎不存在了。
方法二:
因为设备设置而导致的无法唤醒原因。
右键单击【此电脑】,选择【管理】
然后在左边点开【设备管理器】,然后在右边找到【系统设备】,下拉内容中右键单击【Intel Management Engine Interface】,选择【属性】。
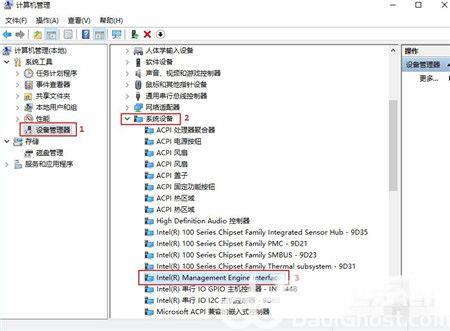
在属性对话框中,切换选项卡到【电源管理】项上,取消勾选【允许计算机关闭此设备以节约电源】后系统在休眠后就可以正确的唤醒了。

