很多小伙伴在购买了新电脑之后,发现系统预安装的是win11系统,进入系统里面发现只有一个512G的C盘,很多小伙伴觉得在一个盘进行管理非常的不方便,想要通过手动进行分区操作,win11系统512g怎么分盘?小编建议大家分盘不要超过3个,不然就会拖慢电脑,使用速度会减慢,小编为小伙伴带来了win11系统512g最佳分区方法介绍。
方法一、
从C盘中释放200GB的容量,从而新建容量大小为200GB,盘符为D的过程。
1、首先,按Win 键,或点击任务栏上的开始图标,然后点击已固定应用下的设置;
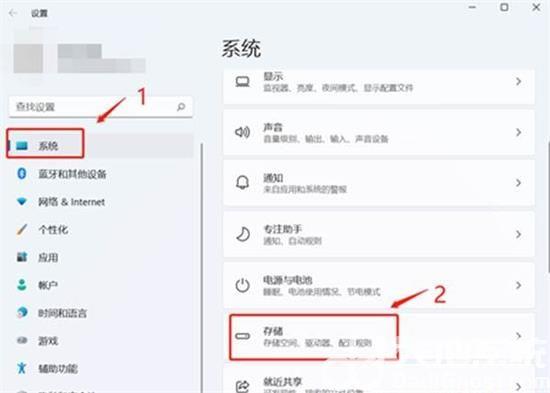
2、设置窗口,左侧选择的是系统,右侧点击存储(存储空间、驱动器、配置规则);
3、当前路径为:系统>存储,点击高级存储设置(备份选项、存储空间、其他磁盘和卷)下的磁盘和卷;
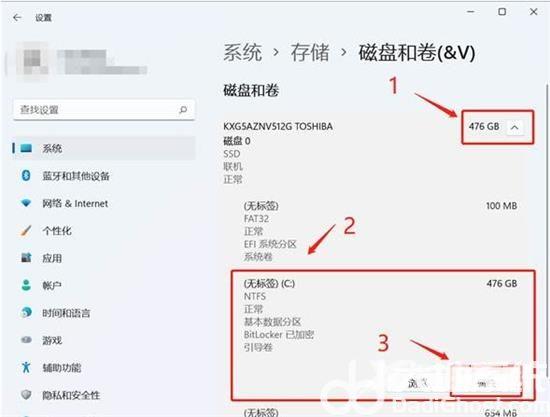
4、磁盘和卷下,先点击展开磁盘按键,将当前磁盘的信息展示出来,然后选择C盘,点击属性;
5、C盘属性中,点击更改大小;

6、更改大小对话框中,新建方框,输入压缩后的C盘容量大小,而不是输入要建立的新分区大小;
比如说,我要新建一个D盘,D盘大小为200GB,200GB*1024=204800MB,当前C盘为487612MB,我需要输入:282812=487612-204800,之后点击确定。
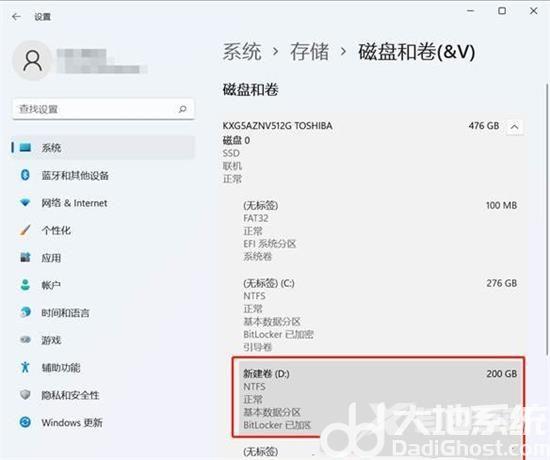
7、然后点击窗口左侧上方的返回键;
8、这个时候磁盘和卷中,会出现一个未分配空间,选择此空间,点击创建卷;
9、新建卷对话框中,标签可以任意输入,其它选择默认;
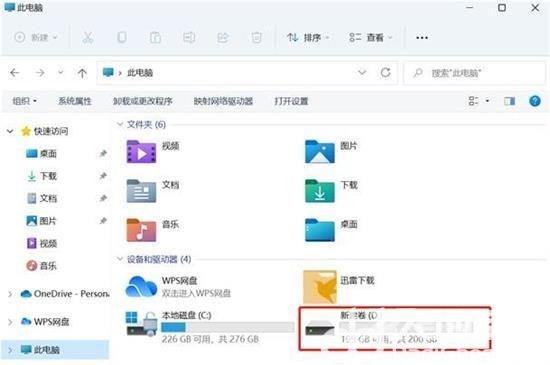
a) 标签:盘符的名称,这里输入新建卷。
b) 驱动器号:该盘符的盘符号,比如:选择D就是D盘,选择E就是E盘。
c) 文件系统选择:选择NTFS,选择其他可能会导致使用异常。
d) 大小:方框中输入新建盘符的大小。
注:由于我们压缩就是200G大小,所以默认选择最大值即可,最后点击高级,打开高级选项栏。
10、高级选项栏中,选择默认设置,点击格式化;
11、最后,查看是分区否新建成功。系统设置磁盘和卷,还有计算机中,已经可以看到刚新建的分区磁盘D了。
方法二、
1、桌面右键点击此电脑,在打开的菜单项中,选择管理;
2、计算机管理窗口,点击左侧存储下的磁盘管理;
3、选择要分区的磁盘,并点击右键;
4、在打开的菜单项中,选择压缩卷;
5、此时能够得出压缩空间的数值,输入需要的压缩空间,点击压缩;
6、压缩完成后,会有一个未分配的分区,点击右键,在打开的菜单项中,选择新建简单卷;
7、新建简单卷向导,点击下一步继续;
8、新建的简单卷,磁盘格式要选择为NTFS;
9、最后,进入到此电脑磁盘管理器,就可以看到刚才新建的分区了。
